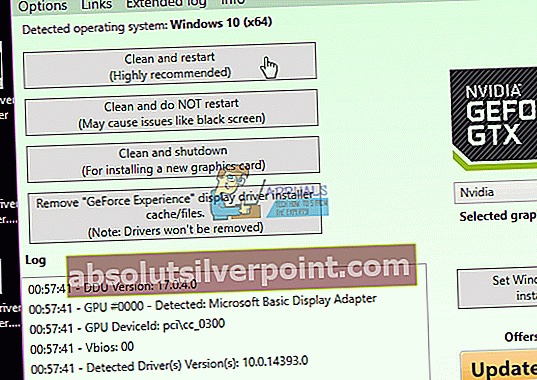Aktualizácia Windows Fall Creators bola zverejnená nedávno a predpokladá sa, že je jednou z najrýchlejších aktualizácií, ktoré si používatelia nainštalujú. Aj keď nová aktualizácia ponúkala veľa nových funkcií a vylepšení, bola nabitá aj mnohými konfliktmi. Jedným z týchto konfliktov je zlyhanie ovládača obrazovky s nainštalovaným alebo bez nainštalovaného ovládača. Pretože každá konfigurácia počítača je iná, neexistuje absolútne riešenie tohto problému. Vymenovali sme však, čo fungovalo ako náhradné riešenie. Pozri sa.
Riešenie 1: Ručná inštalácia grafických ovládačov
Pred vyskúšaním akýchkoľvek iných riešení sa uchýlime k manuálnej inštalácii nových grafických ovládačov. Mnoho používateľov uviedlo, že ich grafické ovládače nie sú kompatibilné s aktuálnou aktualizáciou 1709. Ovládače si môžete stiahnuť manuálne z webových stránok výrobcu a aktualizovať ich pomocou postupu uvedeného nižšie. Pred zavedením do núdzového režimu si nezabudnite stiahnuť DDU odtiaľto a skopírovať ho na externý disk alebo ho uložiť na plochu.
- Postupujte podľa pokynov v našom článku, ako zaviesť počítač do bezpečného režimu.
- V bezpečnom režime buď skopírujte súbor DDU na plochu v novom priečinku, ak ste ho uložili na USB, alebo vyhľadajte súbor, kde bol stiahnutý, a presuňte ho do nového priečinka, aby extrahované súbory mohli zostať v priečinku, inak sa rozbalí tam, kde máte uložený súbor.
- Po dokončení kliknite na ikonuOdinštalátor ovládača displejaikona a spustite ju. Nerobte si starosti, ak sa pri detekcii systému zobrazuje „Windows 8.1“.
- Pokračujte ďalej a z rozbaľovacej ponuky vyberte typ karty. Potom vybertemožnosť 1ktorý jeVyčistite a reštartujte.
- Po dokončení čistenia ovládača sa systém reštartuje späť do normálneho režimu.
- Teraz môžete prejsť na stránku výrobcu a stiahnuť a nainštalovať najnovší ovládač pre vašu grafickú kartu.
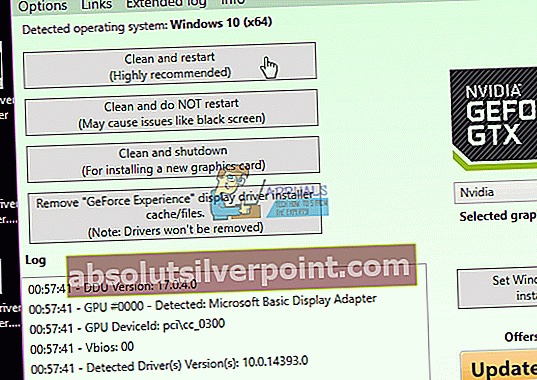
Riešenie 2: Zmena výstupnej farebnej hĺbky
Farebná hĺbka je tiež známa ako bitová hĺbka, a to buď počet bitov použitých na označenie farby jedného pixelu, alebo počet bitov použitých pre každú farebnú zložku jedného pixela. Táto možnosť je k dispozícii na rôznych grafických kartách a je tak k dispozícii na optimalizáciu výkonu zobrazenia podľa požiadaviek. Po aktualizácii 1709 sa zdalo, že nastal problém s farebnou hĺbkou. Mnoho používateľov uviedlo, že problém zmenila zmena farebnej hĺbky z 12 bpc na štandardnú 8 bpc. Toto riešenie fungovalo hlavne pre používateľov Nvidia. Svoj hardvér si môžete vyskúšať.
- Kliknite pravým tlačidlom myši na pracovnú plochu a vyberte možnosť „Ovládací panel Nvidia”.

- Na ovládacom paneli rozbaľte kategóriu „Displej“A vyberte„Zmeniť rozlíšenie”.
- Na pravej strane obrazovky uvidíte možnosť „Výstupná farebná hĺbka“. Kliknite na ňu a zmeňte hodnotu na „8 bpc”.
- Stlačte „Podať žiadosť”Pre uloženie zmien a ukončenie. Reštartujte počítač a skontrolujte, či sa problém nevyriešil.

Riešenie 3: Zmena typu monitora
Ďalším riešením, ktoré fungovalo pre používateľov, bola zmena typu monitora z negenerického PnP na PnP. Za touto chybou môže byť veľa dôvodov, nehovorme však ďalej. Ak už máte monitor nastavený ako „PnP“, môžete skúsiť zmeniť obnovovaciu frekvenciu alebo zrušiť začiarknutie možnosti „Skryť režimy, ktoré tento monitor nedokáže zobraziť“. Monitor non-plug and play spôsobuje veľa nesprávnych konfigurácií.
- Stlačte Windows + R spustiť spustenú aplikáciu. Napíš „devmgmt.msc”V dialógovom okne a stlačte kláves Enter.
- Po otvorení správcu zariadenia rozbaľte kategóriu „Monitory“. Tu bude uvedený váš aktuálny monitor. Skontrolujte, či jeGenerický PnP. Ak je to, uvidíte niečo také.

- Pokiaľ to tak nie je, aktualizujeme zodpovedajúcim spôsobom ovládač. Kliknite pravým tlačidlom myši na monitor a vyberte možnosť „Aktualizujte ovládač”.

- Teraz budete mať dve možnosti: aktualizovať manuálne alebo aktualizovať automaticky. Uistite sa, že ste si už stiahli všeobecné ovládače PnP pre váš monitor. Vyberte „Vyhľadajte počítačový softvér v mojom počítači“. Po výbere správneho ovládača ho nainštalujte a reštartujte počítač.

Ak už máte na monitore nainštalované všeobecné ovládače PnP, otvorte ovládací panel grafickej karty a skúste zmeniť obnovovaciu frekvenciu a ďalšie nastavenia zobrazenia. Trochu experimentujte a neustále kontrolujte, či sa tým problém napraví.
Riešenie 4: Zakázanie režimu dlhodobého spánku a režimu spánku
Ďalším problémom, s ktorým sa stretlo mnoho používateľov, bola čiernobiela obrazovka vždy, keď spustili počítač, alebo keď sa počítač zapol po režime dlhodobého spánku alebo spánku. Tento problém je možné obísť úplným vypnutím týchto režimov. Pamätajte, že potom ich môžete kedykoľvek povoliť, ak to problém nevyrieši.
- Pravým tlačidlom myši kliknite na ikonu napájania v pravej dolnej časti obrazovky a vyberte „Možnosti napájania”.

- V časti Možnosti napájania vyberte možnosť „Zmeňte nastavenia plánu”Pred plánom napájania, ktorý momentálne používate na svojom počítači.

- Teraz vyberte „Nikdy„V“Umiestniť počítač do režimu spánku”V obidva prípady; na batériu a zapojený. Stlačením tlačidla „Uložiť zmeny“ aktualizujete plán napájania a vrátite sa do predchádzajúceho okna.

- V hlavnom okne možností napájania urobte v oboch možnostiach nasledujúce zmeny; zvoľte, čo bude robiť zatváranie veka, a zvoľte, čo urobia tlačidlá napájania.

- Zmeňte všetky nastavenia na „Nerob nič“. Stlačením tlačidla Použiť uložte zmeny a ukončite prácu. Môžete tiež zmeniť nastavenie „Keď stlačím vypínač“ na „Vypnúť“. Stačí sa zdržať využívania možností dlhodobého spánku a spánku v ľubovoľných nastaveniach.

- Reštartujte počítač a skontrolujte, či sa problém nevyriešil.
Riešenie 5: Kontrola, či sú nainštalované iba požadované ovládače
Posledná aktualizácia systému Windows nainštalovala mnoho ovládačov, ktoré váš počítač nemusí podporovať. Nainštaloval sa celý balík ovládačov displeja, ktorý obsahoval rôzne komponenty, a nie iba tie, ktoré potrebujete. Mali by ste podľa toho preinštalovať ovládače a začiarknuť iba políčka, ktoré podporuje váš hardvér. Môžete ľahko zvoliť balíčky ovládačov od výrobcov, ako je Nvidia, a potom zvoliť inštaláciu, ktoré ovládače chcete nainštalovať a ktoré nie.
Po spustení inštalácie vyberte možnosť „Vlastné” namiesto tohoz “expresné”.

Teraz sa zobrazí otázka, ktoré komponenty nainštalovať a ktoré nie. Vyberte iba komponenty, ktoré podporuje váš hardvér. Buďte zvlášť opatrní pri 3D ovládačoch. Dôkladne skontrolujte svoje zariadenie a potom skontrolujte požadované doplnky.

Riešenie 6: Vypnutie rýchleho spustenia
Rýchle spustenie systému Windows 10 (nazývané aj rýchle spustenie) funguje podobne ako hybridné režimy spánku predchádzajúcich verzií systému Windows. Kombinuje prvky studeného vypnutia a funkcie dlhodobého spánku. Keď vypnete počítač, systém Windows odhlási všetkých používateľov a zatvorí všetky aplikácie podobné studenému bootovaniu. V tomto okamihu je stav okna podobný stavu, keď je čerstvo zavedený (pretože všetci používatelia sú odhlásení a aplikácie zatvorené). Systémová relácia je však spustená a jadro je už načítané.
Táto funkcia umožňuje rýchlejšie spustenie systému Windows, takže nemusíte čakať na tradičný čas. Je však tiež známe, že táto funkcia spôsobuje problémy tým, že zakaždým správne nenačíta požadované ovládače. Pretože sa nenačítajú ovládače, niektoré ovládače sa možno už nenačítajú. Z tohto dôvodu nemusí vaša myš a klávesnica pracovať správne.
- Stlačte Windows + R na spustenie aplikácie Spustiť. V dialógovom okne zadajte „ovládací panel”A stlačte kláves Enter. Spustí sa ovládací panel vášho počítača.
- Na ovládacom paneli kliknite na Možnosti napájania.

- V časti Možnosti napájania kliknite na „Vyberte, čo majú robiť tlačidlá napájania”Na ľavej strane obrazovky.

- Teraz uvidíte možnosť, ktorá vyžaduje oprávnenie správcu pomenovanú ako „Zmeňte nastavenia, ktoré momentálne nie sú k dispozícii“. Kliknite na ňu.

- Teraz zamierte do dolnej časti obrazovky a odškrtnúť krabica, ktorá hovorí „Zapnite rýchle spustenie“. Uložiť zmeny a ukončiť.

- Možno budete musieť reštartovať počítač. Skontrolujte, či sa problém napravil.
Táto náprava sa robí, takže kedykoľvek vypnete počítač, všetky dáta sa musia načítať znova po ďalšom štarte.
Riešenie 7: Zakázanie služby pripravenosti aplikácie
Na karte služieb môžeme tiež deaktivovať natívnu službu Windows „App Readiness“. Je predvolene povolený a mnoho používateľov uviedlo, že táto služba spôsobila po aktualizácii zlyhanie grafických ovládačov.
- Stlačte Windows + R na spustenie aplikácie Spustiť. Napíš „služby.msc”V dialógovom okne a stlačte kláves Enter.
- Na karte služby vyhľadajte službu „Pripravenosť na aplikáciu“. Dvojitým kliknutím otvoríte jeho vlastnosti.

- Keď sa dostanete do služieb, zastavte službu stlačením tlačidla „Prestaň”Vedľa stavu služby. Potom vyberte typ spustenia ako „Manuálny”Namiesto automatického. Stlačením OK uložte zmeny a ukončite prácu. Reštartujte počítač a skontrolujte, či sa problém nevyriešil.

Môžete tiež spustiť počítač v stave Čisté spustenie a skontrolovať, či nejaké aplikácie kolidujú s vašimi ovládačmi displeja. Toto spustenie umožňuje počítaču zapnúť sa s minimálnou sadou ovládačov a programov. Povolené sú iba základné, zatiaľ čo všetky ostatné služby zakázané.
- Stlačte Windows + R na spustenie aplikácie Spustiť. Napíš „msconfig”V dialógovom okne a stlačte kláves Enter.
- Prejdite na kartu Služby v hornej časti obrazovky. Skontrolujte riadok, ktorý hovorí „Skryť všetky služby spoločnosti Microsoft“. Po kliknutí na toto políčko sa deaktivujú všetky služby súvisiace so spoločnosťou Microsoft. Za sebou zanechajú všetky služby tretích strán.
- Teraz kliknite na „Zakázať všetky”Tlačidlo umiestnené v dolnej časti v ľavej časti okna. Všetky služby tretích strán budú teraz zakázané.
- Kliknite Podať žiadosť uložiť zmeny a ukončiť.

- Teraz prejdite na kartu Spustenie a kliknite na možnosť „Otvorte Správcu úloh“. Budete presmerovaní do správcu úloh, kde budú uvedené všetky aplikácie / služby, ktoré sa spustia po spustení počítača.

- Vyberte každú službu jednu po druhej a kliknite na „Zakázať”V pravej dolnej časti okna.

- Teraz reštartujte počítač a skontrolujte, či je problém s ovládačmi vyriešený. Ak je, môžete ľahko diagnostikovať tak, že postupne aktivujete aplikácie a skontrolujete, ktorá z nich spôsobuje problém.