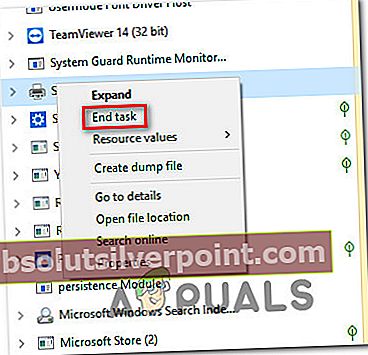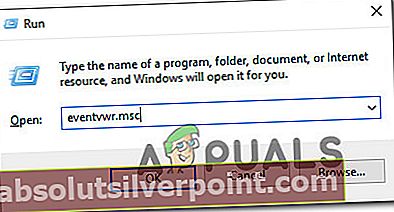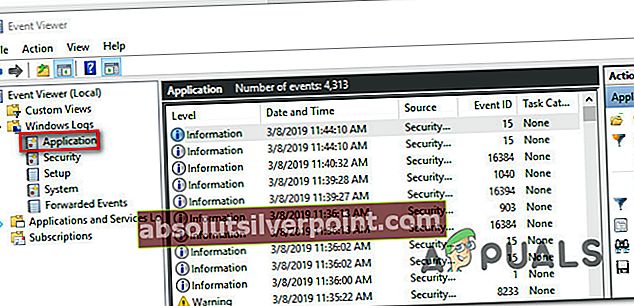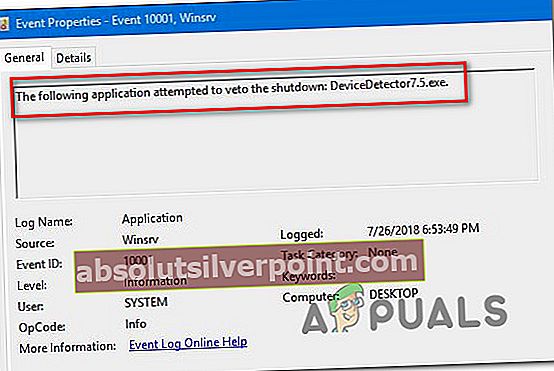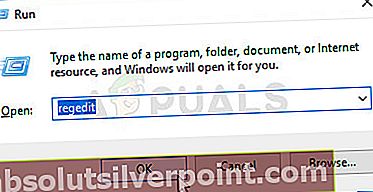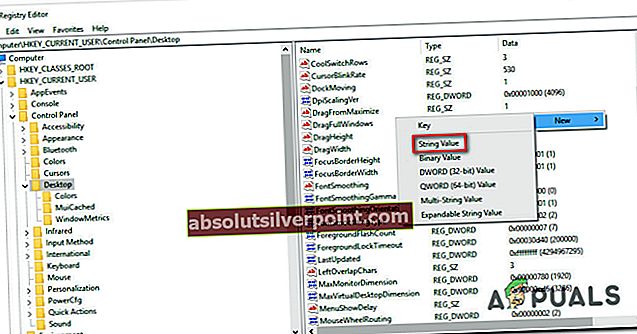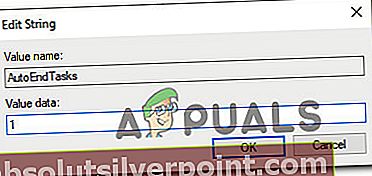Niektorí používatelia systému Windows hlásia, že aplikácia zabraňuje vypnutiu. Najčastejšie postihnutí používatelia hlásia, že s aplikáciou nie je spojené žiadne meno (iba ikona), keď „Táto aplikácia bráni vypnutiu“ objaví sa chyba. Toto chybové hlásenie sa zobrazí, keď sa pokúsite vypnúť systém Windows a existuje aplikácia tretej strany, ktorá obsahuje neuložené údaje. Toto správanie sa údajne vyskytuje v systémoch Windows 7, Windows 8.1 a Windows 10.

Čo spôsobuje chybové hlásenie „Aplikácia bráni vypnutiu“?
Preskúmali sme tento konkrétny problém pohľadom na rôzne správy používateľov a stratégie opráv, ktoré väčšina používateľov, ktorých sa to týka, úspešne nasadili na vyriešenie problému.
Hlavná príčina, prečo sa táto konkrétna chybová správa („Táto aplikácia zabraňuje vypnutiu“), keď sú vo vašom operačnom systéme stále otvorené aplikácie s neuloženými údajmi. Tu je zoznam typických vinníkov, o ktorých je známe, že spúšťajú toto konkrétne chybové hlásenie:
- Textové editory:Poznámkový blok ++, Komodo, zátvorky
- Kancelárske balíčky: Microsoft Office, Libre Office, LibreOffice, Apache OpenOffice, SoftMaker FreeOffice atď.
- Editory obrázkov: Photoshop, Illustrator, Sumopaint, Pixlr, GIMP, PhotoScape, InPixio atď.
Ak hľadáte spôsob, ako vyriešiť alebo obísť „Táto aplikácia bráni vypnutiu“ chyba, v tomto článku nájdete niektoré kroky na riešenie problémov. Nižšie nájdete niekoľko metód, pomocou ktorých ostatní používatelia v podobnej situácii zabránili zobrazeniu varovnej správy (buď zodpovedným spracovaním príslušnej aplikácie, alebo úplným vypnutím výzvy).
Metódy sú zoradené podľa efektívnosti a závažnosti. Ak chcete minimálny invazívny postup, použite metódy 1 až 3. Ak hľadáte metódu, ktorá zabezpečí, že sa chybové hlásenie už nebude viac zobrazovať, použite poslednú metódu.
Metóda 1: Zatvorenie všetkých aplikácií neuloženými údajmi
Ak dokážete nájsť program, na ktorý sa odkazuje počas varovania pred vypnutím, môžete vyriešiť varovnú správu tak, že otvoríte program, ktorý sa zaoberá neuloženými údajmi, a zatvoríte ho. Ak to chcete urobiť, jednoducho kliknite na tlačidlo Zrušiť, potom otvorte zodpovedný program a uložte zmeny, skôr ako sa pokúsite znova vypnúť.
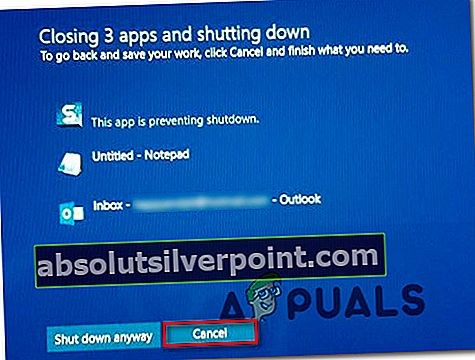
Tieto kroky samozrejme nie sú použiteľné, ak pracujete s aplikáciou na pozadí alebo ak neviete zistiť, ktorý proces spôsobuje problém.
Aktualizácia: Ak sa toto varovné hlásenie zobrazuje na tlačiarni alebo faxe Brother (patriacom k Aplikácia Brother Printer Help), môže to tiež znamenať, že pre jeho ovládač je k dispozícii aktualizácia. V takom prípade ho budete môcť aktualizovať prostredníctvom oznamovacej lišty.

Ak táto metóda nie je použiteľná alebo hľadáte metódu, ktorá úplne vylúči varovnú správu, prejdite dole na nasledujúcu metódu.
Metóda 2: Ukončenie úlohy pomocou Správcu úloh
Ako uviedli niektorí používatelia, problém môže nastať aj v prípade aplikácie na pozadí. To je zložité, pretože nemáte žiadne zjavné prostriedky na zaobchádzanie s neuloženými údajmi, aby ste donútili zmiznúť chybové hlásenie. Existuje niekoľko bežných vinníkov, o ktorých je známe, že spôsobujú toto konkrétne správanie - väčšinou Tlačiareň a fax Brother ovládače a podobné ovládače tlačiarní, ktoré fungujú iba na pozadí.
Niektorým dotknutým používateľom sa problém podarilo vyriešiť pomocou súboru Správca úloh uzavrieť zodpovedný proces. Tu je stručný sprievodca, ako to urobiť:
- Stlačte Ctrl + Shift + Esc otvorte Správcu úloh. Potom choďte na Procesy na karte a vyhľadajte postup s rovnakou ikonou, ako je ikona uvedená v upozornení.
- Pravým tlačidlom myši kliknite na proces, ktorý musíte zavrieť, a vyberte ho Ukončiť úlohu.
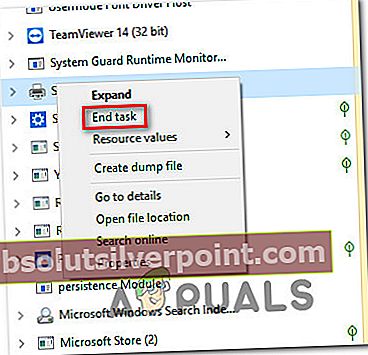
- Len čo je proces odozvy deaktivovaný, mali by ste byť schopní dokončiť proces vypínania bez toho, aby ste narazili na „Táto aplikácia bráni vypnutiu“ pozor.
Ak táto metóda nebola použiteľná alebo hľadáte trvalý spôsob deaktivácie varovnej správy, prejdite nadol na nasledujúcu metódu.
Metóda 3: Používanie prehliadača udalostí na vyhľadanie procesu zodpovedného za varovnú správu
Ak máte podozrenie, že za zadržanie je zodpovedný proces žiadosti, ale nemôžete zistiť, ktorý z nich existuje, existuje jeden spôsob, ktorý vám umožní presne zistiť, ktorá aplikácia spôsobuje problém.
Niektorí používatelia, ktorí sa ocitli v podobnej situácii, uviedli, že boli schopní pomocou prehliadača udalostí zistiť aplikáciu zodpovednú za varovnú správu.
Tu je rýchly sprievodca používaním prehliadača udalostí na zistenie, ktorý proces je za ne zodpovedný„Táto aplikácia bráni vypnutiu“varovná správa:
- Spustite vypnutie ako obvykle.
- Keď uvidíte„Táto aplikácia bráni vypnutiu“varovná výzva, stlačte Zrušiť na ukončenie operácie vypínania.
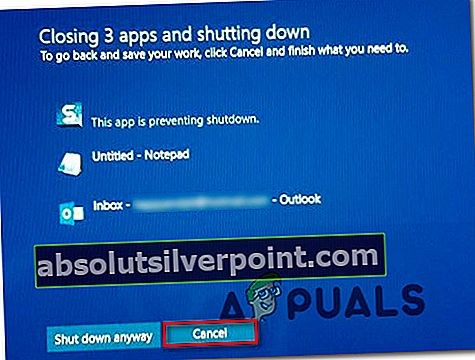
- Stlačte Kláves Windows + R otvoríte dialógové okno Spustiť. Potom napíšte „Eventvwr.msc“ a stlačením klávesu Enter otvorte Prehliadač udalostí užitočnosť.
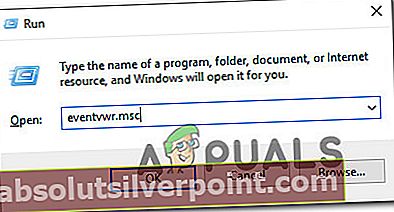
- Vnútri Prehliadač udalostí pomocou ľavej ponuky vyberte Denníky systému Windows. Potom dvakrát kliknite na Aplikácia vychovať Aplikácia udalosti v pravej časti okna.
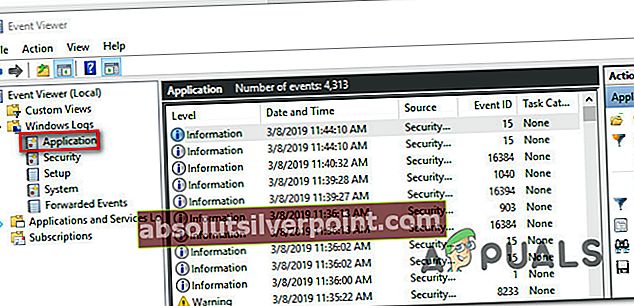
- Vnútri Aplikácia oddiel, vyhľadajte udalosť, ktorá uvádza „Nasledujúca aplikácia sa pokúsila vetovať vypnutie“v Všeobecné záložka (v zozname udalostí). Pretože ste práve vynútili zobrazovanie varovnej správy, malo by ísť o jeden z úplne prvých záznamov, pretože predvolené poradie je podľa dátumu a času.
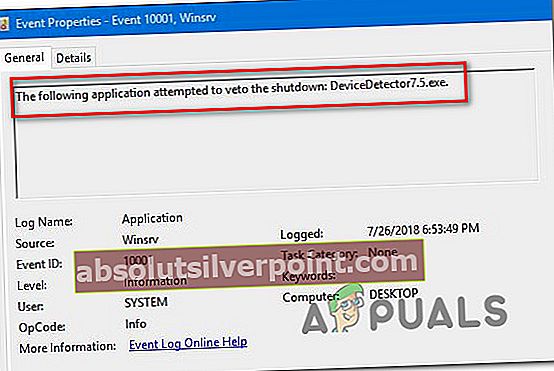
- Budete schopní nájsť spustiteľný súbor, ktorý spôsobuje varovnú správu uvedenú za dvojbodkou. Ak ho nespoznávate, vyhľadajte ho v Googli a budete môcť nájsť program, s ktorým je spojený.
- Keď sa vám podarí identifikovať zodpovednú aplikáciu, stlačte Ctrl + Shift + Esc otvorte Správcu úloh. Potom choďte na Procesy na karte a zatvorte zodpovednú aplikáciu.
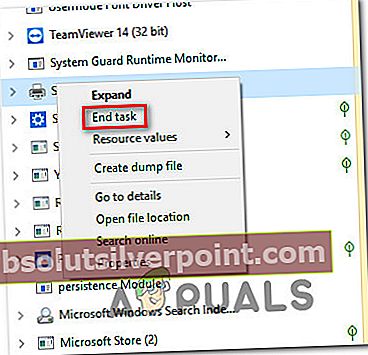
Ak táto metóda nebola použiteľná a hľadáte metódu, ktorá zabrániTáto aplikácia bráni vypnutiu “ varovná správa, ktorá sa už nebude znova zobrazovať, prejdite dole na ďalšiu metódu uvedenú nižšie. Ak ste nenašli žiadnu aplikáciu, skontrolujte, či máte aplikáciu „Brother Printer Services“, pretože je známe, že spôsobuje problémy počas vypínania. Nájdite ho a odinštalujte alebo deaktivujte, ako je uvedené vyššie.
Metóda 4: Používanie editora databázy Registry na zabránenie varovaniu
Existuje jeden trvalý spôsob, ktorý vám umožní zbaviť sa „Táto aplikácia bráni vypnutiu“ varovná správa. Táto metóda spočíva v použití hacku programu Editor databázy Registry na naprogramovanie vášho operačného systému tak, aby sa zabezpečilo, že všetok otvorený softvér, ktorý obsahuje neuložené údaje, sa automaticky zavrie, hneď ako začnete vo Windows vypínať. Než budete pokračovať, nezabudnite si vytvoriť zálohu svojho registra pre prípad, že by došlo k zlyhaniu niektorého z nich a vy ste schopní zálohovať register.
Aj keď to zaisťuje, že už upozornenie nedostanete, má tiež potenciál spôsobiť stratu niektorých neuložených údajov, ak omylom zahájite postup vypínania skôr, ako budete pripravení.
Tu je rýchly sprievodca prevenciou „Táto aplikácia bráni vypnutiu”Zmenené úpravou registra:
- Stlačte Kláves Windows + R otvoríte dialógové okno Spustiť. Potom napíšte „Regedit“ a stlačte Zadajte otvorte Editor databázy Registry.
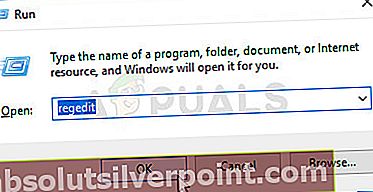
- V editore databázy Registry použite ľavú tablu na navigáciu do nasledujúceho umiestnenia:
Počítač \ HKEY_CURRENT_USER \ Ovládací panel \ Desktop
Poznámka: Na toto miesto môžete navigovať priamo vložením umiestnenia priamo do navigačného panela v hornej časti obrazovky editora databázy Registry a stlačením klávesu Zadajte.
- Po dosiahnutí správneho miesta prejdite na pravú tablu a kliknite pravým tlačidlom myši na prázdne miesto. Potom vyberte Nové> Reťazec hodnotu a pomenujte ju AutoEndTasks.
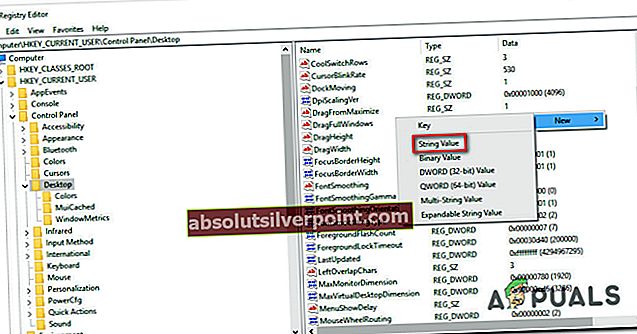
- Dvakrát kliknite na novovytvorenú hodnotu reťazca (AutoEndTasks) a nastavte údaj hodnoty na 1. Potom kliknite na ikonu Ok na uloženie zmien.
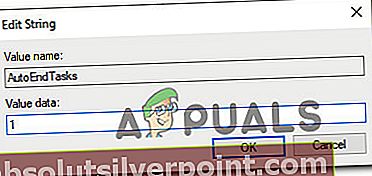
- Zatvorte Editor databázy Registry a reštartujte počítač, aby sa zmeny uložili.
- Pri nasledujúcom štarte novo vytvorená hodnota reťazca (AutoEndTask) zabezpečí, že sa všetok softvér automaticky zatvorí, akonáhle kliknete na Vypnúť tlačidlo - aj keď obsahujú neuložené údaje.