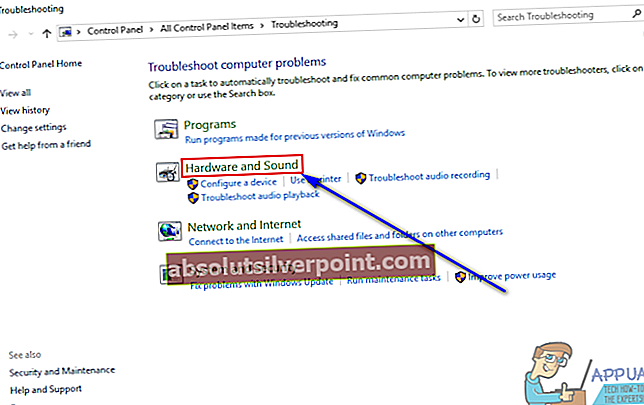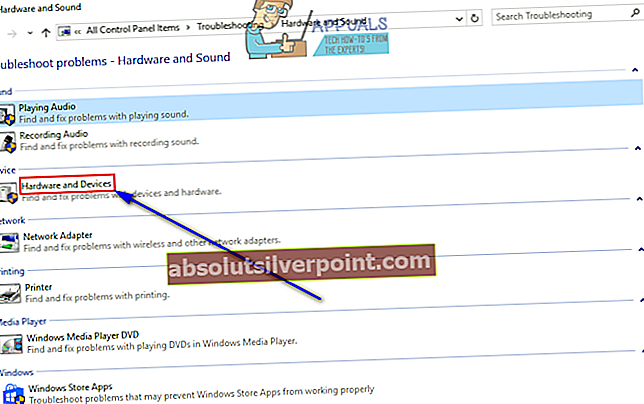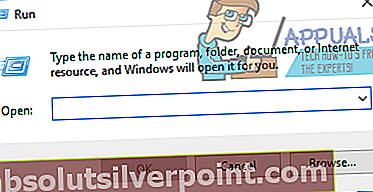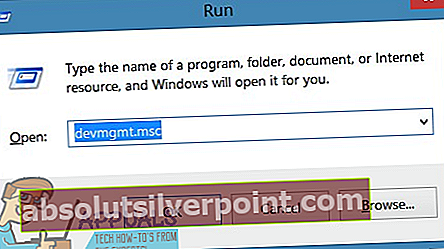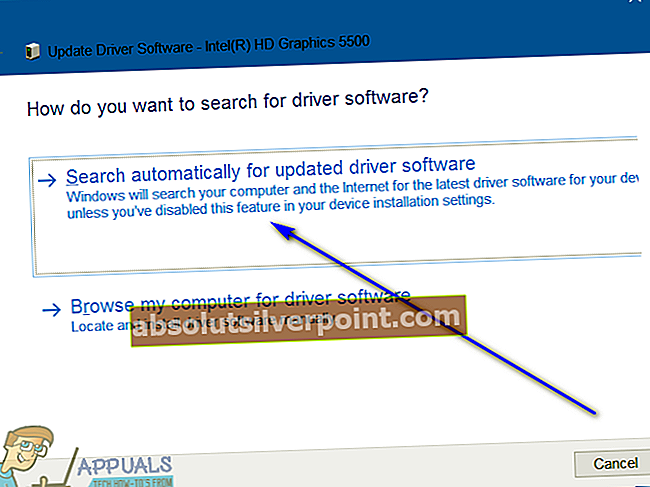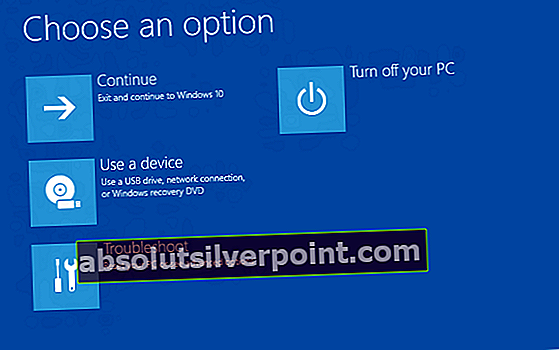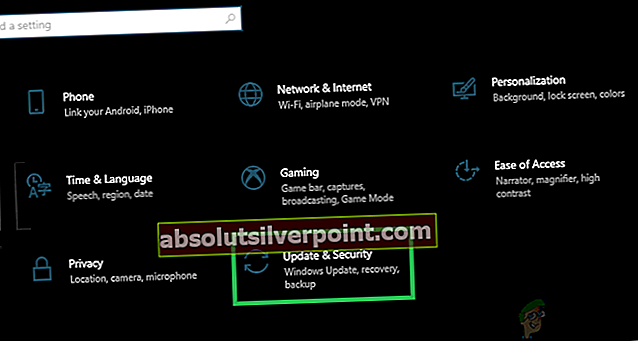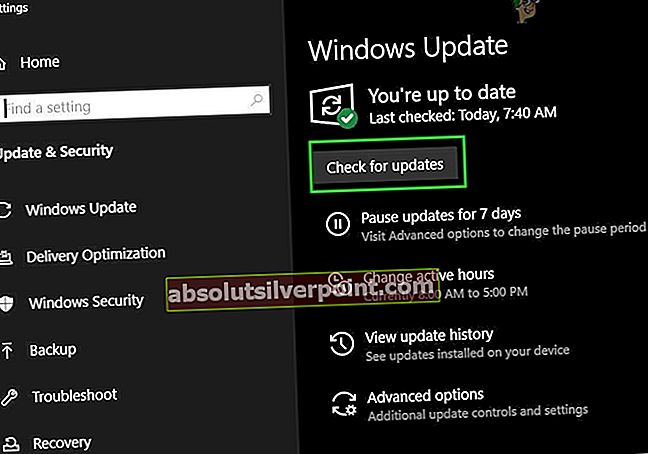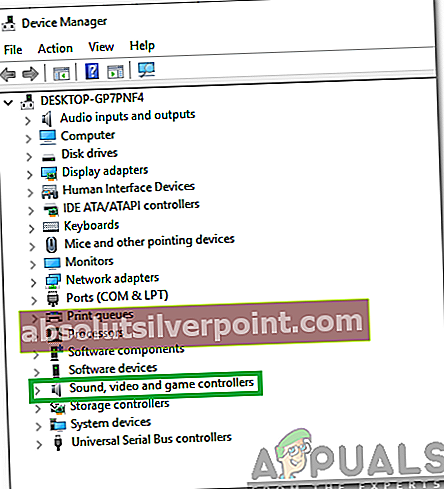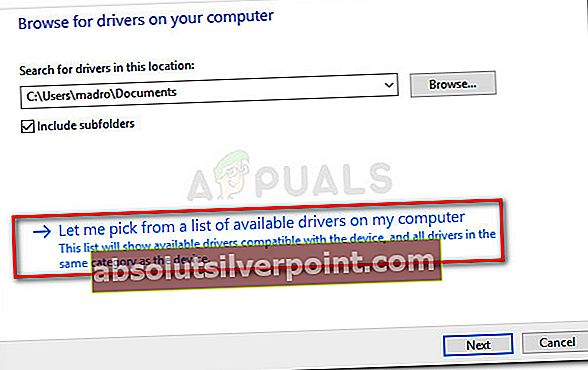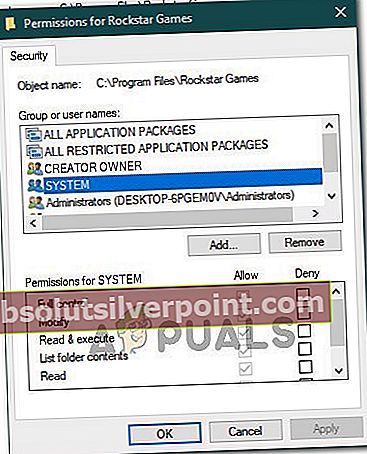Ďalej je popísané chybové hlásenie, ktoré počítač bežiaci v operačnom systéme Windows vyplivne, keď nerozpozná hardvérové zariadenie, ktoré je k nemu pripojené. Vo väčšine prípadov sa toto chybové hlásenie zobrazí, keď je hardvérové zariadenie, ktoré bolo predtým pripojené k počítaču so systémom Windows, odpojené a potom k nemu znova pripojené. Systém potom z nejakého dôvodu zariadenie už nerozpozná. Túto chybu je tiež možné vidieť v Všeobecné záložka Vlastnosti záznamu dotknutého hardvérového zariadenia v Správca zariadení.
„Toto hardvérové zariadenie nie je v súčasnosti pripojené k počítaču (kód 45)“

Ak sa toto chybové hlásenie zobrazí pre hardvérové zariadenie, dané hardvérové zariadenie nebude fungovať, aj keď je pripojené k postihnutému počítaču. To môže byť určite dosť nepríjemné. Našťastie sú však uvedené niektoré z najefektívnejších riešení, ktoré môžu používatelia, ktorých sa tento problém týka, použiť na vyskúšanie tohto riešenia:
Riešenie 1: Skontrolujte, či je fyzické spojenie medzi zariadením a počítačom zabezpečené
Najdôležitejšie je skontrolovať, či je fyzické spojenie medzi dotknutým hardvérovým zariadením a postihnutým počítačom úplne bezpečné. Pripojenie musí byť na oboch koncoch bezpečné a správne nasadené. Ak zaistenie tohto prípadu nestačí na odstránenie tohto problému, mali by ste prejsť k vyskúšaniu a napraveniu po softvérovej stránke.
Riešenie 2: Spustite skenovanie SFC
Obslužný program Kontrola systémových súborov je zabudovaný obslužný program systému Windows určený na skenovanie počítačov spustených v operačnom systéme Windows na prítomnosť poškodených alebo inak poškodených systémových súborov. Ak spustíte skenovanie SFC a pomôcka nájde poškodené systémové súbory, je vhodne vybavená na opravu systémových súborov alebo na ich nahradenie nepoškodenými verziami uloženými v pamäti. Spustenie skenovania SFC je ďalším vynikajúcim spôsobom, ako sa pokúsiť vyriešiť tento konkrétny problém.
Riešenie 3: Spustite program CHKDSK na pevnom disku
CHKDSK je obslužný program Windows, ktorý je schopný skontrolovať a opraviť poškodenie pevného disku. Ak vám tento problém spôsobuje poškodenie spôsobené na pevnom disku vášho počítača, spustenie programu CHKDSK na pevnom disku vám môže stačiť na dokončenie úlohy. Ak chcete spustiť program CHKDSK na pevnom disku, musíte:
- Otvor Ponuka Štart.
- Hľadať "cmd“.
- Kliknite pravým tlačidlom myši na výsledok vyhľadávania s názvom cmd a kliknite na Spustiť ako správca spustiť vyvýšený Príkazový riadok ktorý má oprávnenie správcu.
- Zadajte nasledujúce do zvýšenej úrovne Príkazový riadok a stlačte Zadajte:
chkdsk / f

- Vyvýšený Príkazový riadok vás to môže informovať CHKDSK môže bežať iba po reštarte a spýta sa vás, či to chcete urobiť. Ak to urobí, jednoducho napíšte r do vyvýšeného Príkazový riadok a stlačte Zadajte na potvrdenie akcie zatvorte vyvýšený Príkazový riadok a reštart počítač.
- Čakať na CHKDSK skenovať pevný disk a vykonať všetky potrebné opravy.
Keď program CHKDSK dokončí prácu so svojím kúzlom, skontrolujte, či bol problém vyriešený.
Riešenie 4: Spustite Poradcu pri riešení problémov s hardvérom a zariadeniami
- Otvor Ponuka Štart.
- Hľadať "riešenie problémov“.
- Kliknite na výsledok vyhľadávania s názvom Riešenie problémov.
- Kliknite na Hardvér a zvuk.
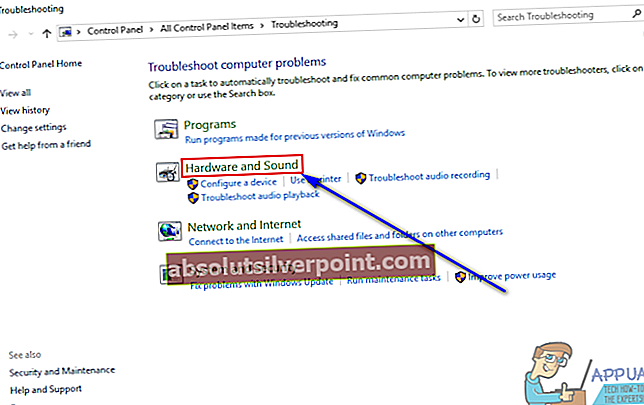
- Kliknite na Hardvér a zariadenia.
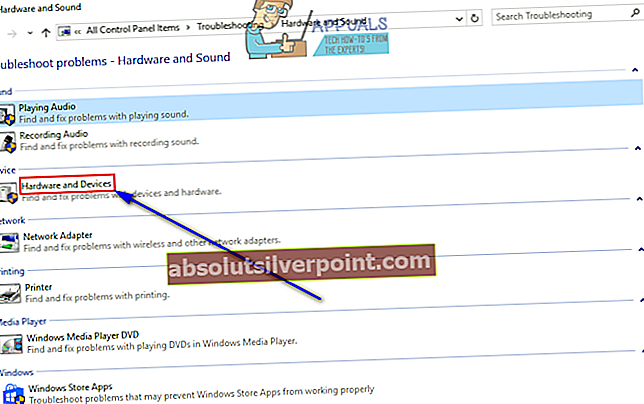
- V sprievodcovi riešením problémov kliknite na Ďalšie a postupujte podľa pokynov na obrazovke až po koniec nástroja na riešenie problémov.
- Po absolvovaní celého nástroja na riešenie problémov skontrolujte, či bol problém vyriešený alebo nie.
Riešenie 5: Aktualizujte ovládače dotknutého zariadenia
Môžete sa tiež pokúsiť vyriešiť tento problém aktualizáciou ovládačov pre hardvérové zariadenie ovplyvnené týmto problémom. Aby ste sa uistili, že v počítači sú nainštalované najnovšie dostupné ovládače pre príslušné hardvérové zariadenie, musíte:
- Stlačte tlačidlo Logo systému Windows kľúč + R otvoriť a Beždialóg.
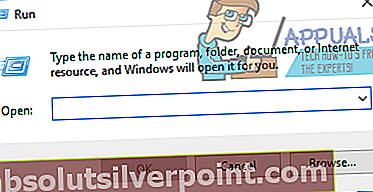
- Napíš „devmgmt.msc ” do Bež dialógové okno a stlačte Zadajte otvoriť Správca zariadení.
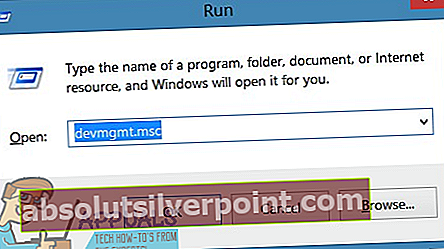
- V Správca zariadení, dvojitým kliknutím rozbaľte oblasť, v ktorej sa nachádza príslušné hardvérové zariadenie.
- Vyhľadajte príslušné hardvérové zariadenie, kliknite naň pravým tlačidlom myši a potom kliknite na položku „Aktualizovať softvér ovládača ... ” možnosť.
- Kliknite na Automaticky vyhľadajte aktualizovaný softvér ovládača.
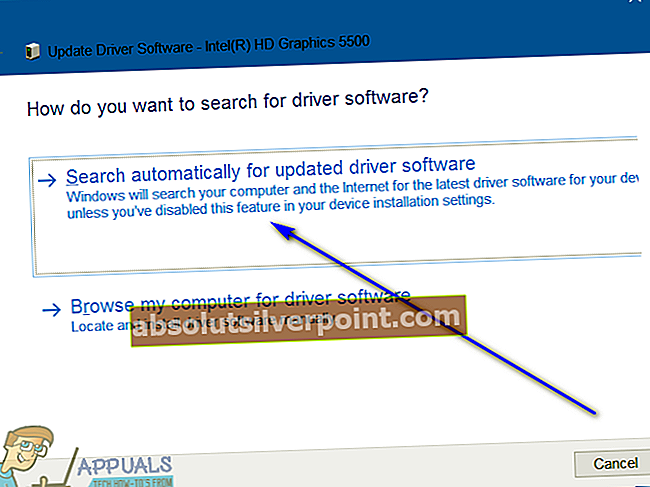
- Počkajte, kým systém Windows automaticky vyhľadá dostupné aktualizácie pre ovládače dotknutého hardvérového zariadenia.
- Ak systém Windows nájde akýkoľvek dostupný aktualizovaný softvér ovládača, automaticky ho stiahne a nainštaluje. Všetko, čo musíte urobiť, je počkať, kým tak urobí. Ak Windows nenájdu žiadny dostupný aktualizovaný softvér ovládača, jednoducho prejdite na iné riešenie.
- Po aktualizácii ovládačov pre príslušné hardvérové zariadenie zatvorte Správca zariadení a reštart tvoj počitač.
- Po zapnutí počítača skontrolujte, či problém stále pretrváva.
Riešenie 6: Odinštalujte a potom znova nainštalujte ovládače pre príslušné zariadenie
Ďalším riešením, ktoré sa mnohým používateľom systému Windows postihnutým týmto problémom osvedčilo ako celkom efektívne, je odinštalovanie a opätovná inštalácia ovládačov pre hardvérové zariadenie ovplyvnené problémom. Odinštalovanie a preinštalovanie ovládačov zariadení pre konkrétne hardvérové zariadenie je nielen úplne bezpečné, aj keď to môže znieť trochu desivo, ale je to aj celkom jednoduchý proces. Ak sa chcete pomocou tohto riešenia pokúsiť vyriešiť tento problém, musíte:
- Stlačte tlačidlo Logo systému Windows kľúč + R otvoriť a Beždialóg.
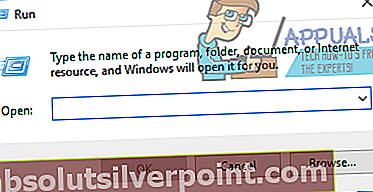
- Napíš „devmgmt.msc ” do Bež dialógové okno a stlačte Zadajte otvoriť Správca zariadení.
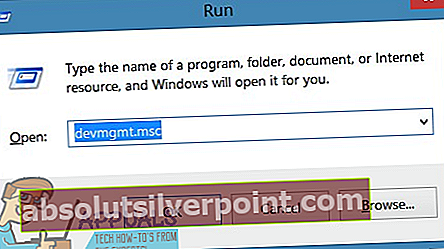
- V Správca zariadení, dvojitým kliknutím rozbaľte oblasť, v ktorej sa nachádza príslušné hardvérové zariadenie.
- Vyhľadajte príslušné hardvérové zariadenie, kliknite naň pravým tlačidlom myši a kliknite na Odinštalovať.

- Kliknite na Ok.
- Po odinštalovaní ovládačov zatvorte Správca zariadení a reštart tvoj počitač.
- Keď sa počítač spustí, Stiahnuť ▼ a Inštalácia - najnovšie dostupné ovládače pre príslušné hardvérové zariadenie od spoločnosti Windows K stiahnutiu v sekcii oficiálnych webových stránok výrobcu zariadenia.
Riešenie 7: Skontrolujte, či je hardvérové zariadenie chybné alebo mŕtve
Ak sa vám absolútne nepodarilo zbaviť sa tohto chybového hlásenia žiadnym zo širokého spektra vyššie uvedených a popísaných riešení, problém môže spočívať len v samotnom dotknutom hardvérovom zariadení. Ak sa dané hardvérové zariadenie poškodilo alebo úplne zomrelo, systém Windows s ním nebude môcť komunikovať a namiesto toho vypľuje chybové hlásenie, ako je toto. Okrem toho, ak už samotné hardvérové zariadenie nie je na použitie, úľavu vám prinesie upozornenie na softvérovú stránku veci. Odporúčaným postupom v tomto prípade je nechať skontrolovať príslušné hardvérové zariadenie, aby ste zistili, či je skutočne chybné alebo mŕtve, a ak sa ukáže, že to je, zaobstarajte si náhradné riešenie. Získanie náhrady za príslušné hardvérové zariadenie by malo tento problém vyriešiť za vás.
Riešenie 8: Opravte register PC
Niektorí používatelia uviedli, že oprava registra Windows sa ukázala ako efektívny prostriedok na odstránenie tohto problému. Môže sa jednoducho opraviť iba kontrolou poškodenia súborov v systéme. Na vykonanie tejto úlohy je možné použiť kontrolu súborového systému spoločnosti Microsoft. Kontroluje súdržnosť súboru a opravuje všetky problémy, ak sa zistia.
Preto v tomto kroku vykonáme automatickú opravu nášho počítača, ktorá by mala automaticky prehľadať náš počítač, zbaviť sa akýchkoľvek chýb súvisiacich s registrom a ďalších problémov s poškodením zariadenia / súboru a vrátiť ho späť do práce. Za týmto účelom:
- Stlačte „Windows“ + „Ja“ otvorte Nastavenia okna.
- V nastaveniach kliknite na „Aktualizácia a zabezpečenie“ možnosť a vyberte možnosť „Obnova“ možnosť z ľavej strany.
- V možnosti Obnovenie vyberte ikonu „Pokročilé spustenie“ Kliknite na tlačidlo a potom kliknite na ikonu "Reštartuj teraz" možnosť.
- Počítač by sa mal teraz reštartovať a mala by prísť na obrazovku s výberom možností.
- Na tejto obrazovke kliknite na ikonu „Riešenie problémov“ možnosť a potom vyberte "Pokročilé nastavenia" tlačidlo.
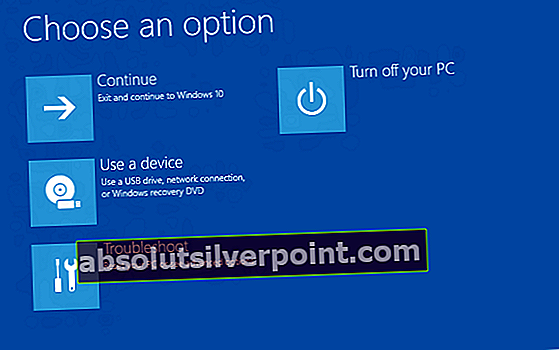
- Na obrazovke Rozšírené možnosti vyberte ikonu „Automatická oprava“ možnosť.
- Ak vás obrazovka vyzve na prihlásenie do počítača, zadajte svoje poverenia a stlačte kláves "Prihlásiť sa" tlačidlo.
- Automatická oprava by teraz mala začať opravovať váš register a začne komplexne prehľadávať váš počítač. Preto buďte trpezliví, kým sa tento proces nedokončí.
- Po dokončení automatickej opravy skontrolujte, či problém stále pretrváva.
Riešenie 9: Skontrolujte dostupnosť aktualizácií operačného systému
Jednou z prvých vecí, ktorú musíte urobiť, ak sa vás tento problém týka a snažíte sa ho vyriešiť, je skontrolovať, či je systém Windows aktuálny a či sú v počítači nainštalované všetky dostupné aktualizácie. Potrebujete k tomu:
- Otvorte Windows Update kliknutím na tlačidlo Štart v ľavom dolnom rohu. Do vyhľadávacieho poľa zadajte textAktualizácia, a potom v zozname výsledkov kliknite buď na „Aktualizácia systému Windows" alebo „Skontroluj aktualizácie" možnosť.
- Prípadne stlačte „Windows“ + „Ja“ otvorte nastavenia systému Windows.
- V nastaveniach kliknite na „Aktualizácia a zabezpečenie“ možnosť a z ľavej strany vyberte ikonu „Windows Tlačidlo Aktualizovať.
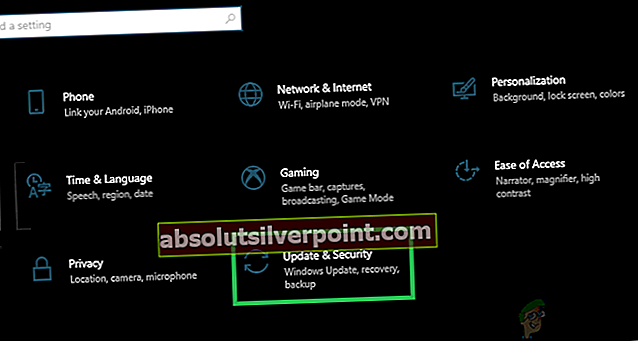
- Kliknite naSkontroluj aktualizácie" a potom počkajte, kým systém Windows vyhľadá najnovšie aktualizácie pre váš počítač
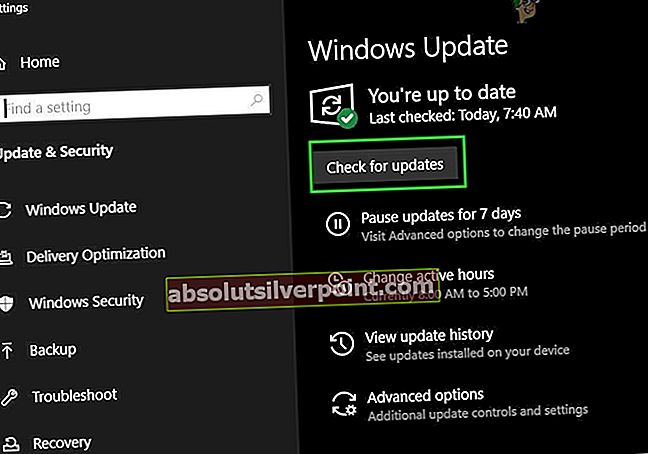
- Ak sa zobrazí správa s oznámením, že sú k dispozícii dôležité aktualizácie, alebo s výzvou na kontrolu dôležitých aktualizácií, kliknutím na správu ju zobrazte a vyberte dôležité aktualizácie, ktoré chcete prevziať alebo nainštalovať.
- V zozname získate ďalšie informácie, keď kliknete na dôležité aktualizácie. Začiarknite políčka všetkých aktualizácií, ktoré chcete nainštalovať, a kliknite na ikonu Nainštalujte aktualizáciemožnosť.
- Systém by teraz mal automaticky spustiť inštaláciu aktualizácií do vášho počítača.
- Skontrolujte, či inštaláciou najnovších aktualizácií dokážete tento problém vyriešiť.
Riešenie 10: Aktualizujte zvukový ovládač Realtek
V niektorých prípadoch je možné, že sa táto chyba vyskytuje vo vašom počítači, pretože ste správne nenainštalovali zvukový ovládač Realtek a chýbajú v ňom najnovšie aktualizácie. Preto v tomto kroku nainštalujeme tento ovládač manuálne z okna správy aplikácií.
- Stlačte „Windows“ + „R“ otvorte výzvu Spustiť.
- Vo výzve Spustiť zadajte „Appwiz.cpl“ a stlačte „Enter“ otvorte okno správy aplikácií.
- V zozname nainštalovaných aplikácií na vašom počítači kliknite pravým tlačidlom myši na aplikáciu Realtek a vyberte ikonu „Odinštalovať“ možnosť odstrániť z počítača.

- Postupujte podľa pokynov na obrazovke a úplne odstráňte aplikáciu z počítača.
- Opäť stlačte „Windows“ + „R“ otvorte Spustiť, zadajte „Devmgmt.msc“ a stlačte „Enter“ spustíte panel správy zariadenia.
- Na tomto paneli dvakrát kliknite na „Ovládače zvuku, videa a hier”Rozbaľte ponuku a kliknite pravým tlačidlom myši na ikonu „Ovládače Realtek“.
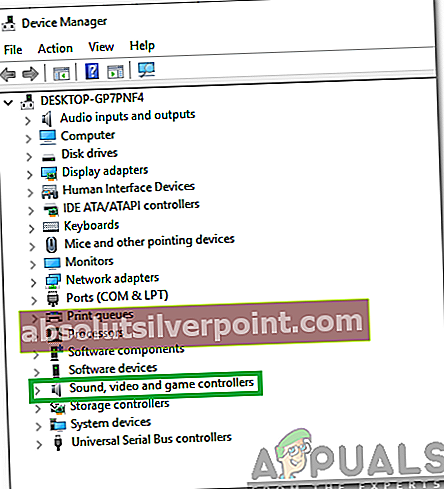
- Klikni na "Aktualizácia ovládačov”Zo zoznamu na zaradenie aktualizácie ovládačov pre ovládače Realtek do frontu.
- Na obrazovke by mali byť zobrazené dve rôzne možnosti, vyberte možnosť „Prejdite na svojom počítači a vyhľadajte softvér ovládača”Na inštaláciu ovládačov z lokálnych súborov Windows.
- Na ďalšej obrazovke kliknite na ikonuDovoľte mi vybrať zo zoznamu Dostupné ovládače”A objaví sa zoznam obsahujúci ovládač Realtek a všeobecný ovládač Microsoft.
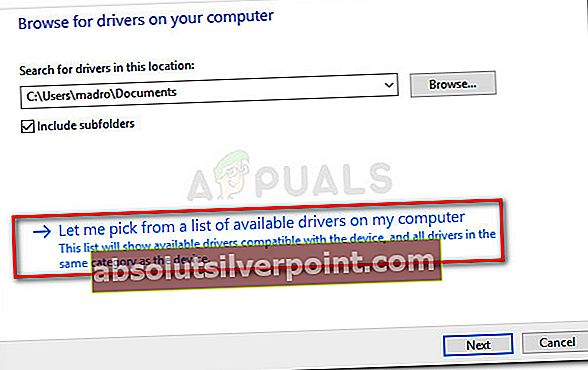
- Vyberte ovládač Microsoft (High Definition Audio Device) a OK. Dostanete varovanie o kompatibilite, ale ignorujte ho.
- Týmto sa do vášho počítača začne inštalovať všeobecný ovládač Microsoft.
- Po nainštalovaní tohto ovládača choďte na svojom počítači nasledujúcou cestou.
C: \ Program Files \ Realtek \ Audio \ HDA
- Pravým tlačidlom myši kliknite na prázdne miesto v tomto priečinku a kliknite na ikonu „Vlastnosti“ možnosť.
- V ďalšom okne kliknite na ikonu „Zabezpečenie“ kartu a potom vyberte „Upraviť“ tlačidlo, aby ste mohli upravovať povolenia.
- Vyberte „SYSTÉM“ z "Skupina."alebo užívateľské mená”A potom v zozname "Povolenia."pre systém”Zoznam, skontrolujte „Odmietnuť“ box pre „Plná kontrola“ možnosť.
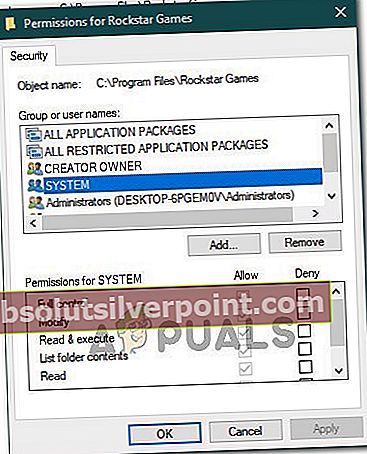
- Toto by malo vodičovi odoprieť úplnú kontrolu a je známe, že tento problém rieši na počítačoch mnohých používateľov.
- Vyberte „Použiť“ uložte svoje zmeny a potom kliknite na „OK“ dostať sa z okna.
- Skontrolujte, či sa tým problém vo vašom počítači odstránil.