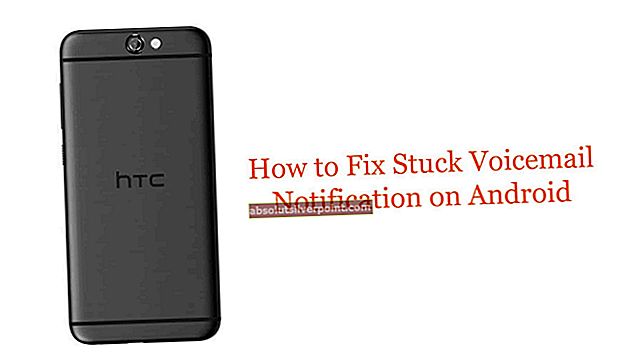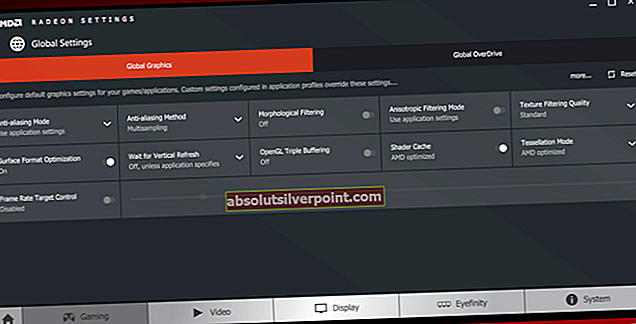Posúvanie dvoma prstami je skvelá voľba pre notebooky, kde môžete posúvať stránky dvoma prstami. Ponúka prístup a ľahký prístup tam, kde nie ste obmedzovaní iba pomocou šípok pri posúvaní stránok.
Aj keď táto funkcia počas svojej činnosti nedochádza k žiadnym problémom, existuje niekoľko prípadov, keď posúvanie nefunguje. K tomu väčšinou dôjde, keď do zariadenia nainštalujete novú kópiu systému Windows alebo aktualizujete systém na novšiu verziu. Uviedli sme niekoľko rôznych riešení, ktoré môžete vyskúšať. Pozri sa.
Riešenie 1: Zmena ukazovateľa myši
Pretože vychádzame z najzákladnejších opráv, jednou z nich je zmena ukazovateľa myši. Nejako sa zdá, že zmena ukazovateľa myši vynuluje aktuálnu konfiguráciu myši. Ak sa vyskytlo niečo zlé, bude to s najväčšou pravdepodobnosťou vyriešené týmto riešením.
- Stlačte Windows + R, napíš „ovládací panel”V dialógovom okne a stlačte kláves Enter.
- Na ovládacom paneli kliknite na podnadpis „Hardvér a zvuk”.

- Teraz kliknite na „Myš”V podnadpise Zariadenia a tlačiarne otvorte možnosti.
- Kliknite na kartu „Ukazovatele”A vyberte iný ukazovateľ. Po vykonaní zmien stlačte „Podať žiadosť”A reštartujte počítač. Teraz skontrolujte, či je problém vyriešený.

Riešenie 2: Povolenie posúvania dvoma prstami
Ak je v nastaveniach ukazovateľa zakázané, nebudete môcť používať posúvanie dvoma prstami. Môžeme to povoliť (ak je zakázané) a dúfajme, že problém bude vyriešený.
- Prejdite na nastavenia myši, ako je popísané v riešení vyššie.
- V nastaveniach myši kliknite na „TouchPad” tab Názov sa môže u rôznych výrobcov líšiť. V takom prípade je touchpad vyrobený spoločnosťou Synaptics.
- Kliknite na "nastavenie”V dolnej časti obrazovky.

- Otvor tab “Prejdite”A uistite sa, že všetky záznamy v priečinku rolovanie dvoma prstami sú povolené. Ak boli zakázané, povoľte ich a reštartujte počítač, aby sa zmeny mohli implementovať.
Riešenie 3: Obnovenie predvolených ovládačov touchpadu
Ak vyššie uvedené riešenia nefungujú, znamená to, že nastal problém s ovládačmi nainštalovanými pre váš touchpad. Môžeme odinštalovať ovládač hardvéru a potom vyhľadať zmeny hardvéru pre počítač, aby sme hardvér automaticky zistili. Potom nainštaluje predvolené ovládače prítomné v počítači a potom môžete skontrolovať, či je problém vyriešený. Po nainštalovaní predvolených ovládačov môžete skontrolovať, či je povolené dvojité posúvanie.
Poznámka: Na uskutočnenie tohto riešenia by ste potrebovali externú myš.
- Stlačte Windows + R, napíš „devmgmt.msc”V dialógovom okne a stlačte kláves Enter.
- V správcovi zariadení otvorte kategóriu „Myši a iné ukazovacie zariadenia”A kliknite na„Vlastnosti”.

- Otvorte kartu „Vodič”A kliknite na“Odinštalovať”Prítomný na blízkom konci obrazovky. Urobte to pre všetky ovládače touchpadu / myši.
- Pravým tlačidlom myši kliknite na ľubovoľné prázdne miesto v správcovi zariadení a kliknite na položku „Vyhľadajte zmeny hardvéru“. Systém Windows teraz nainštaluje predvolené ovládače pre touchpad. Reštartujte počítač a skontrolujte, či je problém vyriešený.

Poznámka: Vyskytlo sa niekoľko prípadov, keď problém spôsoboval softvér ako Elan_Touchpad alebo Synaptics. Softvér by ste sa mali pokúsiť odinštalovať pomocou ovládacieho panela, stiahnuť najnovšiu verziu softvéru a nainštalovať ho. Ak najnovšia verzia nefunguje, môžete sa pokúsiť vrátiť späť k predchádzajúcej verzii a zistiť, či to funguje dobre. Pred prechodom na iné riešenia nezabudnite vykonať tieto nápravné opatrenia, pretože väčšinou sú príčinou problému.
Riešenie 4: Aktualizácia alebo vrátenie ovládačov
Ak vyššie uvedené riešenia nefungujú, môžeme skúsiť aktualizovať ovládače na najnovšiu verziu alebo ich vrátiť späť na predchádzajúcu verziu. Obe metódy v riešení zameriame počnúc vrátením ovládačov späť na predchádzajúcu verziu.
- Stlačte Windows + R, napíš „devmgmt.msc”V dialógovom okne a stlačte kláves Enter.
- V správcovi zariadení otvorte kategóriu „Myši a iné ukazovacie zariadenia”A kliknite na„Vlastnosti”.

- Otvorte kartu „Vodič”A kliknite na“Vrátiť vodiča späť”Prítomný na blízkom konci obrazovky.
- Reštartujte počítač a skontrolujte, či sa problém nevyriešil.
Ak vrátenie ovládačov problém nevyrieši, môžeme skúsiť nainštalovať najnovšie ovládače pre váš touchpad. Identifikujte meno výrobcu a choďte na jeho oficiálny web. Stiahnite si ovládače na prístupné miesto a postupujte podľa pokynov uvedených nižšie.
- Prejdite do správcu zariadení, kliknite pravým tlačidlom myši na touchpad a vyberte možnosť „Aktualizujte softvér ovládača”.
- Vyberte druhú možnosť „Prejdite na svojom počítači a vyhľadajte softvér ovládača”, Vyhľadajte práve nainštalovaný ovládač a nechajte Windows podľa toho nainštalovať ovládač.

- Reštartujte počítač a skontrolujte, či sa problém nevyriešil. Ak je povolené posúvanie dvoma prstami, môžete pomocou riešenia 2 skontrolovať.
Riešenie 5: Úpravy hodnôt registra
Ak vyššie uvedené riešenia nefungujú, môžeme skúsiť upraviť hodnoty registra. Všimnite si, že editor registrov je mocný nástroj a zmena kľúčov, o ktorých vôbec netušíte, môže vášmu počítaču prekážať. V tomto prípade sme si ukázali, ako opraviť touchpad Synaptics pomocou editora registra.
Je vždy rozumné vytvoriť zálohu registra, aby ste mohli kedykoľvek obnoviť, ak sa niečo pokazí.
- Stlačte Windows + R, napíš „regedit”A stlačte kláves Enter.
- Po editore registra prejdite na nasledujúcu cestu k súboru:
HKEY_CURRENT_USER \ Software \ Synaptics \ SynTP \ TouchPadPS2
- Na pravej strane uvidíte množstvo rôznych klávesov. Mali by ste ich meniť podľa pokynov uvedených nižšie. Dvakrát kliknite na ľubovoľný kláves, zodpovedajúcim spôsobom zmeňte hodnotu a stlačte OK na vykonanie zmien.

2FingerTapPluginID - Vymazať existujúcu hodnotu, toto by malo byť prázdny
3FingerTapPluginID - Vymazať existujúcu hodnotu, toto by malo byť prázdny
MultiFingerTapFlags - Zmeňte hodnotu z 2 až 3
3FingerTapAction – 4
3FingerTapPluginActionID – 0
2FingerTapAction - 2 na vytvorenie pravého kliknutia, 4 na stredné kliknutie
- Reštartujte počítač a skontrolujte, či sa problém nevyriešil.
Poznámka: Mali by ste tiež skontrolovať webovú stránku výrobcu a vyhľadať softvér, ktorý umožňuje posúvanie dvoma prstami, ak váš počítač už nie je podporovaný. Jedným z takýchto príkladov sú dotykové ovládače Dell Multi-Touch.
Riešenie 6: Zmena rozhrania Touch Events API v prehliadači Chrome
Ak v prehliadači Google Chrome nemôžete používať posúvanie dvoma prstami, príčinou môže byť deaktivácia rozhrania API pre posúvanie dvoma prstami (známe aj ako dotykové API) v prehliadači. Aj keď tomu tak v mnohých prípadoch nie je, je pravdepodobné, že to mohlo byť zakázané. V takom prípade prejdeme do nastavení prehliadača Chrome a povolíme rozhranie API, aby sme zistili, či sa tým problém vyrieši.
- Otvorte prehliadač Chrome a do panela s adresou zadajte nasledovné a stlačte kláves Enter:
chrome: // flags /
- Teraz stlačte kombináciu klávesov Ctrl + F a vyhľadajte ikonuTouch APIs prítomný.
- Ak sú všetky z nich označené ako predvolené alebo zakázané, nezabudnite ich zmeniť na Povolené aleboAutomaticky.
- Uložiť zmeny a ukončiť. Reštartujte počítač úplne a potom dobre skontrolujte, či je problém vyriešený.