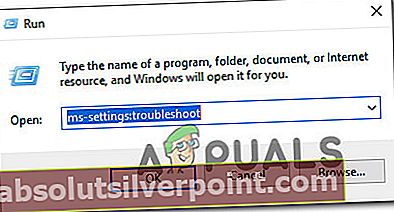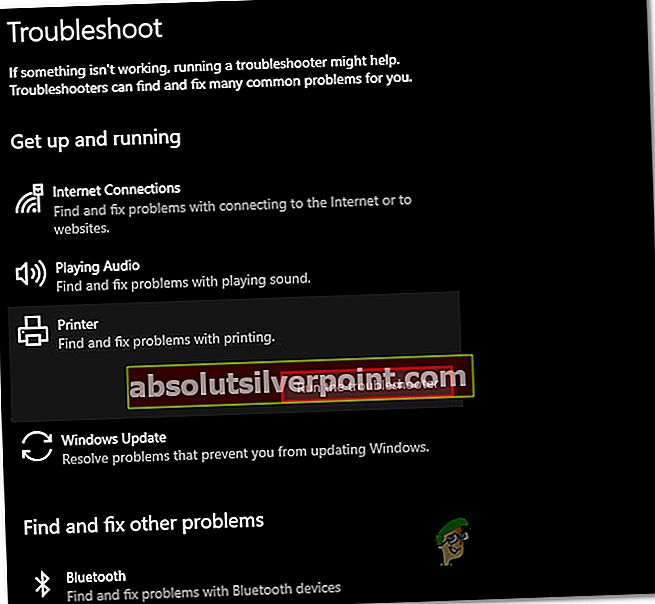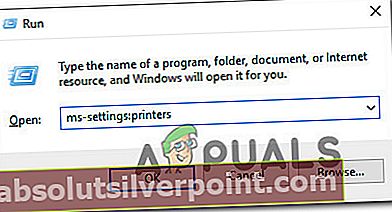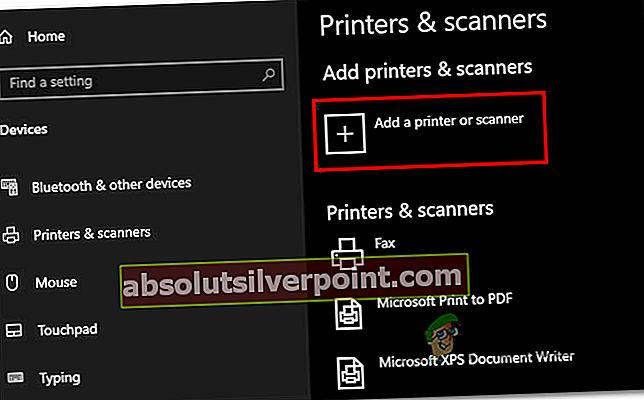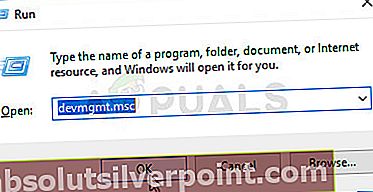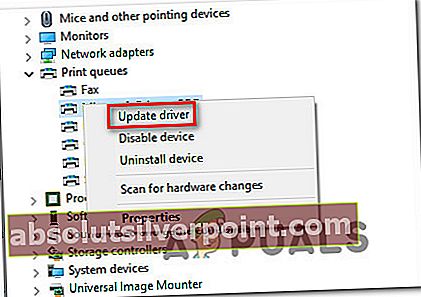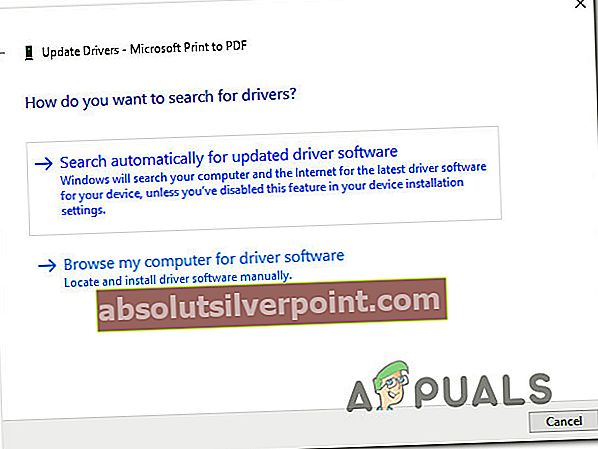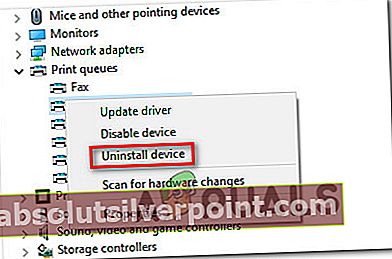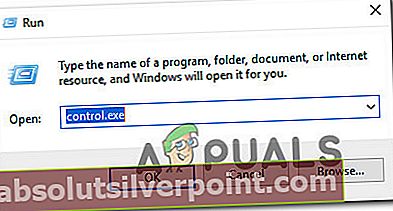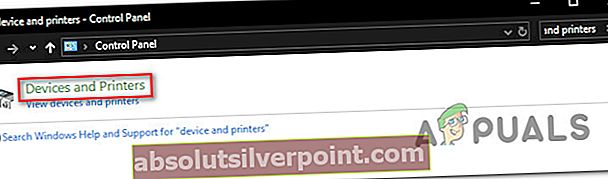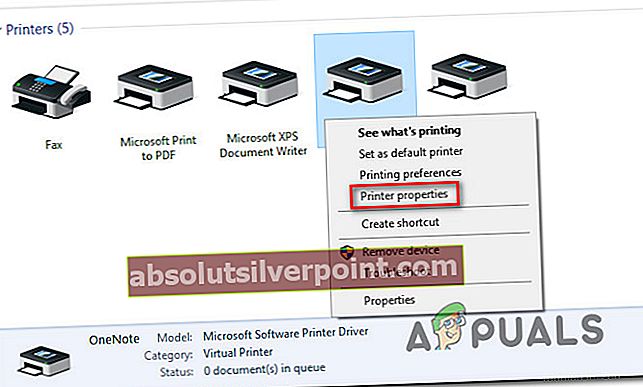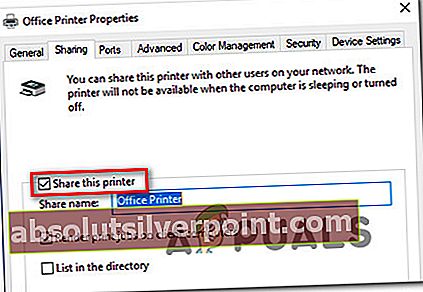Niekoľko používateľov systému Windows hlási, že dostávajú „Vaša tlačiareň zaznamenala neočakávaný problém s konfiguráciou”Chyba zakaždým, keď sa pokúsia niečo vytlačiť na svojej lokálne pripojenej tlačiarni. V niektorých prípadoch sa môžu vedľa správy zobraziť tieto chybové kódy:0x80070002, 0x80040154.Tento problém nie je exkluzívny pre určitú verziu systému Windows, pretože sa údajne objavuje v systémoch Windows 7, Windows 8 a Windows 10.

Čo spôsobuje chybu „Neočakávaný problém s konfiguráciou“ u niektorých tlačiarní?
Preskúmali sme tento konkrétny problém pohľadom na rôzne správy používateľov a stratégie opráv, ktoré sa bežne používali na riešenie a vyriešenie problému používateľmi, ktorí sa ocitli v podobnej situácii. Na základe našich vyšetrovaní je známych niekoľko rôznych scenárov, ktoré spúšťajú toto konkrétne chybové hlásenie:
- Položka tlačiarne je chybná - V systémoch Windows 10 a Windows 8.1 je pravdepodobné, že problém spôsobuje prípad poškodenej tlačiarne. Kedykoľvek sa to stane, nebudete môcť nič vytlačiť, aj keď sa tlačiareň vo vnútri Tlačiarne a skenery ukáže ako funkčná. V takom prípade môžete problém vyriešiť pomocou Poradcu pri riešení problémov s tlačiarňou Windows alebo opätovným pridaním tlačiarne do ponuky Tlačiarne a skenery.
- Ovládač tlačiarne je zastaraný - Ďalším možným prípadom, v ktorom sa táto chyba vyskytne, je prípad, keď používate výrazne zastaraný ovládač. Niekoľko používateľov, ktorí sa ocitli v podobnej situácii, uviedlo, že sa im problém podarilo vyriešiť po aktualizácii na najnovšiu verziu pomocou služby Windows Update alebo po manuálnej aktualizácii ovládača.
- Tlačiareň nie je zdieľaná v sieti - Ako sa ukázalo, k tomuto problému môže dôjsť aj v prípade, že zariadenie, z ktorého sa pokúšate tlačiť, nie je zdieľané v sieti. Ak je tento scenár použiteľný, môžete problém vyriešiť zdieľaním tlačiarne v ponuke Vlastnosti tlačiarne.
- Aplikácia tretej strany alebo aktualizácia systému Windows zasahuje do postupnosti tlače - V niektorých prípadoch môže za túto konkrétnu chybu zodpovedať poškodenie systémových súborov. Pretože zlá aktualizácia systému Windows aj softvér tretej strany môžu interferovať s postupnosťou tlače, jednou z možností liečby je použiť bod Obnovenie systému na obnovenie zdravého stavu zariadenia.
Ak aktívne hľadáte spôsoby, ako vyriešiť túto presnú chybovú správu, ktorá vám bráni v používaní vašej tlačiarne, v tomto článku nájdete zoznam krokov na riešenie problémov s kvalitou. Nižšie nájdete množinu metód, ktoré ostatní dotknutí používatelia úspešne použili na vyriešenie tohto konkrétneho problému.
Potenciálne opravy uvedené nižšie sú zoradené podľa efektívnosti a závažnosti, preto ich postupujte v uvedenom poradí. Jedna z nižšie uvedených metód je určená na odstránenie problému bez ohľadu na vinníka, ktorý ho spôsobuje.
Metóda 1: Spustenie nástroja na riešenie problémov s tlačiarňou
Ako už niektorí používatelia uviedli, tento vstavaný nástroj má potenciál na automatické vyriešenie problému, ak sa na problém vzťahuje niektorá z mnohých stratégií automatických opráv, ktoré poskytuje Nástroj na riešenie problémov s tlačiarňou.
Hneď ako spustíte Poradcu pri riešení problémov s tlačiarňou, pomôcka analyzuje vašu aktuálnu situáciu a určí, či je v tejto situácii použiteľná niektorá z vopred určených stratégií opráv. Ak sa jedna zhoduje, zobrazí sa výzva na použitie opravy. Ak všetko dobre dopadne, nakoniec sa problém vyrieši s minimálnymi problémami.
Tu je rýchly sprievodca spustením Poradca pri riešení problémov s tlačiarňou:
- Stlačte Kláves Windows + R otvoríte dialógové okno Spustiť. Potom zadajte „ms-settings: troubleshoot ” a stlačte Zadajte otvoriť Riešenie problémov záložka nastavenie aplikácia
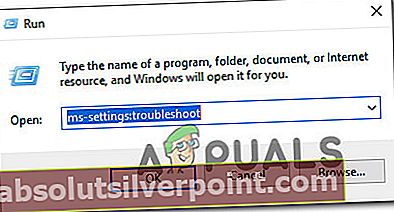
- Vnútri Riešenie problémov kartu, prejdite na Rozbehnite sa kartu a kliknite na Tlačiareň. Potom kliknite na ikonu Spustite nástroj na riešenie problémov tlačidlo.
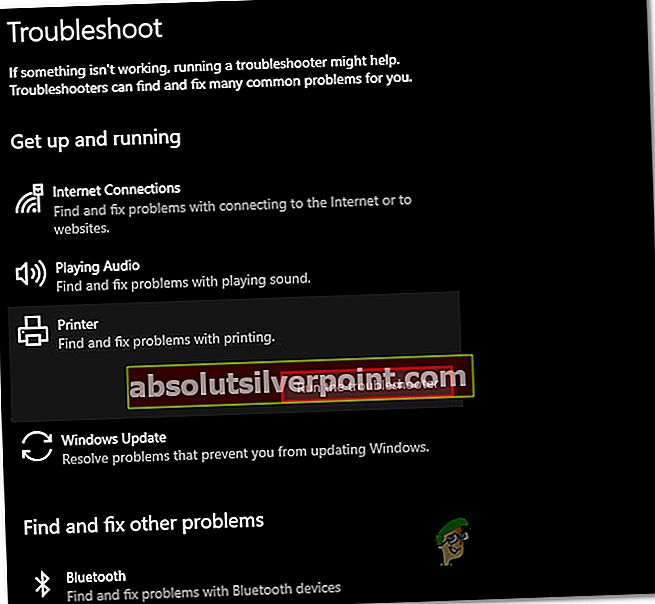
- Počkajte, kým sa neskončí počiatočné obdobie skenovania, potom kliknite na Použite túto opravu ak sa odporúča stratégia opravy.

- Po dokončení operácie zatvorte okno riešenia problémov a skontrolujte, či sa pri pokuse o tlač z predvolenej tlačiarne stále zobrazuje rovnaká chybová správa.
Ak stále ten istý problém pretrváva, prejdite nadol na nasledujúcu metódu.
Metóda 2: Opätovné pridanie tej istej tlačiarne do priečinka Tlačiareň a skenery
Niektorým ovplyvneným používateľom sa problém podarilo vyriešiť opätovným pridaním rovnakej tlačiarne v ponuke Tlačiarne a skenery. Všetci používatelia, ktorých výsledkom bola táto oprava, nahlásili, že to nevytvára žiadny druh konfliktu - jedinou menšou nepríjemnosťou je, že vaša tlačiareň bude uvedená dvakrát pod Tlačiarne a skenery.
Tu je stručný sprievodca, ako to urobiť:
- Stlačte Kláves Windows + R otvoríte dialógové okno Spustiť. Potom napíšte „Ms-settings: printers“ a stlačte Zadajte otvoriť Tlačiarne a skenery záložka nastavenie aplikácia
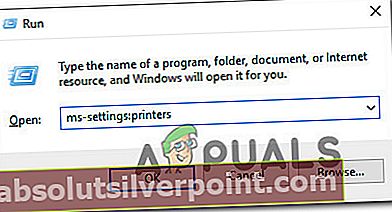
- Akonáhle získate Tlačiarne a skenery kliknúť na+„Ikona pod Pridajte tlačiarne a skenery.Počkajte, kým sa vaša tlačiareň znova identifikuje, a potom kliknutím na ňu dokončite ďalšie nastavenie.
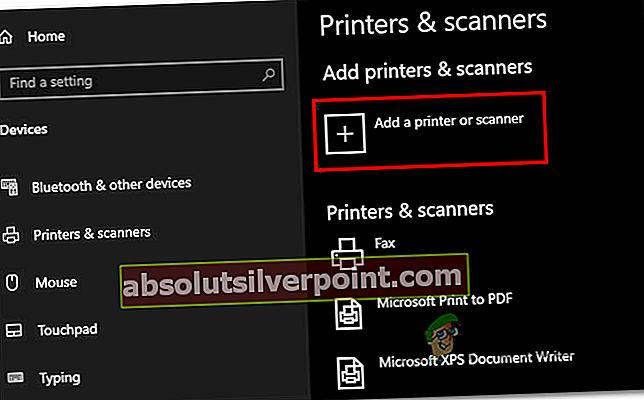
- Keď sa vám podarí znova pridať tlačiareň, reštartujte počítač a pri ďalšom spustení skontrolujte, či sa problém vyriešil.
Ak sa stále stretávate s „Vaša tlačiareň zaznamenala neočakávaný problém s konfiguráciou”, Prejdite nadol na nasledujúcu metódu nižšie.
Metóda 3: Aktualizácia ovládača tlačiarne pomocou služby Windows Update
Ako sa ukazuje, jeden z dôvodov, ktorý by mohol spustiť „Vaša tlačiareň zaznamenala neočakávaný problém s konfiguráciou”Chyba je výrazne zastaraný ovládač tlačiarne. Niekoľko dotknutých používateľov uviedlo, že po použití služby Windows Update na nájdenie a inštaláciu aktualizovanej verzie ovládača tlačiarne už k problému nedochádzalo.
Tu je stručný sprievodca aktualizáciou ovládačov pomocou služby Windows Update:
- Stlačte Kláves Windows + R otvoriť a Bež dialógové okno. Potom napíšte „Devmgmt.msc“ a stlačte Zadajte otvorte Správcu zariadení. Ak sa zobrazí výzva UAC (Kontrola používateľských účtov), kliknite Áno udeľovať oprávnenia správcu.
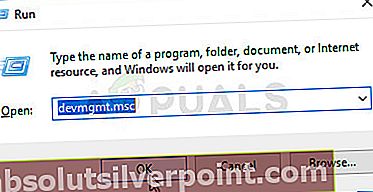
- Vo vnútri Správca zariadení, prechádzajte zoznamom zariadení a rozbaľte ikonu Tlačiarne (tlačové fronty) rozbaľovaciu ponuku.
- Pravým tlačidlom myši kliknite na tlačiareň, s ktorou máte problémy, a vyberte ju Aktualizujte ovládač.
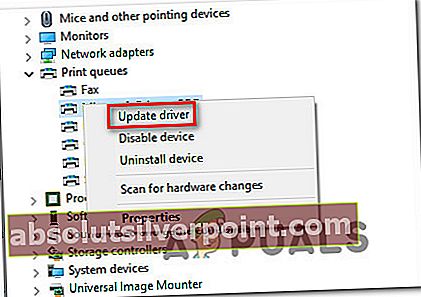
- Na ďalšej obrazovke kliknite na Automaticky vyhľadajte aktualizovaný softvér ovládača umožniť službe Windows Update skenovať a sťahovať novšiu verziu ovládača pre vašu tlačiareň.
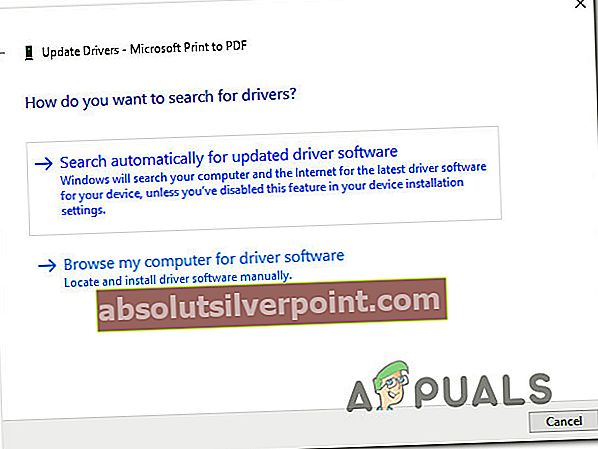
- Po nainštalovaní novšieho ovládača tlačiarne reštartujte počítač a pri ďalšom spustení skontrolujte, či sa problém vyriešil.
Ak je to isté “Vaša tlačiareň zaznamenala neočakávaný problém s konfiguráciou„Chyba sa objavuje aj po aktualizácii ovládača alebo po tom, ako služba Windows Update nemohla nájsť novšiu verziu, prejdite nižšie na nasledujúcu metódu.
Metóda 4: Ručná aktualizácia ovládača tlačiarne
Ak služba Windows Update nedokázala ovládač aktualizovať automaticky, môžete si ho stiahnuť a nainštalovať aj sami. Je pravdepodobné, že vaša tlačiareň už bola dodaná so softvérom schopným aktualizovať ovládač.
Pretože však nie všetci výrobcovia budú obsahovať softvér na automatickú aktualizáciu, najobecnejším spôsobom automatickej aktualizácie ovládača tlačiarne je odinštalovanie aktuálneho a následná aktualizácia z webovej stránky výrobcu.
Tu je stručný sprievodca, ako to urobiť:
- Stlačte Kláves Windows + R otvoriť a Bež dialógové okno. Potom napíšte „Devmgmt.msc“ a stlačte kláves Enter na otvorenie Správca zariadení.
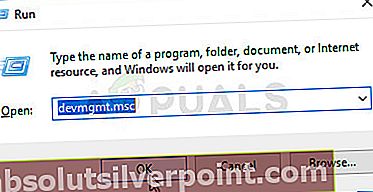
- Rozbaľte rozbaľovaciu ponuku spojenú s Tlačiarne (alebo Tlačové fronty).Potom kliknite pravým tlačidlom myši na tlačiareň, s ktorou máte problémy, a vyberte ju Odinštalujte zariadenie. Pred odinštalovaním ovládača budete musieť znova potvrdiť.
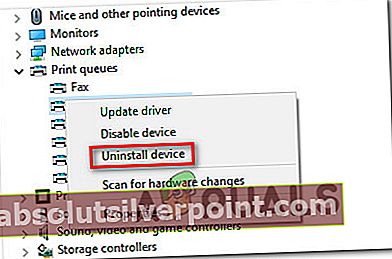
Poznámka: Je veľmi dôležité vyhnúť sa počas tejto doby reštartovaniu počítača. To spôsobí, že služba Windows Update vyhľadá a nainštaluje generickú verziu ovládača pri ďalšom spustení, čo pravdepodobne spôsobí rovnakú chybu.
- Po odstránení ovládača tlačiarne otvorte prehliadač a vyhľadajte online web výrobcu. V sekcii podpory sú často k dispozícii najnovšie verzie ovládačov tlačiarne.
- Keď nájdete a stiahnete najnovšiu verziu ovládača, otvorte ho a podľa pokynov na obrazovke ho nainštalujte do systému. Takmer všetky ovládače tlačiarne sa inštalujú samy, čo znamená, že vyžadujú iba to, aby ste na ne dvakrát klikli a prijali výzvu UAC na inštaláciu.
- Po nainštalovaní novšieho ovládača tlačiarne reštartujte počítač a po dokončení ďalšieho spustenia skontrolujte, či je problém vyriešený.
Ak sa stále stretávate s rovnakou “Vaša tlačiareň zaznamenala neočakávaný problém s konfiguráciou”, Prejdite nadol na nasledujúcu metódu nižšie.
Metóda 5: Zabezpečenie zdieľania tlačiarne
Niektorým ovplyvneným používateľom sa problém podarilo vyriešiť tým, že tlačiareň dali zdieľať v systéme Windows 10. Ako sa ukázalo, môžete dostať „Vaša tlačiareň zaznamenala neočakávaný problém s konfiguráciou”Chyba, ak chcete spustiť tlačovú sekvenciu z iného počítača a príslušná tlačiareň nie je zdieľaná v sieti.
Ak platí tento konkrétny scenár, problém môžete vyriešiť veľmi jednoducho tak, že urobíte tlačiareň zdieľateľnou. Tu je stručný sprievodca, ako to urobiť:
- Stlačte Kláves Windows + R otvoriť a Bež dialógové okno. Potom napíšte „Control.exe“ a stlačte Zadajte otvoriť sa Ovládací panel.
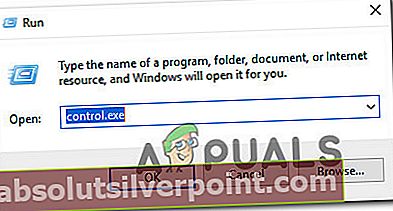
- Vo vnútri Ovládací panel, pomocou funkcie vyhľadávania (pravý horný roh) vyhľadajte „zariadenie a tlačiarne„. Potom kliknite na Zariadenie a tlačiarne z výsledkov vyhľadávania.
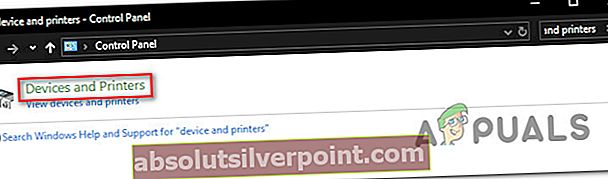
- Vnútri Zariadenie a tlačiarne obrazovke, kliknite pravým tlačidlom myši na tlačiareň, s ktorou máte problémy, a vyberte ju Vlastnosti tlačiarne.
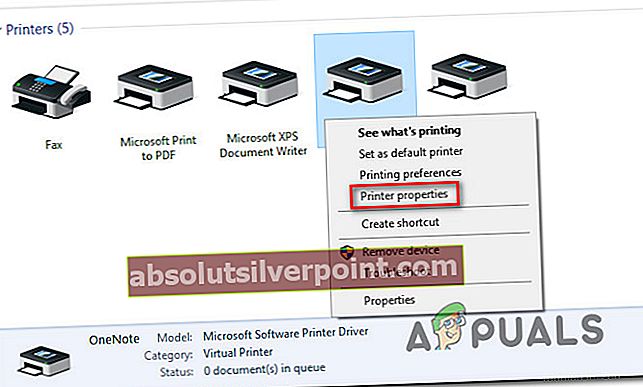
- Vo vnútri vašej tlačiarne Vlastnosti obrazovka, choďte na Zdieľanie tab.
- Vnútri Zdieľanie kartu začnite začiarknutím políčka priradeného k položke Zdieľajte túto tlačiareňa potom pre ňu nastaviť názov.
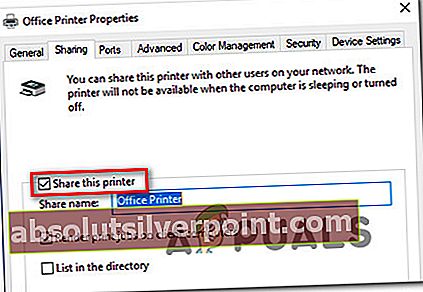
- Kliknite Podať žiadosť aby ste uložili zmeny, skúste niečo vytlačiť a skontrolujte, či jeVaša tlačiareň zaznamenala neočakávaný problém s konfiguráciou”Chyba bola vyriešená.
Ak problém stále pretrváva, prejdite nadol na nasledujúcu metódu.
Metóda 6: Obnovenie systému
Ak vaša tlačiareň doteraz fungovala normálne, je pravdepodobné, že dôjde k aktualizácii alebo že ju mohla narušiť nejaká aplikácia od iného dodávateľa, ktorú ste nainštalovali. Ak je tento konkrétny scenár použiteľný, budete s najväčšou pravdepodobnosťou schopní problém vyriešiť vrátením vášho počítača do plne funkčného stavu.
Najrýchlejší a nedeštruktívny spôsob, ako to dosiahnuť, je použitie nástroja Obnovovanie systému. Tento nástroj vráti stav vášho zariadenia do predchádzajúceho bodu v čase. Ak máte šťastie, že máte bod obnovenia datovaný pred zjavením tohto problému, budete môcť vyriešiť „Vaša tlačiareň zaznamenala neočakávaný problém s konfiguráciou”Chyba veľmi ľahko.
Musíte urobiť nasledovné:
- Stlačte Kláves Windows + R otvoriť a Bež dialógové okno. Potom napíšte „Rstrui“ a stlačte Zadajte otvoriť Nástroj Obnovenie systému.

- Vo vnútri prvého Obnovenie systému obrazovke kliknite na Ďalšie.
- Na ďalšej obrazovke skontrolujte, či je políčko spojené s Zobraziť viac bodov obnovenia je začiarknuté. Potom vyberte bod obnovenia starší ako zjavenie tohto čísla a stlačte Ďalšie tlačidlo ešte raz.

- Hit Skončiť na začatie procesu obnovy. Krátko po kliknutí na tlačidlo sa počítač reštartuje a pripojí sa starší stav.
- Po dokončení ďalšieho spustenia skúste niečo znova vytlačiť a skontrolujte, čiVaša tlačiareň zaznamenala neočakávaný problém s konfiguráciou”Chyba bola vyriešená.