Windows Hello poskytuje používateľom alternatívny spôsob prihlásenia do svojich príslušných zariadení pomocou skenovania dúhovky, rozpoznávania tváre alebo snímania odtlačkov prstov. Môže sa tiež použiť na prihlásenie do aplikácií, služieb online a sietí. V niektorých prípadoch Windows Hello jednoducho prestane fungovať po aktualizácii, obnovení systému Windows alebo vôbec bez zjavného dôvodu.

Či tak alebo onak, existujú metódy, ktoré ľudia používajú na vyriešenie tohto problému a na spustenie Windows Hello, aby začal znova pracovať. Spravidla sa dajú ľahko vykonať, takže aby ste mohli funkciu znova správne používať, postupujte podľa nižšie uvedených riešení.
Čo spôsobuje, že Windows Hello nefunguje v systéme Windows 10?
Existuje niekoľko príčin, ktoré zvyčajne spôsobia, že program Windows Hello prestane fungovať v systéme Windows 10. Tieto príčiny sú zvyčajne spojené s nedávno nainštalovanými aktualizáciami systému Windows, resetmi systému Windows alebo podobnými. Pozrite sa na zoznam nižšie:
- Trusted Platform Module (TPM) nie je vo vašom zariadení nastavený - TPM je potrebné v zariadení nastaviť a spustiť, aby používateľom domény umožňoval prihlásenie pomocou PIN. Používatelia problém vyriešili nastavením na svojich počítačoch
- Prihlásenie pomocou PIN nie je autorizované - Podobne ako pri prvej príčine, aj pri nedávnej aktualizácii systému Windows sa mohlo zakázať prihlásenie pomocou PIN, ktoré ste mali predtým. Nezabudnite to znova povoliť v editore databázy Registry.
- Staré ovládače pre zobrazovacie a biometrické zariadenia - Ak sú ovládače požadovaných zariadení, ako sú webové kamery, snímače odtlačkov prstov a skenery dúhovky staré, zastarané, Windows Hello sa nebude dať spustiť. Ich aktualizáciou v Správcovi zariadení sa podarilo vyriešiť problém mnohých používateľov.
Riešenie 1: Nastavte TPM na svojom zariadení
Technológia Trusted Platform Module (TPM) poskytuje hardvérové funkcie súvisiace so zabezpečením a je potrebné ju nastaviť skôr, ako sa na vašom zariadení pokúsite získať prístup k programu Windows Hello. Môže sa vypnúť v dôsledku iných akcií, ktoré ste mohli vykonať v počítači, alebo v dôsledku aktualizácie alebo obnovenia systému Windows. Postupujte podľa pokynov uvedených nižšie, aby ste mohli znovu začať.
- Otvorte pomôcku Spustiť pomocou kombinácie klávesov Windows + R na klávesnici (stlačte tieto klávesy súčasne. Zadajte „tpm.msc”V novootvorenom poli bez úvodzoviek a kliknutím na OK otvoríte Správa modulu Trusted Platform Module (TPM) nástroj.

- V ponuke v hornej časti okna kliknite na položku Akcia a vyberte ikonu Pripravte TPM… ktorá sa zobrazí.
- Zobrazí sa okno s výzvou na reštartovanie počítača a podľa pokynov, ktoré sa zobrazia počas procesu spustenia.

- Kliknite na ikonu Reštart a postupujte pri spustení podľa pokynov. Skontrolujte, či vo vašom zariadení teraz funguje program Windows Hello.
Riešenie 2: Autorizujte prihlásenie pomocou kódu PIN pomocou editora databázy Registry
Po výročnej aktualizácii pre Windows 10 sa veľa používateľov stretlo s ťažkosťami pri používaní systému Windows Hello, pretože sa obnovil postup pri prihlasovaní pomocou kódu PIN pre používateľa domény. To znamená, že v systéme Windows 10 je potrebné znova povoliť prihlásenie pomocou PIN, aby ste mohli používať Windows Hello. Postupujte podľa krokov uvedených nižšie!
- Pretože sa chystáte upravovať kľúč databázy Registry, odporúčame vám prečítať si tento článok, ktorý sme pre vás bezpečne zálohovali, aby ste predišli ďalším problémom. Napriek tomu sa nestane nič zlé, ak budete postupovať opatrne a správne.
- Otvor Editor databázy Registry do vyhľadávacieho panela, ponuky Štart alebo dialógového okna Spustiť, do ktorého môžete vstúpiť pomocou príkazu „regedit“, Windows Key + R kombinácia klávesov. Na ľavom paneli prejdite do nasledujúceho kľúča vo vašom registri:
HKEY_LOCAL_MACHINE \ SOFTWARE \ Policies \ Microsoft \ Windows \ System

- Kliknite na tento kľúč a pokúste sa nájsť položku s názvom AllowDomainPINLogon. Ak tam nie je, vytvorte nový Hodnota DWORD položka volaná AllowDomainPINLogon kliknutím pravým tlačidlom myši na pravú stranu okna a výberom možnosti Nová >> DWORD (32-bitová) hodnota. Kliknite na ňu pravým tlačidlom myši a vyberte ikonu Upraviť možnosť z kontextového menu.

- V Upraviť okno pod Hodnotové údaje oddiel zmeniť hodnotu na 1 a použite zmeny, ktoré ste vykonali. Uistite sa, že je základňa nastavená na hexadecimálne číslo. Potvrdiť akékoľvek dialógové okná zabezpečenia, ktoré sa môžu zobraziť počas tohto procesu.
- Teraz môžete počítač ručne reštartovať kliknutím Ponuka Štart> Tlačidlo napájania> Reštartovať a skontrolujte, či problém zmizol. Týmto sa pravdepodobne problém okamžite vyrieši.
Riešenie 3: Preinštalujte ovládače pre biometrické a zobrazovacie zariadenia
Používateľom sa problém podarilo vyriešiť po preinštalovaní ovládačov zobrazovacích zariadení a zariadení, ktoré sa používajú ako biometrické zariadenia, ako sú snímače odtlačkov prstov a snímače dúhovky. Ak zariadenie použité na spracovanie biometrických alebo obrazových vstupných porúch, Windows Hello by nemalo fungovať a tento problém sa musí objaviť. Pred kontrolou, či problém pretrváva, nezabudnite aktualizovať všetky požadované ovládače.
- Kliknite na tlačidlo Štart, zadajte „Správca zariadení”A vyberte ju zo zoznamu dostupných výsledkov jednoduchým kliknutím na prvý. Môžete tiež klepnúť na ikonu Kombinácia klávesov Windows Key + R. aby sa vyvolalo dialógové okno Spustiť. Zadajte „devmgmt.msc”V dialógovom okne a kliknutím na OK ho spustíte.
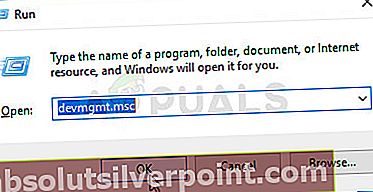
- Sekcie, ktoré musíte navštíviť, sa nazývajú Zobrazovacie zariadenia a Biometrické zariadenia. V časti Zobrazovacie zariadenia nezabudnite vykonať tieto kroky pre svoju webovú kameru. V biometrických zariadeniach môžete vybrať všetky záznamy. Vykonajte nasledujúce kroky pre všetky zariadenia. Pravým tlačidlom myši kliknite na každú vybranú položku a vyberte ikonu Odinštalujte zariadenie.

- Potvrďte všetky dialógové okná alebo výzvy, ktoré vás môžu požiadať o potvrdenie odinštalovania aktuálneho ovládača, a počkajte na dokončenie procesu.
- Google ‘názov vášho zariadenia + výrobca ‘ a hľadajte odkaz na ich oficiálnu webovú stránku. Nájdite najnovší ovládač zariadenia a Stiahnuť ▼.
- Uistite sa, že ste spustili súbor, ktorý ste práve stiahli a nasleduj inštrukcie , ktoré sa zobrazia na obrazovke za účelom inštalácie najnovších ovládačov. Prípadne sa môžete vrátiť späť na Správca zariadení a kliknite Akcia z horného menu. Kliknite na ikonu Vyhľadajte zmeny hardvéru možnosť a skontroluje zariadenia bez ovládačov a automaticky ich preinštaluje.

- Skontrolujte, či bol problém vyriešený a či problémy Windows Hello naďalej pretrvávajú!
Riešenie 4: Aktualizujte systém Windows na najnovšiu verziu
Používatelia uviedli, že problém sa im podarilo vyriešiť pomocou najnovšej dostupnej verzie systému Windows 10, takže si ich nezabudnite stiahnuť a nainštalovať. Aktualizácia operačného systému na najnovšiu verziu je vždy užitočná, pokiaľ ide o riešenie podobných chýb a používatelia oznámili, že najnovšia verzia systému Windows 10 tento problém konkrétne rieši.
- Použi Kombinácia klávesov Windows + I aby sa otvorili nastavenie na počítači so systémom Windows. Prípadne môžete vyhľadať výraz „nastavenie”Pomocou vyhľadávacieho panela umiestneného na paneli úloh alebo vymazaním ikony ozubenia v ľavej dolnej časti.

- Vyhľadajte a otvorteAktualizácia a zabezpečenie”V časti nastavenie Zostaňte v aktualizácia systému Windows kartu a kliknite na ikonu Skontroluj aktualizácie tlačidlo pod Aktualizovať stav s cieľom skontrolovať, či je k dispozícii nová verzia systému Windows.

- Ak existuje, mal by systém Windows okamžite nainštalovať aktualizáciu a následne budete vyzvaní na reštartovanie počítača.









