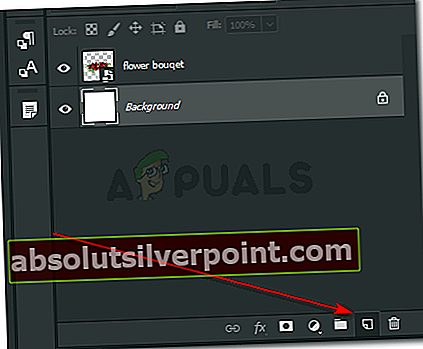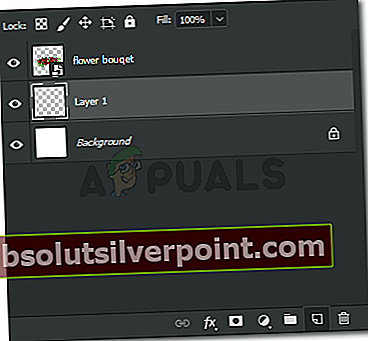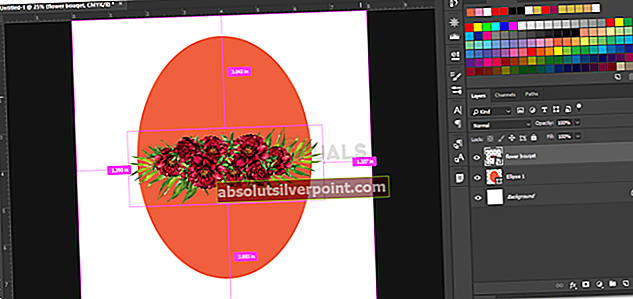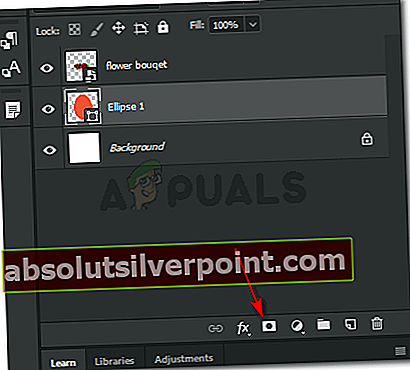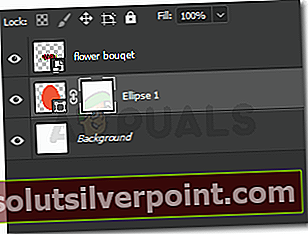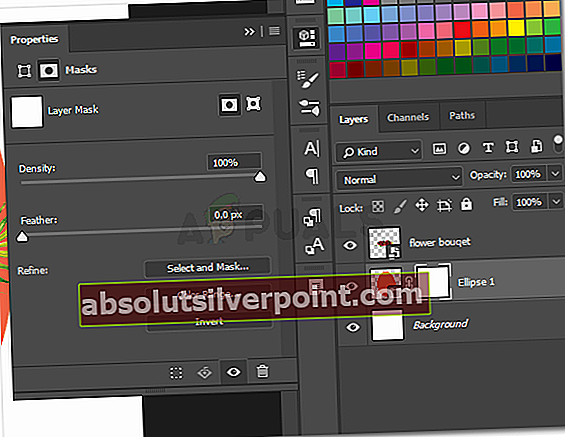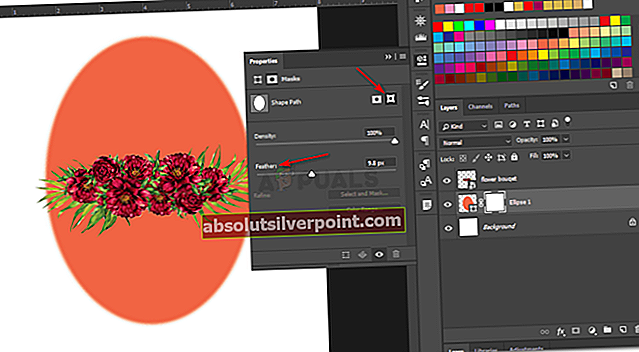Ako rozmazať / vyblednúť okraje obrázka / tvaru v aplikácii Adobe Photoshop
Autor: Habiba Rehman, 14. decembra 2018, prečítané 3 minúty
Pomocou programu Adobe Photoshop môžete pridať skutočne úžasné efekty do tvarov a textu, ktoré pridáte, aby ste vytvorili svoj dizajn. Podľa pokynov uvedených nižšie môžete rozmazať okraje textu alebo tvaru alebo okolo neho jemne zosvetliť.
- Nasnímajte akýkoľvek obrázok, ktorý chcete použiť ako stredobod svojho návrhu. Vzal som z internetu kvetinu a vytvoril som z nej kyticu, aby vyzerala hustejšie.

- Je veľmi dôležité, aby ste pracovali na rôznych vrstvách. To vám pomôže v budúcnosti ľahšie editovať prácu, ak urobíte chybu v ktorejkoľvek z vrstiev. Pôvodná vrstva bude vždy uložená. Za vrstvu pozadia som pridal novú vrstvu. Toto je vrstva, ktorú použijem na pridanie tvaru okolo môjho obrázka. Ak chcete pridať novú vrstvu, môžete kliknúť na ikonu zvýraznenú na obrázku nižšie, ktorá vyzerá ako zložený kúsok papiera.
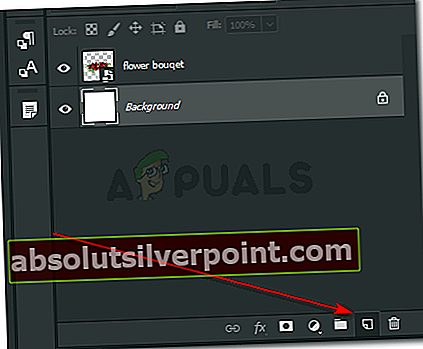
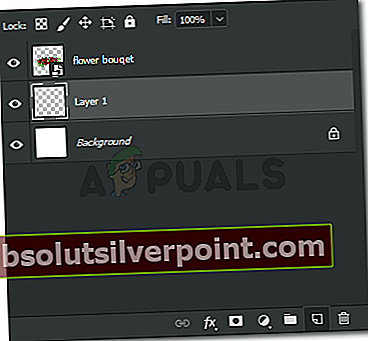
- Teraz som chcel okolo kytice kvetov nakresliť ovál. Použil som teda nástroj elipsy z ľavého panela nástrojov v aplikácii Adobe Photoshop.

- Upravila som tvar podľa kytice, podľa toho upravila obrázok a tiež pridala farbu do tvaru, aby pôsobil výraznejšie.
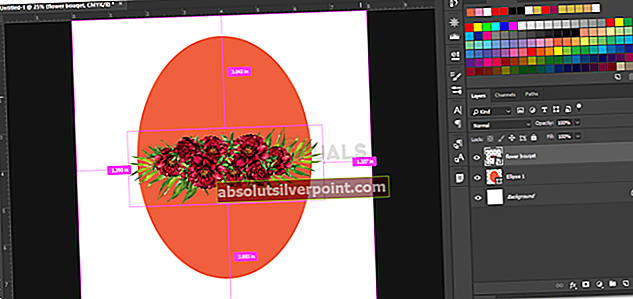
- Teraz, pretože chcem pridať efekt blednutia na okraje oválu, ktorý som vytvoril okolo kytice, budem musieť na túto vrstvu pridať masku vrstvy, aby som ju mohol zodpovedajúcim spôsobom upraviť. Na vytvorenie masky vrstvy vyberiem vrstvu tvaru a kliknem na ikonu smerovanú šípkou na obrázku nižšie.
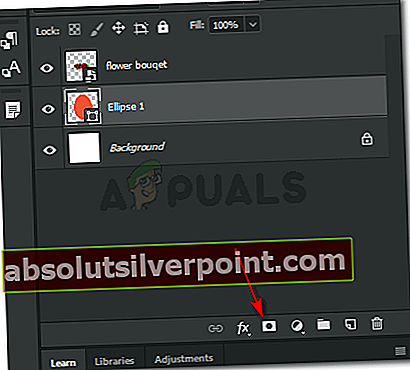
- Maska vrstvy zobrazí prázdnu masku pred vrstvou elipsy. To ukazuje, že maska vrstvy bola vyrobená. Teraz môžem pre tento príklad upraviť tvar elipsy tak, ako chcem.
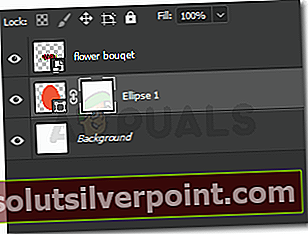
- Kliknite na masku vrstvy, čo je biela vrstva vo vrstve elipsy. Kliknutím na toto by sa otvorilo pole vlastností, ktoré pre vás bude mať ďalšie možnosti úprav.
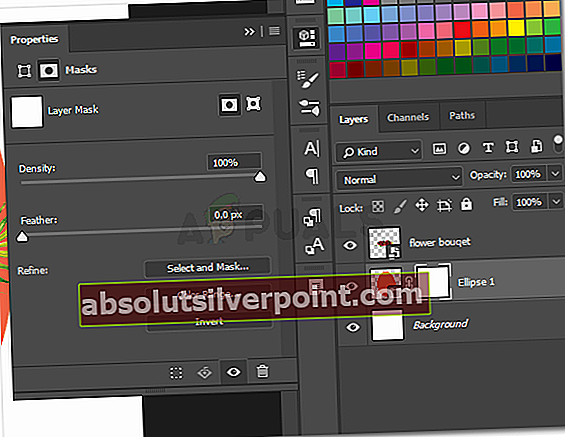
Zmyslom vytvorenia masky vrstvy je, aby ste mohli upravovať okraje samotného tvaru bez akýchkoľvek zmien na pozadí. Na úpravu oválneho tvaru, ktorý som vytvoril, a nie celej vrstvy, vyberiem možnosť v tomto poli vlastností, ktorá vyzerá ako štvorec s rozšíreným tvarom v štyroch rohoch. Toto v podstate predstavuje vnútornú časť masky vrstvy, čo je tvar, ktorý sme pridali. Môžem zmeniť hustotu efektu, ktorý chcem pridať do tvaru, a tiež ho vylepšiť. Možnosť Upraviť je viditeľná, iba ak ste vybrali prvú obdĺžnikovú ikonu masky vrstvy. Ale pretože sme vybrali druhú, tieto možnosti nie sú prístupné.
Pierko je však hlavná vlastnosť, ktorú v tomto príklade použijeme. Posunutie ikony pod pierko zvýši vyblednutý efekt na okraj tvaru a nie na celý tvar. Čím viac pixelov pre perie, tým viac bude efekt blednutia.
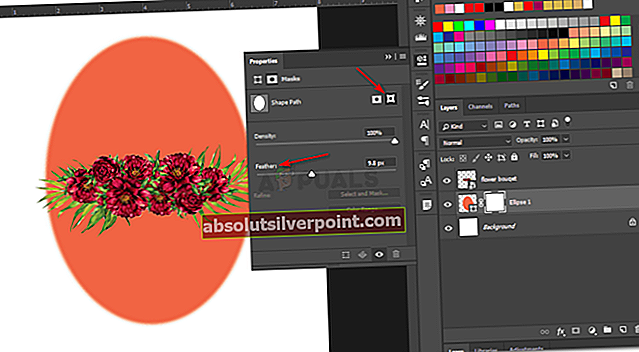
Pridanie vinetového efektu pomocou rovnakej techniky
Rovnaké kroky je možné implementovať aj do obrázka, ktorý chcete tiež vytvoriť vignetový efekt. Jediným rozdielom, ktorý dáva vignetovému efektu v aplikácii Adobe Photoshop, by bolo, že použijete odtiene čiernej na okraji tvaru, aby rozmazané okraje pridali vinetový efekt.
Ďalším jednoduchým spôsobom, ako vytvoriť efekt vignety a rozmazaných okrajov nad obrázkom, je použitie štetca a farby rozmazaným štetcom cez okraj. Aby ste to dosiahli, budete musieť pridať ďalšiu vrstvu a masku vrstvy, aby sa pôvodný obrázok nezničil pri maľovaní. To vám dá šancu uchovať originál v bezpečí, ak nie ste spokojní s jeho dopadom. Ďalším tipom, ktorý si musíte pamätať, je, že výplne popredia a pozadia musíte udržiavať na pôvodných hodnotách, tj Čiernobielo. Efekt vinety je možné stiahnuť, iba ak sú tieto nastavenia zachované.