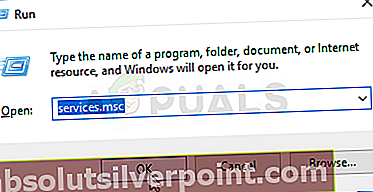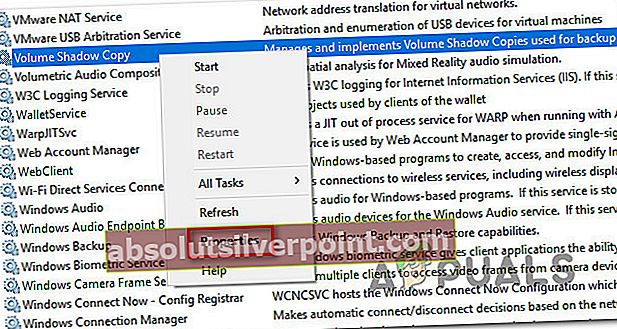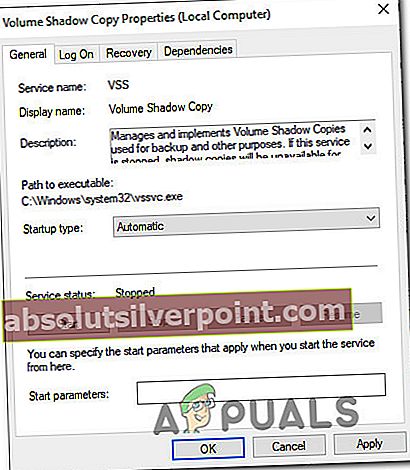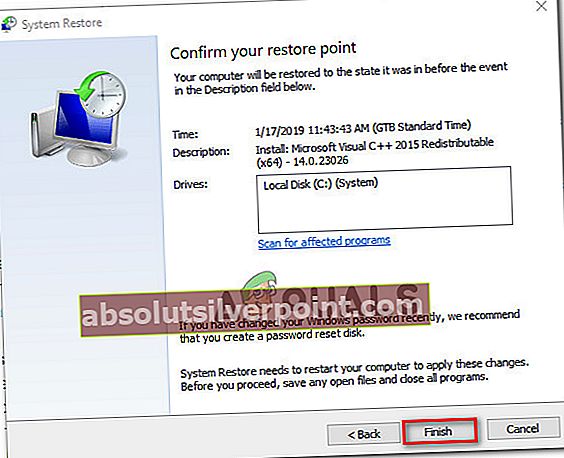Niektorí používatelia sa na nás obracali s otázkami potom, čo zistili, že služba Volume Shadow Copy Service (VSS) zvyčajne nefunguje, aj keď je nakonfigurovaná na automatické spustenie. Po preskúmaní problému s Prehliadačom udalostí niektorí používatelia objavili správu smerujúcu k problému „Služba VSS sa vypína z dôvodu časového limitu nečinnosti„. Ako sa ukázalo, problém nie je exkluzívny pre určitú verziu WIndows, pretože sa potvrdzuje v systémoch Windows 7, Windows 8.1 a Windows 10.

Čo spôsobuje chybu „Služba VSS sa vypína z dôvodu časového limitu nečinnosti“?
Preskúmali sme tento konkrétny problém preskúmaním rôznych správ používateľov a stratégií opráv, ktoré dotknutí používatelia bežne používajú na vyriešenie tohto konkrétneho problému. Ako sa ukázalo, je známe, že toto konkrétne správanie služby spôsobuje niekoľko rôznych scenárov. Tu je niekoľko vinníkov, ktorí môžu byť zodpovední za zjavenie „Služba VSS sa vypína z dôvodu časového limitu nečinnosti“ chyba:
- Služba VSS je nastavená na možnosť Ručne - Ako sa ukazuje, tento konkrétny problém sa môže vyskytnúť v prípadoch, keď typ spustenia služby VSS nie je nakonfigurovaný na hodnotu Automaticky. To môže zabrániť určitému procesu volaním na službu a môže ju tiež nechať otvorenú v prípadoch, keď to nie je potrebné. V takom prípade budete môcť problém vyriešiť zmenou typu spustenia na Automatický.
- Poškodenie systémového súboru - Poškodenie systémových súborov je najbežnejšou príčinou, ktorá spôsobí tieto podivné opakujúce sa chyby prehliadača udalostí. Dotknutí používatelia špekulujú, že niektoré závislosti od služby VSS sa poškodia a nakoniec spôsobia tento problém. Ak je tento scenár použiteľný, budete môcť problém vyriešiť skenovaním DISM alebo SFC. V závažnejších prípadoch sa možno budete musieť uchýliť k použitiu snímky Obnovenie systému, aby ste sa problémom vyhli.
Metóda 1: NastavenieSlužba VSS na automatickú
Jeden pravdepodobný scenár, v ktorom „Služba VSS sa vypína z dôvodu časového limitu nečinnosti“ dôjde k chybe, je inštancia, v ktorej nie je služba Volume Shadow Copy nakonfigurovaná na spustenie automaticky. Toto zabráni iným procesom a službám v tom, aby ich volali, keď je to potrebné - čo by nakoniec mohlo spôsobiť chybu časového limitu nečinnosti v Prehliadači udalostí.
Nastavením služby na Automaticky tiež zabezpečíte, že sa služba neotvorí, pokiaľ to nebude potrebné.
Niekoľko dotknutých používateľov potvrdilo, že sa im podarilo zastaviť nové „Služba VSS sa vypína z dôvodu časového limitu nečinnosti“ Chyby prehliadača udalostí zmenou typu spustenia Tieňová kópia zväzku služba do Automaticky z Služby obrazovka.
Podľa nasledujúcich pokynov upravte typ stavu služby Tieňová kópia zväzku na automatický:
Poznámka: Tieto pokyny budú fungovať bez ohľadu na verziu operačného systému, v ktorej sa stretnete s problémom.
- Stlačte Kláves Windows + R otvoriť a Bež dialógové okno. Ďalej zadajte ‘Services.msc’ do textového poľa a stlačte Zadajte otvorte obrazovku Služby.
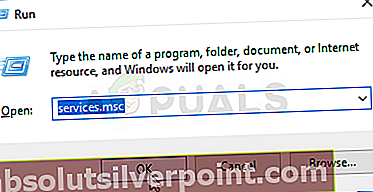
- Keď sa nachádzate na obrazovke Služby, posuňte sa nadol v zozname služieb (miestne) a vyhľadajte Tieňová kópia zväzku. Keď to uvidíte, kliknite na ne pravým tlačidlom myši a vyberte Vlastnosti z novoobjaveného kontextového menu.
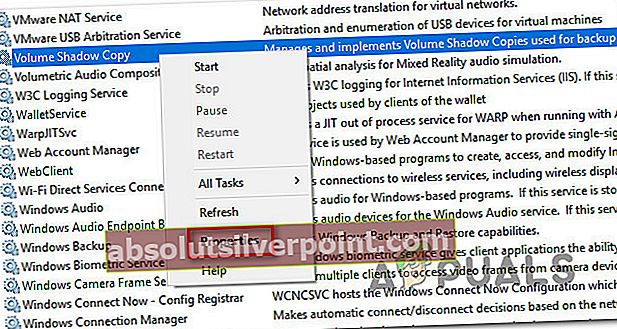
- Vnútri Vlastnosti Na obrazovke služby Tieňová kópia zväzku vyberte ikonu Všeobecné kartu a zmeňte Typ spustenia do Automaticky. Ďalej kliknite na ikonu Podať žiadosť na uloženie zmien.
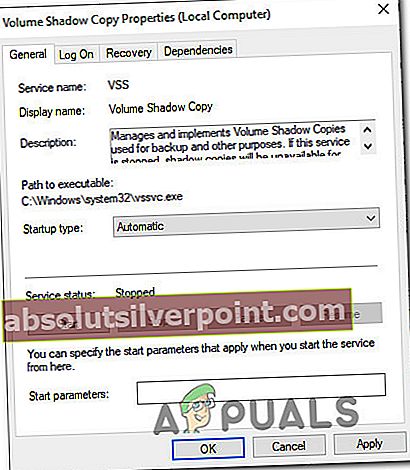
- Reštartujte počítač a po dokončení nasledujúcej postupnosti spustenia skontrolujte, či sa problém vyriešil.
Ak sa stále stretávate s tým istým „Služba VSS sa vypína z dôvodu časového limitu nečinnosti“ chyba, prejdite nadol na nasledujúcu metódu nižšie.
Metóda 2: Oprava poškodenia systémových súborov
Zďaleka najbežnejšia príčina, ktorá spôsobí „Služba VSS sa vypína z dôvodu časového limitu nečinnosti“ chybou je poškodenie systémového súboru. Ako uviedlo veľa postihnutých používateľov, je pravdepodobné, že niektoré závislosti VSS alebo dokonca niektoré súbory používané serverom WU boli poškodené poškodením a zabránením správnemu fungovaniu služby Volume Shadow Copy.
Ak je tento scenár použiteľný, mali by ste byť schopní vyriešiť problém vyriešením poškodenia súboru a logických chýb pomocou obslužných programov ako SFC a DISM.
Poškodenie systémových súborov (SFC) je vstavaný nástroj, ktorý používateľom umožňuje vyhľadávať poškodenie a nahradiť zlé súbory zdravými kópiami získanými z lokálne uloženého archívu. Je to obzvlášť užitočné v prípadoch, kde je Windows Ochrana zdrojov (WRP) súbory sa poškodili.
Ďalším relevantným nástrojom, ktorý vám pomôže vyriešiť tento problém, je v tomto prípade DISM (Deployment Image Servicing and Management).Tento vstavaný nástroj je obzvlášť vhodný v prípadoch, keď je chybou uľahčený problém s komponentom WU alebo vo vnútri nástroja na pripravenosť na aktualizáciu systému.
Pretože obidva tieto pomocné programy sú zamerané na opravu rôznych základných súčastí systému Windows, dôrazne odporúčame nasadiť oba, aby ste zaistili pokrytie všetkých možných aspektov, ktoré by mohli spustiť „Služba VSS sa vypína z dôvodu časového limitu nečinnosti“ .
Tu je rýchly sprievodca spustením skenovania SFC aj DISM z vyvýšeného okna CMD:
- Stlačte Kláves Windows + R otvoriť a Bež dialógové okno. Ďalej zadajte „Cmd“ vo vnútri textového poľa a stlačte Ctrl + Shift + Enter otvoriť zvýšený príkazový riadok. Keď sa zobrazí výzva UAC (Kontrola používateľských účtov), kliknite Áno udeľovať oprávnenia správcu.

- Keď ste vo zvýšenom príkazovom riadku, zadajte nasledujúce príkazy v poradí a po každom z nich stlačte kláves Enter, čím spustíte skenovanie DISM:
Dism.exe / online / cleanup-image / scanhealth Dism.exe / online / cleanup-image / restorehealth
Poznámka: Prvý príkaz vyhľadá vo vašom systéme prípadné nezrovnalosti, zatiaľ čo druhý spustí proces opravy. Ak sa pri prvom príkaze nenájdu žiadne zdravotné problémy, potom nemá zmysel spúšťať program „/ restorehealth“ a mali by ste prejsť priamo na krok 3. Pred spustením skenovania DISM sa tiež uistite, že ste pripojení k stabilnému internetovému pripojeniu.
- Po dokončení skenovania reštartujte počítač a skontrolujte, či sa problém vyriešil, a to tak, že po dokončení nasledujúcej spúšťacej sekvencie skontrolujete v prehliadači udalostí nové chyby VSS. Ak sa stále objavujú rovnaké udalosti, prejdite nadol na nasledujúcu metódu.
- Postupujte Krok 1 znova, aby sa otvoril ďalší zvýšený príkazový riadok. Ďalej zadajte nasledujúci príkaz a stlačte Zadajte iniciovať a Kontrola systémových súborov (SFC) skenovať:
sfc / scannow
Dôležité .: Ak sa pokúsite zastaviť túto kontrolu, keď je spustená, riskujete, že spôsobíte ďalšie chyby systémových súborov. Nezatvárajte teda okno CMD ani za žiadnych okolností nereštartujte počítač, kým nebude proces dokončený.
- Po dokončení skenovania reštartujte počítač a pri ďalšom spustení systému skontrolujte, či je chyba vyriešená.
Ak sa stále stretávate s „Služba VSS sa vypína z dôvodu časového limitu nečinnosti“ chyba, prejdite nadol na nasledujúcu metódu nižšie.
Metóda 3: Použitie bodu obnovenia systému
Ak vám žiadna z vyššie uvedených metód nepomohla zbaviť sa nepríjemností „Služba VSS sa vypína z dôvodu časového limitu nečinnosti“je pravdepodobné, že riešite závažný problém s korupciou, ktorý sa nedá vyriešiť konvenčným spôsobom.
V takom prípade vám odporúčame použiť nástroj Obnovovanie systému - nástroj schopný vyriešiť väčšinu problémov, ktoré po sebe zanechávajú opakujúce sa chybové hlásenie. Funkcia Obnovovanie systému funguje obnovením celej inštalácie systému Windows do zdravého stavu, v ktorom sa problém nevyskytuje.
Aby táto operácia fungovala, musíte mať predtým vytvorený bod obnovenia systému, keď sa problém nevyskytoval. Našťastie je systém Windows automaticky nakonfigurovaný na vytváranie snímok obnovy v pevných intervaloch, takže pokiaľ nezmeníte predvolené správanie, mali by ste byť schopní postupovať podľa pokynov uvedených nižšie.
Dôležité: Nezabúdajte, že váš systém bude obnovený do presného stavu, v akom sa nachádzal pri vytváraní snímky. To znamená, že akákoľvek inštalácia aplikácie / hier, používateľské predvoľby alebo akékoľvek iné zmeny operačného systému budú vrátené.
Ak sa rozhodnete vykonať obnovenie systému, vykonajte obnovenie systému podľa nasledujúcich pokynov:
- Stlačte Kláves Windows + R otvoriť a Bež dialógové okno. Ďalej zadajte „Rstrui“ vo vnútri novoobjaveného textového poľa a stlačte Zadajte otvoriť Obnovenie systému čarodejník.

- Na úvodnej obrazovke nástroja Obnovovanie systému kliknite na ikonu Ďalšie pre prechod na ďalšiu obrazovku.

- Ďalej nezabudnite začať začiarknutím políčka priradeného k položke Zobraziť viac bodov obnovenia. Potom vyberte bod snímky obnovenia, ktorý je datovaný pred zjavením problému. Po výbere príslušného bodu kliknite na ikonu Ďalšie ešte raz, aby ste prešli do ďalšej ponuky.
- Akonáhle sa dostanete tak ďaleko, je obslužný program pripravený ísť. Proces spustíte jednoducho kliknutím na Skončiť. Po vykonaní tohto kroku sa počítač reštartuje a starší stav sa vynúti pri ďalšom spustení systému.
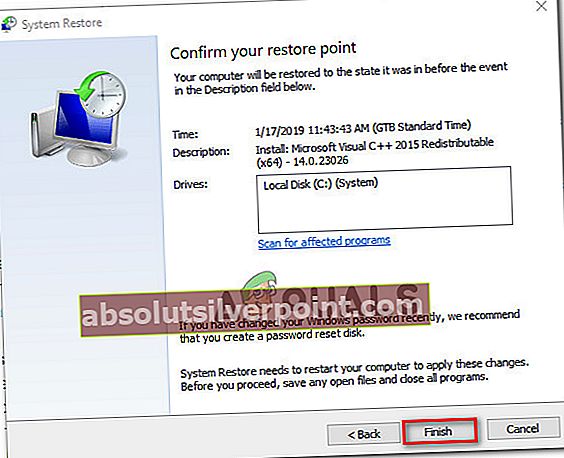
- Po opätovnom zavedení počítača navštívte Prehliadač udalostí a skontrolujte, či sa vám stále zobrazujú chybové správy VSS.