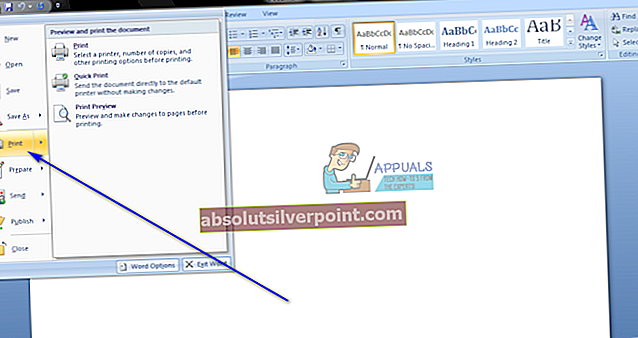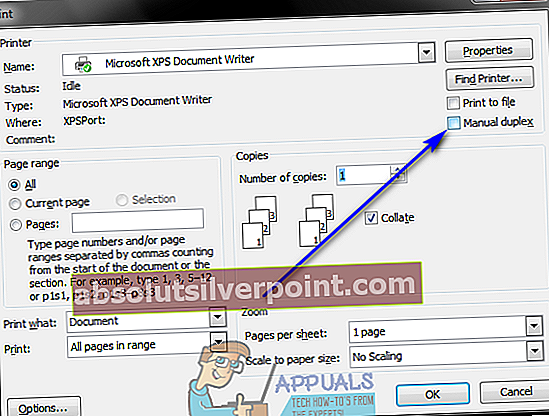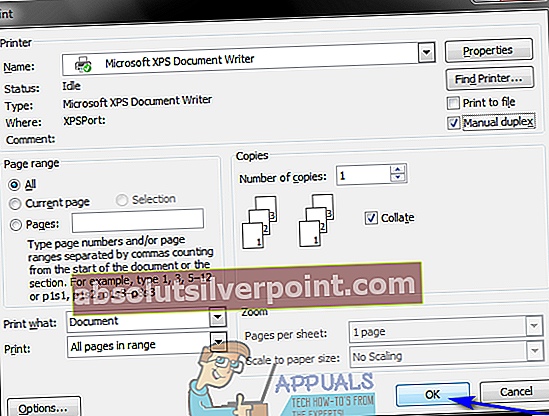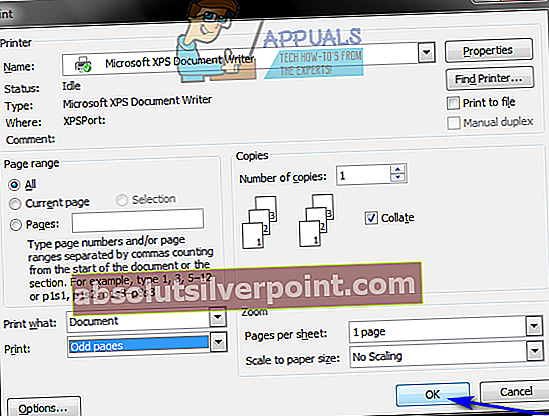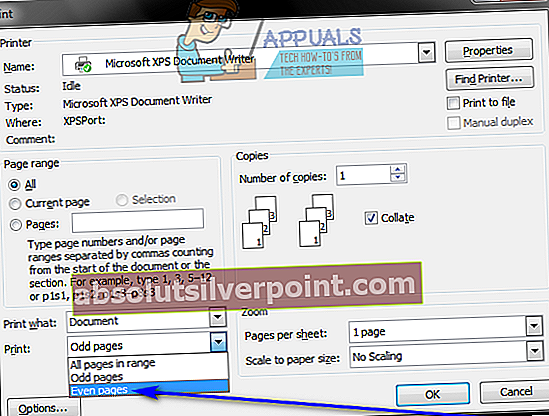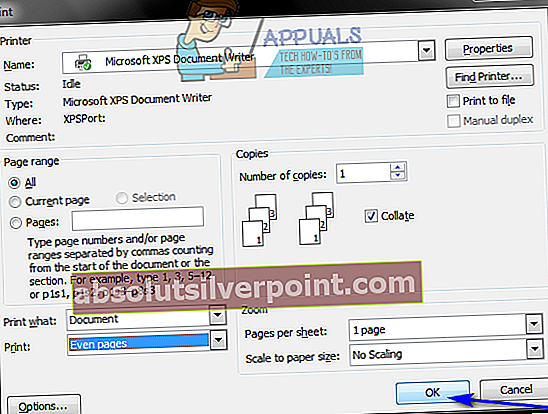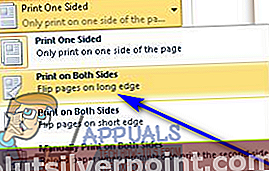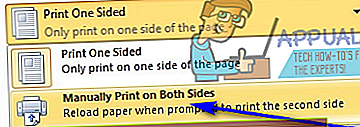Obojstranná tlač, ktorá sa tiež označuje ako duplexná tlač, má veľké množstvo výhod, ktoré sú celkom zrejmé. Pre začiatočníkov obojstranná tlač zníži množstvo papiera potrebného na tlač dokumentu na polovicu a použitie polovičného množstva papiera, ako by ste inak dosiahli, znamená, že šetríte nielen peniaze, ale aj životné prostredie. Duplexná tlač je navyše skutočnou požiadavkou na širokú škálu rôznych dokumentov. Pretože duplexná tlač má množstvo zreteľne viditeľných výhod a je v mnohých prípadoch tiež vyžadovaná, používatelia programu Microsoft Word sa často čudujú, ako môžu na Word tlačiť obojstranne.
Microsoft Word - pravdepodobne najlepší textový procesor pre počítače - určite podporuje obojstrannú tlač, ale to, či môžete alebo nemôžete tlačiť obojstranne na Word, skutočne závisí od toho, či vaša tlačiareň podporuje obojstrannú tlač. Väčšina tlačiarní dnes prichádza s podporou automatickej obojstrannej tlače - pričom používateľ nemusí robiť nič a tlačiareň automaticky vytlačí celý dokument obojstranne. Niektoré tlačiarne podporujú iba manuálnu obojstrannú tlač, pri ktorej tlačiareň vytlačí polovicu dokumentu a potom poskytne používateľovi pokyny na ručné opätovné vloženie vytlačených stránok do tlačiarne, aby sa mohla vytlačiť druhá strana dokumentu. Niektoré tlačiarne však nepodporujú obojstrannú tlač v žiadnom tvare ani podobe. V tých prípadoch budete musieť jednoducho improvizovať.
Obojstranná tlač nie je nejakou formou raketovej vedy - spoločnosť Microsoft sa usilovala o to, aby používateľom uľahčila tlač v obidvoch stranách stránky v programe Word. Duplexná tlač však v programe Word 2007 funguje trochu inak ako vo všetkých jej nástupcoch. Bez ďalších okolkov však môžete tlačiť obojstranne na Word takto:
V programe Microsoft Word 2007
Ak používate program Word 2007 a chcete skontrolovať, či vaša tlačiareň podporuje automatickú obojstrannú tlač, stačí kliknúť na ikonuMicrosoft Officev ľavom hornom rohu okna kliknite naTlač > Vlastnosti a prezrieť si všetky karty v priečinkuVlastnosti dokumentudialógové okno s možnosťami tlače na obe strany papiera. Tieto možnosti možno pomenovať ako čokoľvek, od obojstrannej tlače a automatickej obojstrannej tlače po obojstrannú tlač - ako názov tejto možnosti, tak aj rozloženieVlastnosti dokumentuokno sa líši od jednej tlačiarne k druhej, takže neexistuje univerzálne pravidlo.
Ak nájdete možnosti pre automatickú obojstrannú tlač v priečinkuVlastnosti dokumentuokne, môžete ich použiť na automatickú tlač na obe strany papiera. Ak pre vás takéto možnosti neexistujú, môžete na obojstrannú tlač v programe Word použiť nasledujúce spôsoby:
Metóda 1: Ručná obojstranná tlač
- Otvorte dokument, ktorý chcete vytlačiť, na obe strany papiera.
- Klikni naMicrosoft Officelogo v ľavom hornom rohu okna.
- Kliknite naTlač.
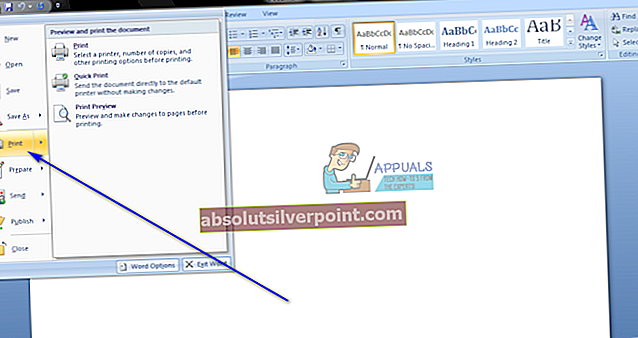
- NájditeRučný duplexmožnosť apovoliťzačiarknutím políčka umiestneného priamo vedľa neho.
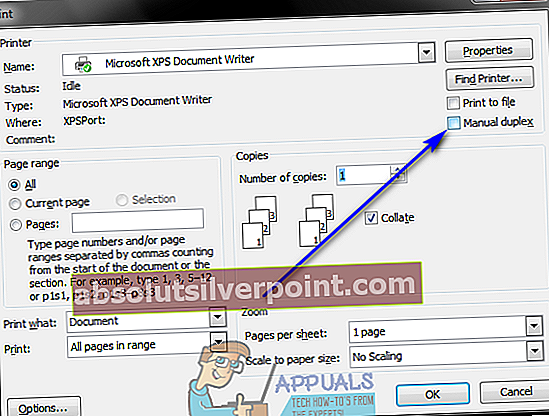
- Kliknite naOk.
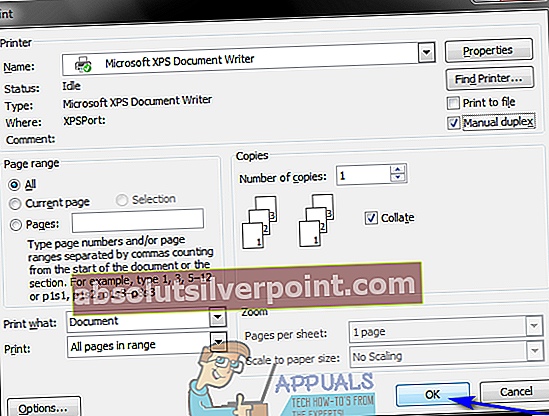
Hneď ako to urobíte, dokument sa začne tlačiť. Word vytlačí polovicu dokumentu na jednu stranu listov papiera a po dokončení vás vyzve, aby ste stoh vytlačených listov papiera prevrátili a znovu ich vložili do tlačiarne, aby mohla Word vytlačiť druhú polovicu dokumentu na druhej strane listov papiera.
Metóda 2: Tlač nepárnych stránok na jednu stranu a potom na párne stránky na druhú
Táto metóda funguje na rovnakom základnom princípe akoMetóda 1, ale vyžaduje trochu viac manuálnej práce a premýšľania zo strany používateľa.
- Otvorte dokument, ktorý chcete vytlačiť, na obe strany papiera.
- Klikni naMicrosoft Officelogo v ľavom hornom rohu okna.
- Kliknite naTlač.
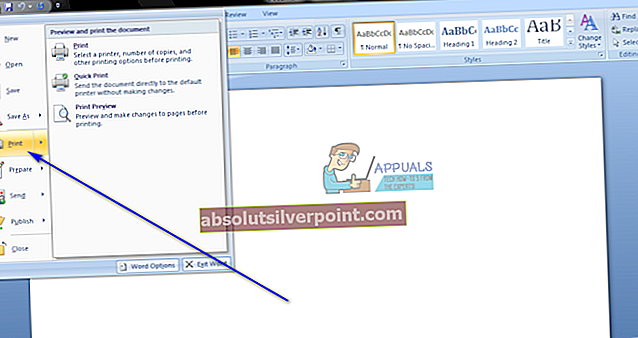
- Otvorte rozbaľovaciu ponuku umiestnenú priamo vedľa položkyTlač: možnosť a kliknite naNepárne stránky.
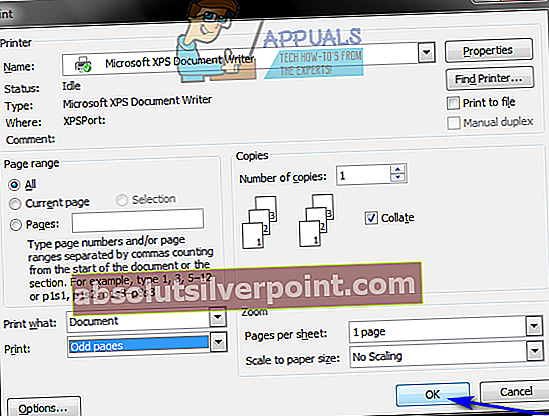
- Kliknite naOk.
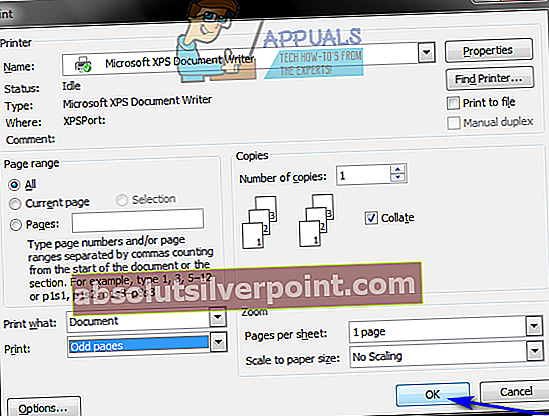
- Počkajte, kým sa nepárne stránky vytlačia na jednu stranu listov papiera.
- Keď sa nepárne stránky dokumentu úspešne vytlačia, otočte stoh teraz vytlačených strán a znovu ich vložte (a iba ich) do tlačiarne.
- Opakujtekroky 2–5, ale tentokrát kliknite naPárne stranykeď otvoríte rozbaľovaciu ponuku vedľa položkyTlač: možnosť.
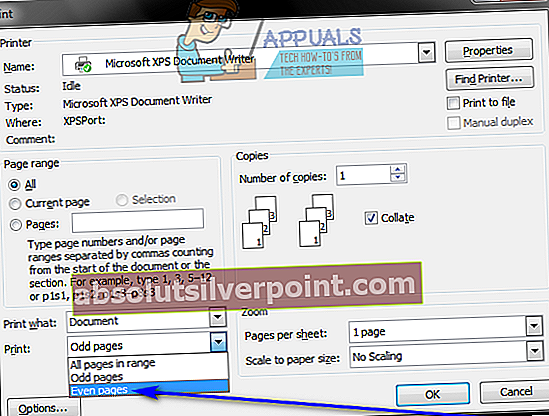
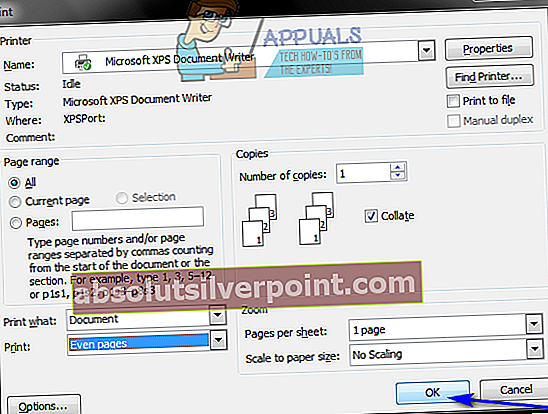
- Word teraz vytlačí zostávajúce strany dokumentu (párne očíslované strany) na prázdne strany listov papiera. Musíte len počkať.
Pre Microsoft Word 2010, 2013 a 2016
Nasledujú tri spôsoby, ktoré môžete použiť na obojstrannú tlač dokumentov, ak používate program Word 2010, 2013 alebo 2016:
Metóda 1: Automatická obojstranná tlač
- Otvorte dokument, ktorý chcete vytlačiť, na obe strany papiera.
- Kliknite naSúbor> Tlač.
- Podnastaveniesekcii kliknite naTlačte jednostranneotvorte rozbaľovaciu ponuku a skontrolujte, či obsahuje možnosť, ktorá znieVytlačiť na obe strany. Ak takáto možnosť existuje, vaša tlačiareň podporuje automatickú obojstrannú tlač (ktorá vám oveľa, oveľa uľahčí život). Ak však takáto možnosť neexistuje, musíte prejsť na inú metódu, pretože vaša tlačiareň neumožňuje automatickú obojstrannú tlač.
- Kliknite naVytlačiť na obe stranyvyberte ju.
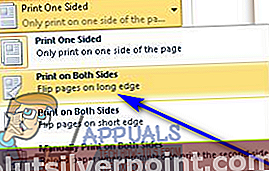
- Kliknite naTlača jednoducho počkajte, kým sa dokument vytlačí na obe strany listov papiera.
Metóda 2: Ručná obojstranná tlač
Ak vaša tlačiareň nepodporuje automatickú obojstrannú tlač, stále môžete obojstranne tlačiť manuálne. Za týmto účelom jednoducho:
- Otvorte dokument, ktorý chcete vytlačiť, na obe strany papiera.
- Kliknite naSúbor> Tlač.
- Podnastaveniesekcii kliknite naTlačte jednostranneotvorte rozbaľovaciu ponuku a kliknite naRučná tlač na obe stranyvyberte ju.
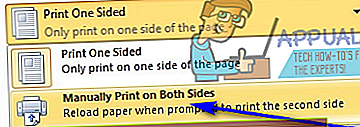
- Kliknite naTlač.
Po vytlačení polovice dokumentu na jednu stranu listov papiera vás program Word vyzve, aby ste stoh vytlačených listov papiera prevrátili a znovu ich vložili do tlačiarne, aby bolo možné na dokument vytlačiť zvyšok dokumentu. prázdne strany.
Metóda 3: Tlač nepárnych stránok na jednu stranu a potom na párne stránky na druhú
- Otvorte dokument, ktorý chcete vytlačiť, na obe strany papiera.
- Kliknite naSúbor> Tlač.
- Podnastaveniesekcii kliknite naVytlačiť všetky stránkyotvorte rozbaľovaciu ponuku a kliknite naIba tlač nepárnych stránokvyberte ju.
- Kliknite naTlač.
- Počkajte, kým sa vytlačia nepárne čísla dokumentu, a potom stoh vytlačených stránok otočte a znova ich vložte do tlačiarne.
- Opakujtekroky 2–4, ale tentokrát kliknite naTlačte iba párne stránky keď otvoríteVytlačiť všetky stránkyrozbaľovaciu ponuku.
- Jednoducho počkajte, kým sa na prázdne strany listov papiera nevytlačí zvyšok dokumentu - všetky párne očíslované strany.