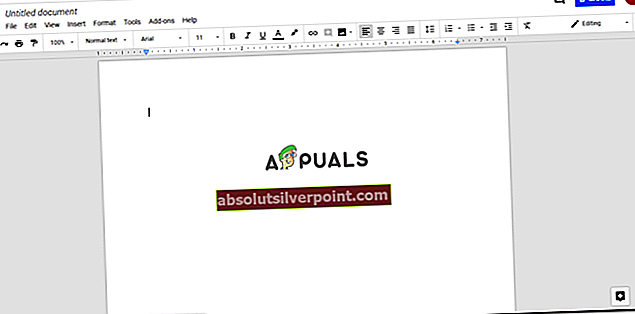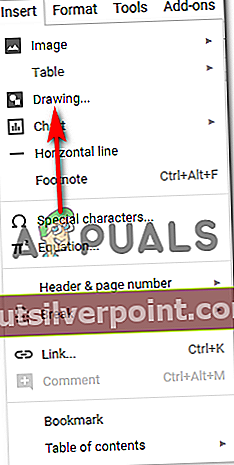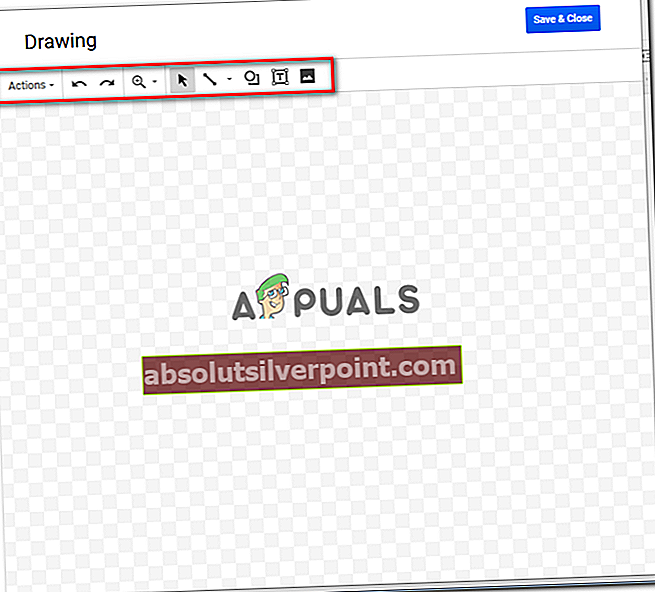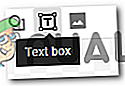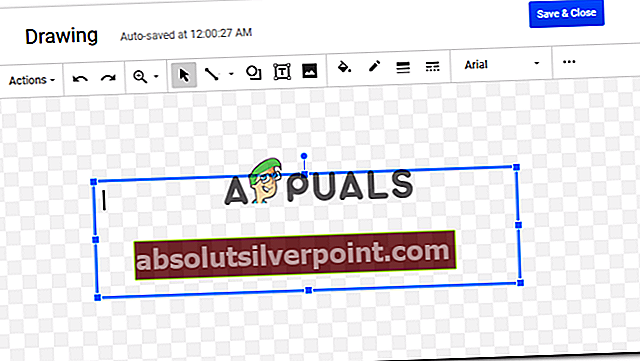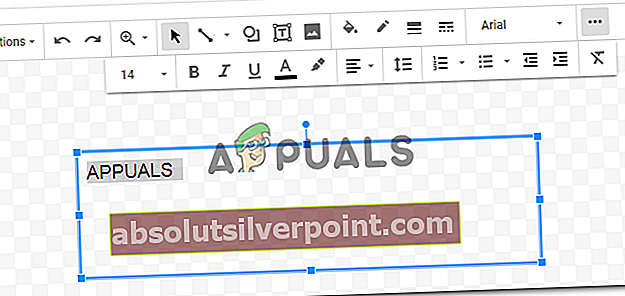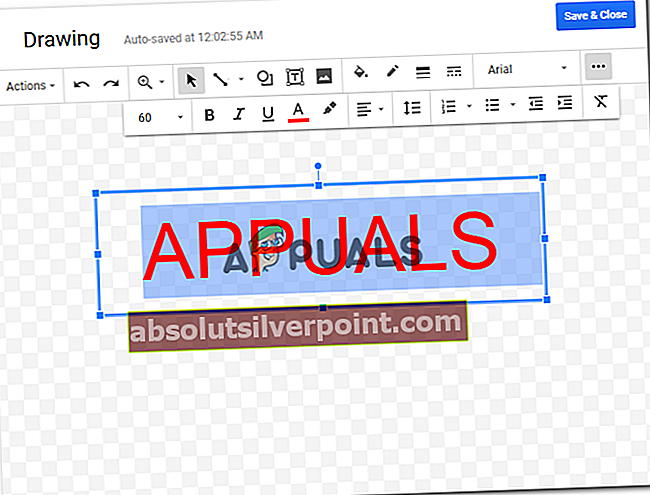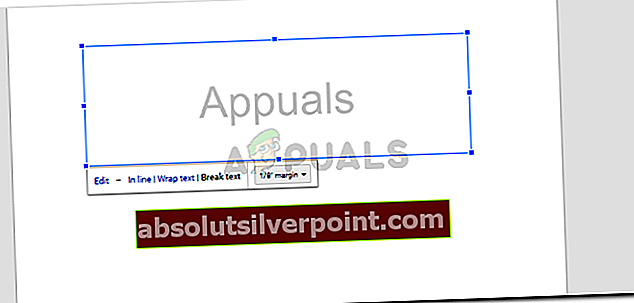Ako pridať vodoznak do svojich dokumentov Google
Autor: Habiba Rehman, 6. novembra 2018, prečítané 2 minúty
Služba Dokumenty Google stále nemá funkciu, pomocou ktorej by ste mohli vytvoriť vodoznak a pridať ho do dokumentu. Existujú však aj iné spôsoby, ako pridať vodoznak do dokumentu v službe Dokumenty Google. Existuje mnoho aplikácií, ktoré vám môžu pomôcť pridať vodoznak aj do dokumentu. Pozrime sa, ako môžeme do nášho dokumentu Google pridať vodoznak.
Pretože v dokumentoch Google nemôžeme vytvoriť vodoznak, pridáme do nášho dokumentu textové pole a vytvoríme z neho obrázok. Pri zachovaní čo najmenšej priehľadnosti tak, aby vyzerala ako vodoznak, ktorý sa nachádza pod celým textom. Môžete zvoliť tón farby, ktorý bude najsvetlejší a bude mierne viditeľný spoza textu.
Podľa pokynov uvedených nižšie vytvorte textové pole, ktoré sa použije ako vodoznak pre váš dokument v Dokumentoch Google.
- Otvorte prázdny dokument v službe Dokumenty Google.
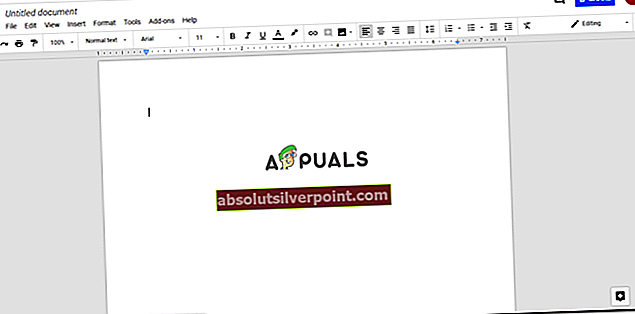
- Pretože musíte pridať textové pole, prejdete na kartu Vložiť, ktorá je viditeľná na hornom paneli nástrojov pre Dokumenty Google, kliknete na ňu a budete presmerovaní na ďalšie možnosti, kde nájdete kartu „Kreslenie…“. Kliknite na toto.
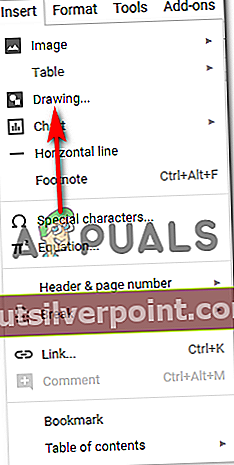
Kresba ... je karta, na ktorú idete pridať textové pole, upraviť ho podľa svojich požiadaviek na vodoznak a potom ho použiť na všetky svoje stránky dokumentu.
- Priamo pred obrazovkou sa rozšíri plátno „Kreslenie ...“, na ktoré môžete pomocou nástrojov, ktoré sú zobrazené na obrázku nižšie, nakresliť čokoľvek a všetko, čo sa týka vášho dokumentu.
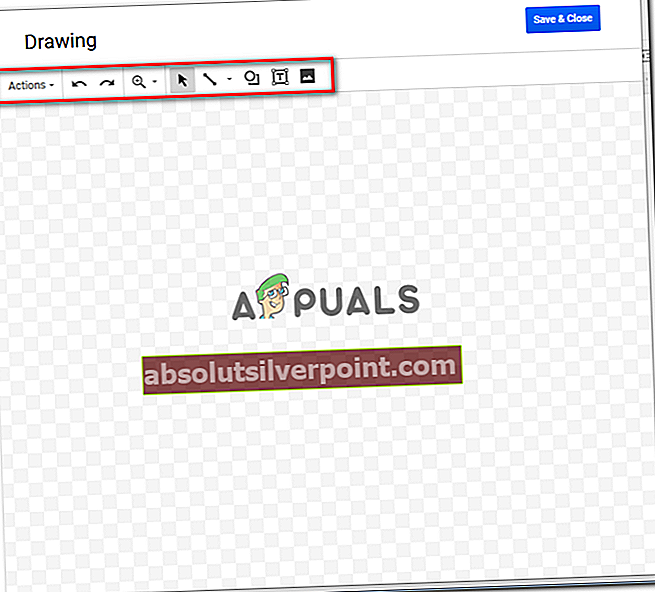
- Zo všetkých nástrojov musíte vybrať nástroj pre text, ktorý má ikonu T v štvorci.
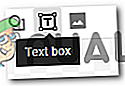
- Kliknutím na textové pole sa kurzor zmení na znamienko plus. Môžete použiť tento kurzor, kliknúť a presunúť a vytvoriť textové pole. Aké veľké alebo malé chcete mať textové pole, je na vás a vašich požiadavkách na dokumenty.
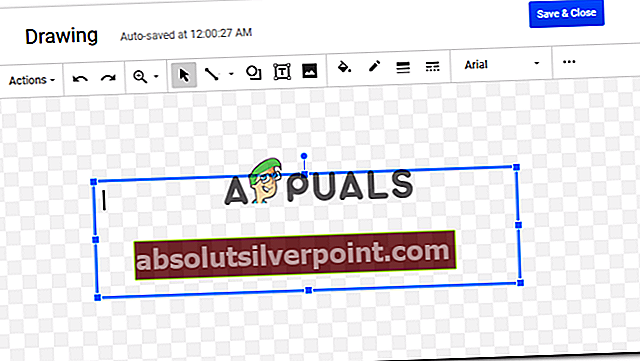
- Upravte text z panela nástrojov, ktorý je zobrazený na obrázku nižšie. Tomuto textu môžete pridať farbu, zväčšiť ho a podľa toho zmeniť písmo. Po dokončení nastavení textového poľa nezabudnite plátno na kreslenie uložiť a zavrieť.
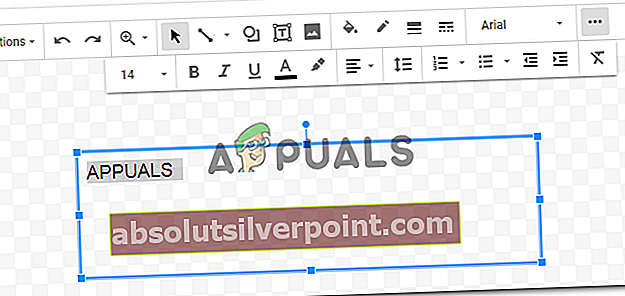
- Takže to je to, čo som najskôr vytvoril v Dokumentoch Google.
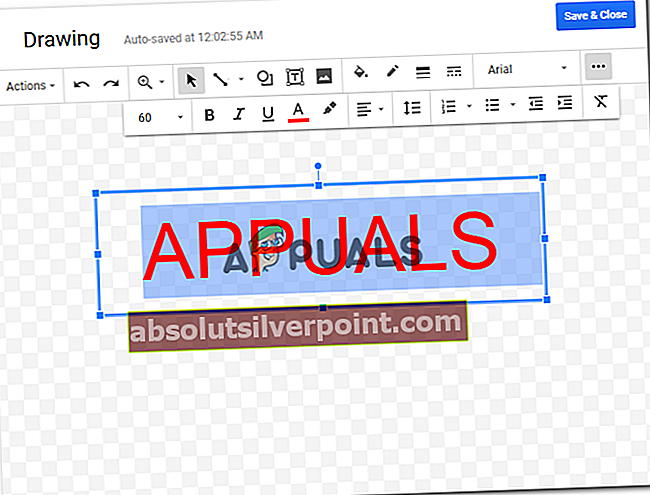
Ale pretože som chcel, aby bol text super transparentný. Zmenil som farbu textu a vybral oveľa svetlejší tón.

Týmto spôsobom nebudem musieť ručne znižovať priehľadnosť. Jednoducho si môžem zvoliť farbu, ktorá bude vzadu perfektne viditeľná, zatiaľ čo text nad ňou bude bez väčších problémov čitateľný.
Takto vyzerá upravená verzia môjho vodoznaku v Dokumentoch Google po zmene farby textu.
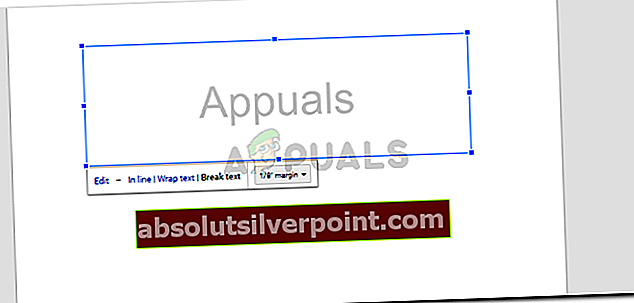
Ľudia majú pre svoju spoločnosť zvyčajne vodoznak v inom formáte, ktorý je možné pridať ako obrázok v dokumente Google pomocou možnosti obrázka, ktorá sa zobrazí po otvorení kresliaceho plátna pred vami. Ak to však nepotrebujete alebo ak chcete, aby vodoznak hovoril „dôverný“ alebo „legálny“, bola by táto metóda dostatočne vhodná na to, aby ste do dokumentu vložili vodoznak.
Nie je toho veľa, čo môžete urobiť pre úpravu vodoznaku v Dokumentoch Google. Ďalším spôsobom pridania vodoznaku do dokumentov Google, ako navrhujem, by však bolo vytvorenie vodoznaku v programe MS Word, jeho uloženie a export do dokumentu Google. Týmto spôsobom môžete tento obrázok použiť ako vodoznak za prácou v službe Dokumenty Google.