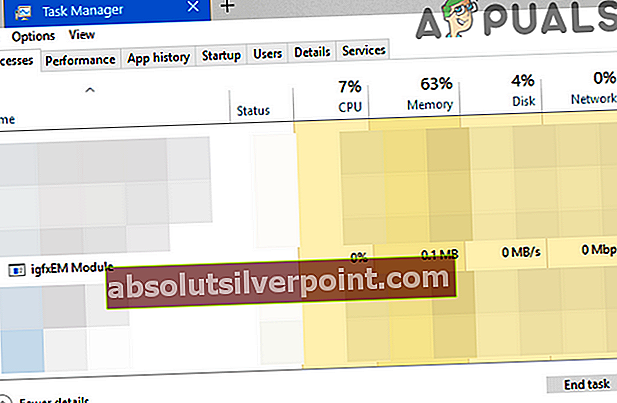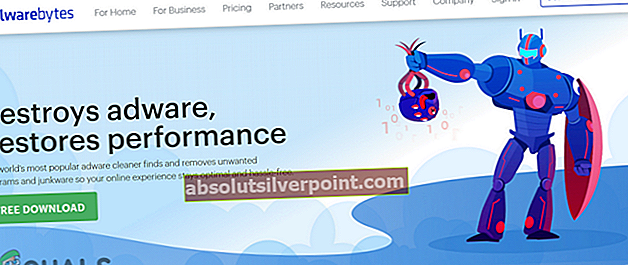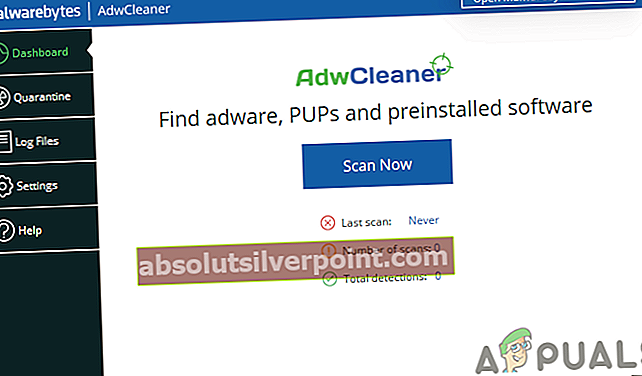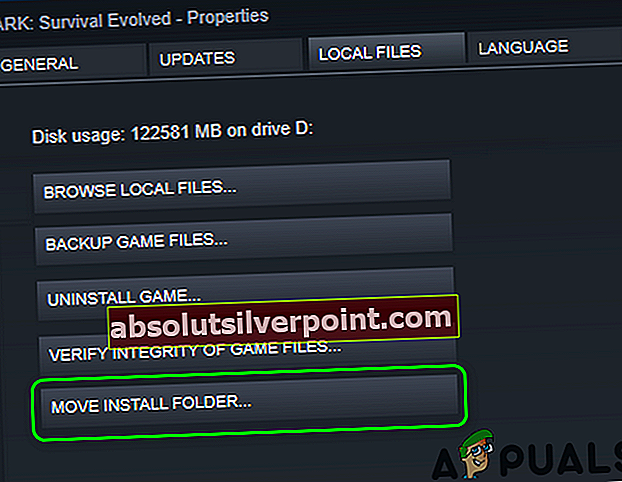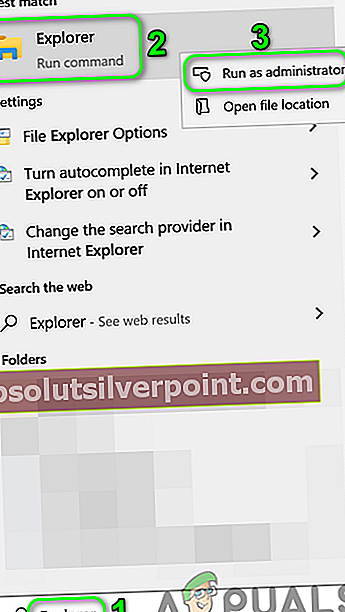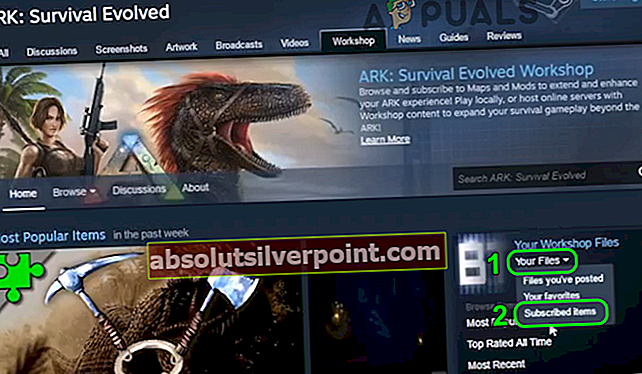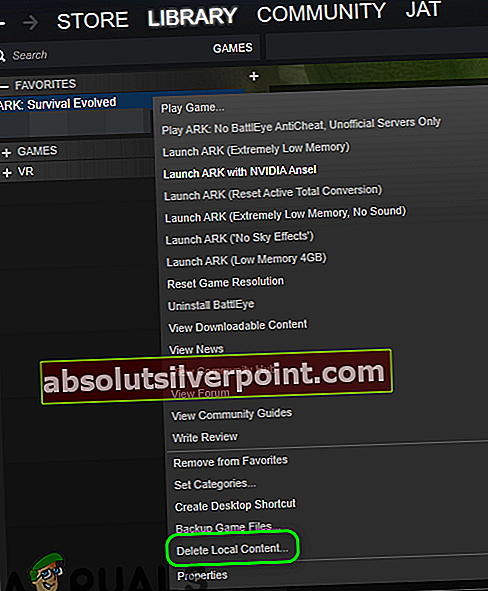Hra Ark nemusí načítať mapu modov kvôli poškodeným súborom hry Ark alebo poškodenej inštalácii. Ukončený režim môže navyše viesť k chybe, o ktorej sa diskutuje. Používateľ sa stretne s chybou, keď sa pokúša spustiť hru alebo sa pripojiť k upravenému serveru. Niektorí používatelia čelili problému po poruche aktualizácie servera / hry.

Predtým, ako budete pokračovať v riešení, reštart svoju hru a klienta Steam a skontrolujte, či to nebola dočasná závada.
Riešenie 1: Overte integritu herných súborov ARK
Herné súbory ARK sa môžu poškodiť v dôsledku mnohých faktorov (napríklad náhle vypnutie systému) a môžu spôsobiť príslušnú chybu, pretože uvedú niekoľko modulov do chybových stavov. V tejto súvislosti môže problém vyriešiť overenie integrity herných súborov ARK. Tento proces overí súbory na serveri hry a chýbajúce / poškodené súbory sa znova získajú ako čerstvé kópie.
- Otvor Knižnica klienta Steam.
- Teraz kliknite pravým tlačidlom myši na ikonu ARK: Prežilo sa a potom kliknite na Vlastnosti.
- Potom prejdite na ikonu Miestne súbory kartu a kliknite na Skontrolujte integritu herných súborov.

- Teraz, počkaj na dokončenie procesu overovania.
- Potom spustenie hru a skontrolujte, či je v hre ARK chyba.
Riešenie 2: Uvoľnite miesto na systémovej / inštalačnej jednotke hry ARK
Moderné hry vyžadujú nejaký poriadny úložný priestor na disku. O chybe, o ktorej sa diskutuje, sa môžete stretnúť, ak váš systémový alebo inštalačný disk hry nemá dostatok miesta a nedokáže uspokojiť rozširujúce sa potreby hry. V takom prípade môže problém vyriešiť vyčistenie úložného priestoru v systéme / inštalačnej jednotke hry.
- Odstrániť akékoľvek nežiaduce hry od klienta Steam.
- Potom odstrániť nechcené aplikácie z vášho systému.
- Tiež pohnúť sa súbory zo systémovej jednotky / inštalačnej jednotky hry na inú jednotku.
- Vykonajte čistenie diskov na jednotkách.
- Po uvoľnení miesta na jednotkách sa uistite, že máte najmenej 20 GB priestoru dostupné na každej jednotke (ak sa systémová jednotka alebo inštalačný disk hry líšia) a potom spustením hry skontrolujte, či hra ARK funguje dobre.
Riešenie 3: Zatvorte proces modulu IGFXEM a aktualizujte svoje systémové ovládače na najnovšiu verziu
Ovládače vášho systému sú pravidelne aktualizované, aby sa zlepšil výkon tým, že sa budú opravovať známe chyby a budú sa zaoberať najnovšími technologickými pokrokmi. Môže sa však vyskytnúť chyba, o ktorej sa diskutuje, ak sú ovládače vášho systému (najmä grafické ovládače) zastarané. Je známe, že tento problém vytvára proces modulu IGFXEM. Tu môže problém vyriešiť aktualizácia ovládačov na najnovšiu verziu.
- Aktualizujte systém Windows (mnoho výrobcov OEM radšej použilo kanál aktualizácií systému Windows na aktualizáciu ovládačov) a ovládače systému na najnovšie verzie. Ak používate aplikáciu ako GeForce Experience alebo Dell Support Assistant, použite túto aplikáciu na aktualizáciu ovládačov vášho systému.
- Potom skontrolujte, či je ARK bez chyby.
- Ak nie, skúste vrátiť späť grafický ovládač systému a potom skontrolujte, či hra ARK funguje dobre.
- Ak nie, východ ARK a Steam klient.
- Kliknite pravým tlačidlom myši na Windows a v zobrazenej ponuke kliknite na Správca úloh.

- Teraz na karte procesy vyberte IGFXEM (Intel Graphics Executable Main Module) proces (proces sa zobrazí, iba ak používate grafickú kartu Intel) a potom kliknite na Ukončiť úlohu.
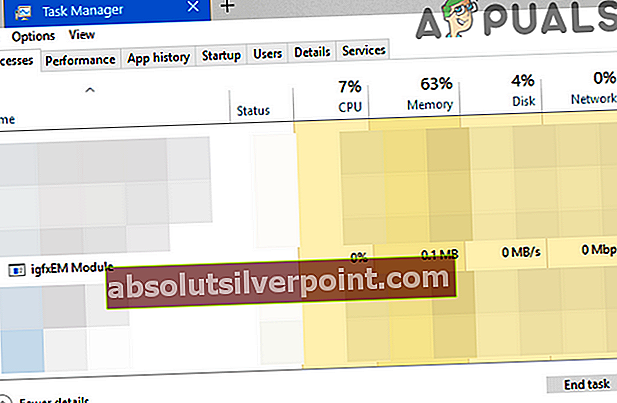
- Potom spustenie Steam Steam a hra na kontrolu, či ARK neobsahuje chyby.
- Ak áno, tak potom zmeniť typ spustenia procesu IGFXEM na Manuálny.
- Ak nie, opakujte vyššie uvedený krok 7 a potom overiť integritu herných súborov (ako je uvedené v riešení 1).
- Teraz spustite ARK a skontrolujte, či je problém vyriešený.
Riešenie 4: Odstráňte z vášho systému PUP (potenciálne nežiaduce programy) / adware
Táto chyba sa môže vyskytnúť aj vtedy, ak PUP / adware vo vašom systéme zasahuje do fungovania hry ARK. Problém môže vyriešiť odstránenie týchto programov z vášho systému.
- Stiahnuť ▼/ Inštalácia nástroj na odstránenie adware. Prevedieme vás procesom pre Malwarebytes AdwCleaner.
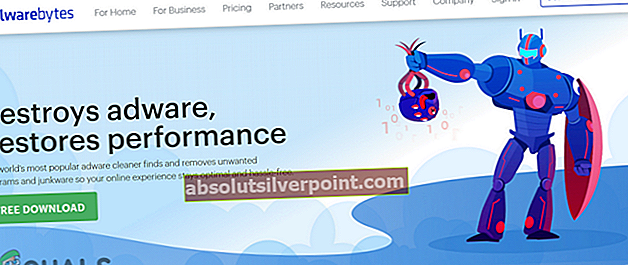
- Potom spustenie Malwarebytes AdwCleaner s oprávneniami správcu.
- Teraz kliknite na ikonu Skenovanie teraz tlačidlo a potom počkajte na dokončenie procesu skenovania.
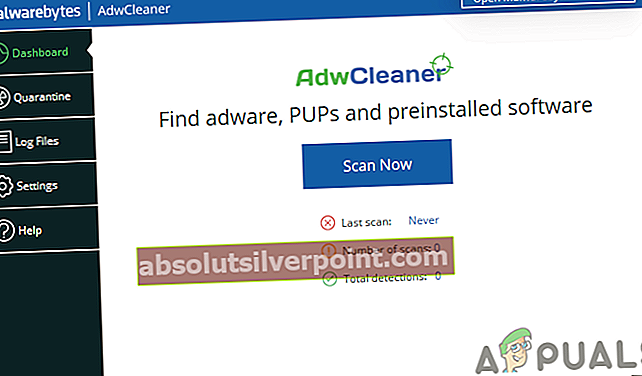
- Potom vyberte zistené PUP / adware a kliknite na Ďalšievymazať zistené položky.
- Teraz spustenie the ARK a skontrolujte, či je problém s mapou režimu vyriešený.
Riešenie 5: Presuňte inštaláciu hry do nesystémového ovládača
Spoločnosť Microsoft zaviedla prísne bezpečnostné opatrenia pre súbory / priečinky na systémovej jednotke (najmä tie, ktoré sa týkajú Windows a aplikácií), zatiaľ čo niektoré hry Steam, ako je Ark, vyžadujú neobmedzený prístup k súborom s hrami. Ak je hra nainštalovaná na systémovej jednotke a povolenia ARK sú obmedzené, môže sa vyskytnúť chyba aktuálneho režimu. V tejto súvislosti môže problém vyriešiť presunutie inštalácie hry na nesystémovú jednotku.
- Otvor Knižnica klienta Steam.
- Teraz kliknite pravým tlačidlom myši v hre Ark a potom kliknite na Vlastnosti.
- Teraz prejdite na Miestne súbory kartu a potom kliknite na Presunúť inštaláciuPriečinok.
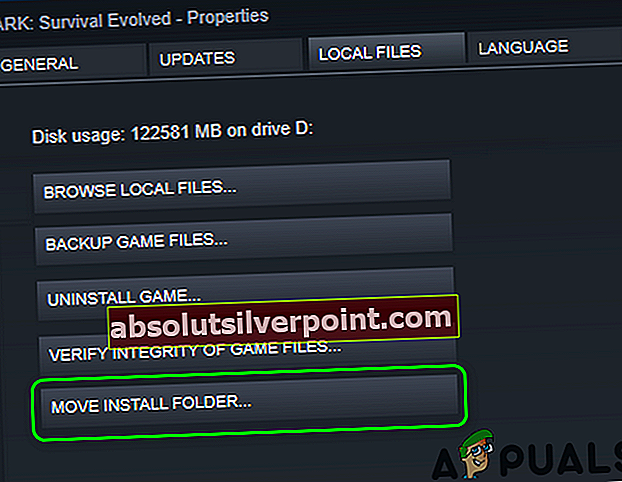
- Potom vyberte a nesystémová jednotka a počkaj na dokončenie procesu.
- Potom spustite ARK a skontrolujte, či funguje dobre.
- Ak nie, overiť integritu herných súborov (ako je popísané v riešení 1) a potom skontrolujte, či je v hre ARK chyba.
Riešenie 6: Odstráňte problémové režimy
S touto chybou sa tiež môžete stretnúť, ak je niektorý z vašich módov odstránený z dielne a už nie je prehrávaču k dispozícii. V takom prípade môže problém vyriešiť odstránenie problémového módu alebo všetkých módov hry.
- Odstrániť všetko DLC hry zrušením začiarknutia príslušných políčok a východ hra / Steam klient. Uistite sa, že v Správcovi úloh nie je spustený žiadny proces súvisiaci s hrou / spúšťačom.
- Typ Prieskumník v Windows Search na paneli úloh na vašom systéme a potom v zobrazených výsledkoch vyhľadávania, kliknite pravým tlačidlom myši na Prieskumník a potom kliknite na Spustiť ako správca. Kliknite Áno ak dostanete výzvu UAC.
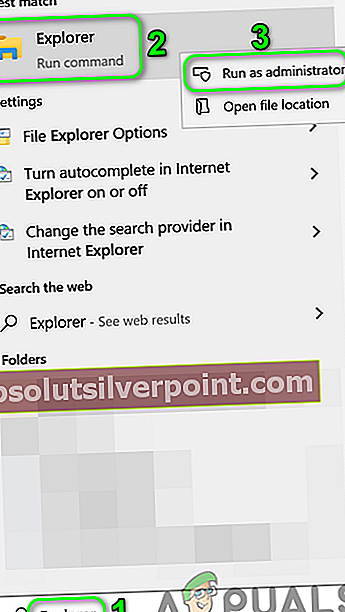
- Teraz navigovať na nasledujúcu cestu (predvolené umiestnenie priečinka mods):
C: \ Program Files \ Stream \ SteamApps \ Common \ ARK \ ShooterGame \ Content \ Mods
- Teraz nájdete priečinky s menami a číslami úprav. Každý priečinok bude mať tiež súbor s podobným názvom. Hľadajte a priečinok, ktorý nemá súbor s podobným názvom a odstráňte tento priečinok. Ak nemôžete priečinok odstrániť, potom ukončiť proces modulu IGFXEM (ako je popísané v riešení 3) a skúste priečinok znova odstrániť. Ak ani potom nemôžete priečinok odstrániť, zopakujte vyššie uvedené kroky po zavedení systému v bezpečnom režime.
- Teraz spustite server / hru a skontrolujte, či je problém s mapou režimu vyriešený.
- Ak nie, východ hru a otvorte Dielňa menu pre hru.
- Teraz v pravom dolnom paneli okna pod Vaše súbory z dielne, otvorte rozbaľovaciu ponuku Vaše súbory.
- Potom kliknite na Prihlásené položky.
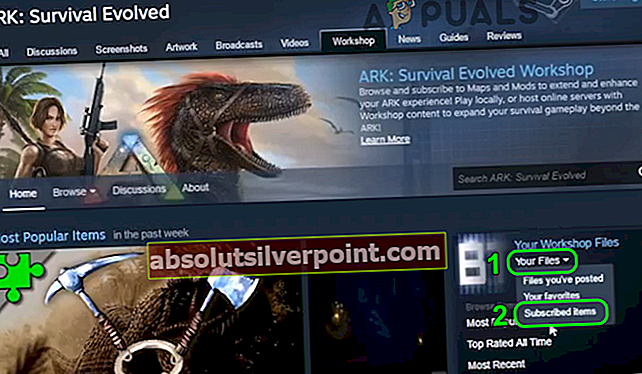
- Teraz si poznačte ID modov a potom otvorené nasledujúci adresa vo webovom prehliadači (kde ModID je ID mod):
//steamcommunity.com/sharedfiles/filedetails/?id=
- Ak web prehliadač nenašiel adresu, potom je mod odstránený z Steam Workshopu a je príčinou problému. Mal by si odhlásiť z problematického módu a zmazať zodpovedajúci priečinok ID z nasledujúcich ciest (spustite program Explorer s oprávneniami správcu, ako je popísané v kroku 2):
C: \ Program Files (x86) \ Steam \ steamapps \ workshop \ content \ 346110 C: \ Program Files \ Stream \ SteamApps \ Common \ ARK \ ShooterGame \ Content \ Mods
- Ak nemôžete odstrániť priečinky, skúste to ukončiť proces modulu IGFXEM (ako je uvedené v riešení 3). Ak sa to nepodarí, pokúste sa odstrániť priečinky po zavedení systému bezpečnostný mód.
- Opakujte proces pre všetky mody.
- Teraz reštart váš server / klient Steam a skontrolujte, či hra Ark funguje dobre.
Ak to nefunguje, otvorte Ark Workshop a potom odhlásiť zo všetkých režimov.
- Teraz otvorte Prieskumník súborov s oprávneniami správcu (ako je uvedené v kroku 2) a navigovať na nasledujúcu cestu:
C: \ Program Files (x86) \ Steam \ steamapps \ workshop \ content \ 346110
- Teraz prázdny priečinok odstránením všetkého jeho obsahu.
- Potom navigovať na nasledujúcu cestu:
C: \ Program Files \ Stream \ SteamApps \ Common \ ARK \ ShooterGame \ Content \ Mods
- Teraz vyprázdnite priečinok mods odstránením všetkého jeho obsahu.
- Ak nemôžete vymazať obsah vyššie uvedených priečinkov, vyskúšajte kroky deaktivácie procesu a pokusu o prechod do bezpečného režimu, ktoré sú uvedené vyššie.
- Potom overiť integritu herných súborov (ako je uvedené v riešení 1).
- Teraz skontrolovať ak je v hre Ark jasná chyba mod mapy.
Riešenie 7: Preinštalujte hru Ark
Ak je inštalácia samotnej hry poškodená, môže sa vyskytnúť chyba mapy módu v hre Ark (a nepomohlo overenie integrity súborov hry). V tomto scenári môže problém vyriešiť preinštalovanie hry.
- Odstrániť všetky herné módy uvedené v riešení 6.
- Topánka váš systém do bezpečného režimu.
- Teraz spustite Parou klienta a otvoriť jeho Knižnica.
- Potom kliknite pravým tlačidlom myši v hre Ark a potom kliknite na Odstrániť obsah (čím sa hra odinštaluje).
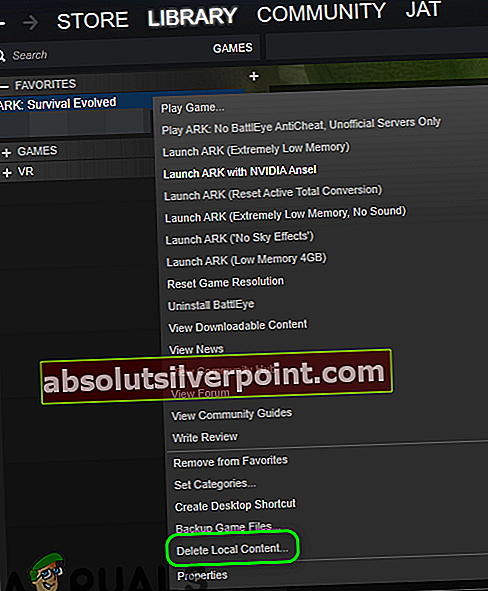
- Teraz postupujte podľa pokynov na obrazovke a odinštalovať hru Ark a potom reštart váš systém.
- Potom ešte raz nabootujte do bezpečnostný mód.
- Teraz otvorené the Prieskumník súborov a navigovať na nasledujúcu cestu:
C: \ Program Files (x86) \ Steam \ steamapps \ common
- Teraz vymazať the Archa priečinok a potom navigovať do nasledujúceho priečinka:
C: \ Program Files (x86) \ Steam \ workshop / obsah
- Teraz odstráňte priečinok označený ako 346110 a reštart váš systém.
- Po reštarte Inštalácia hra Ark a dúfajme, že problém s mapou modov je vyriešený.