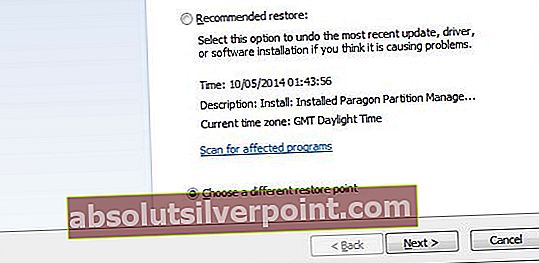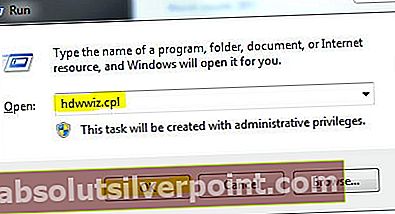Toto je problém, keď obrazovka zhasne, iba keď je na nej kurzor. Pri štarte počítača nezostane nič iné ako čierna obrazovka. Tento problém je známy ako KSOD (čierna obrazovka smrti). KSODstane sa, keď prihlasovacia obrazovka zhasne alebo je prázdna V tomto okamihu má operačný systém načítať shell, ale ak bol z nejakého dôvodu poškodený, poškodený alebo sa zmenili povolenia, nebude môcť shell načítať. Problém môže spôsobiť aj poškodený ovládač VGA alebo poškodené bootovacie prostredie. Dobré je, že tento problém je založený na softvéri, takže ho možno vyriešiť trochou riešenia problémov. V tejto príručke uvediem zoznam všetkých metód, ktoré pre mňa v minulosti fungovali, preto musíte tiež vyskúšať všetky metódy a zastaviť sa pri tej, ktorá vám vyhovuje.
Krátky test pre Windows 8 / 8.1 / 10 (notebook s batériou)
Ak ste používateľom verzie 8 / 8.1, vykonajte tieto kroky skôr, ako začnete s riešením problémov, ktoré môžu problém vyriešiť. Vyberte batériu a vložte ju späť. Reštartujte počítač a opakovane klepnite na kláves F8 so podržanou klávesou Shift. Skontrolujte, ako sa spúšťa Windows. Ak problém stále pretrváva, pokračujte nasledujúcimi krokmi
Sprievodca bezpečným režimom pre Windows 8 / 8.1 / 10/7 / Vista
Pri všetkých ďalších krokoch musíme systém zaviesť v núdzovom režime. V tejto časti sa dozviete, ako nabootovať v núdzovom režime v systémoch Windows 8 / 8.1 / 10/7 a Vista. Pri prvom spustení v núdzovom režime by tiež bolo vhodné zálohovať všetky vaše dôležité súbory na externý disk / USB / flash disk.
Reštartujte počítač, môžete vynútiť reštart, ak nie sú viditeľné žiadne tlačidlá alebo možnosti. Ak to chcete urobiť, jednoducho podržte vypínač niekoľko sekúnd, kým sa počítač / notebook nevypne. Potom ho znova zapnite a opakovane klepajte na kláves F8, kým sa nezobrazí rozšírené bootovacie menu. Keď to uvidíte, vyberte možnosťNúdzový režim so sieťou“

Ak používate Windows 8 / 8.1 / 10; pokúste sa spustiť systém Windows v núdzovom režime.
Metóda 1: Kontrola systémových súborov v núdzovom režime (Windows 8 / 8.1 / 10/7 / Vista)
Po prihlásení v bezpečnom režime pomocou sietí podržte Kláves Windows a stlačte R.Typcmdv dialógovom okne Spustiť a kliknite na tlačidlo OK. Potom napíšte SFC / skenovanie na čiernom príkazovom riadku a stlačte kláves Enter. Počkajte, kým SFC dokončí skenovanie, po dokončení skenovania reštartujte počítač a skontrolujte, či sa môžete prihlásiť, ak nie bootovanie späť do núdzového režimu a pokračujte ďalej uvedenými krokmi (obnovenie systému)

Metóda 2: Obnovenie systému v núdzovom režime(Windows 8 / 8.1 / 10/7 / Vista)
Za predpokladu, že ste sa teraz vrátili do núdzového režimu pomocou vyššie vysvetlených krokov, postupujte takto:
- Kliknite na ikonu Štart tlačidlo a typobnovenie systému v Ponuka ŠtartVyhľadajte a stlačte kláves Enter ALEBO otvorte beh a zadajterstrui.exe a potom kliknite na OK. Spustenie spustíte podržaním klávesu Windows a stlačením R.
- Kliknite na ikonu Obnovenie systému možnosť z vyhľadávania. Po načítaní skontrolujte Zobraziť viac bodov obnovenia a kliknite na Ďalej.
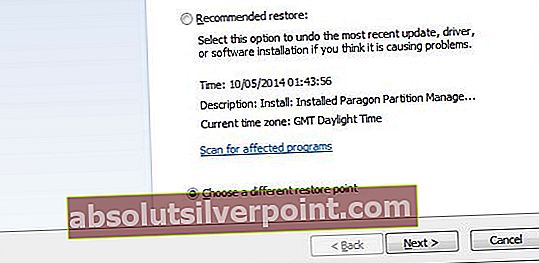
- Vyberte bod obnovenia tak, že sa pozriete na dátumy, kedy bol váš počítač v poriadku. Kliknite Ďalšie a Skončiť.Týmto sa spustí obnovenie systému a počítač sa po dokončení reštartu reštartuje. Ak problém s čiernou obrazovkou stále existuje, postupujte podľa nasledujúcej metódy.
Metóda 3: Odstráňte ovládač VGA / displeja v núdzovom režime(Windows 8 / 8.1 / 10/7 / Vista)
Reštartujte počítač späť do núdzového režimu. Po prihlásení vykonajte nasledujúce kroky:
- Vydrž Kláves Windows a stlačte R
- Typ hdwwiz.cpl a kliknite na tlačidlo OK
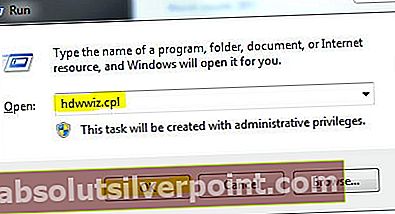
- RozbaliťGrafické adaptéry. (poznačte si názov svojich grafických adaptérov)
- Kliknite na ňu pravým tlačidlom myši a vyberte Odinštalovať.
- Po odinštalovaní reštartujte počítač späť do normálneho režimu a znova stiahnite najnovšie ovládače.
Metóda 4: Regback (Obnovenie podregistrov registra)
V tomto kroku obnovíme register. Pre to:
Reštartujte systém a začnite opakovane biť na klávesy F8 a F12. Keď sa zobrazí obrazovka Bezpečné spustenie systému Windows, vyberte najvyšší príkaz Startup Repair your windows. Kliknite na klávesnici na klávesnici (zvyčajne je to predvolené nastavenie pre USA alebo pre inú krajinu, v ktorej sa nachádzate) a potom pre prihlásenie stlačte rovnaké (zadajte heslo).
V tomto priečinku kliknite do dolnej časti príkazového riadku. Malo by sa otvoriť okno s pridelenými právami správcu. Ako disk, na ktorom sa nachádzate, si tiež všimnete písmeno X: \. Je to preto, že sa nachádzate vo virtuálnej alebo skôr bootovacej alternatíve k vášmu skutočnému operačnému systému. Musíme sa teda dostať k vašej skutočnej kópii systému Windows.
Na príkazovom riadku zadajte: C: \ a stlačte kláves Enter. Mali by ste vidieť C: \ ako taký a ste na jednotke C :.
Napíšte a stlačte kláves Enter.
CD ..
Teraz sa nachádzate v koreňovom adresári a odtiaľto vidíte všetky svoje priečinky.
Zadajte príkaz: dir / o / p a stlačte kláves Enter. Teraz sa zobrazí zoznam adresárov z vášho počítača. Mali by vám byť dôverne známe, a tak, ako sa tento zoznam posúva ďalej (stlačte medzerník a pokračujte tak, ako to robí / p pozastavením, aby ste si ich mohli prečítať všetky), až kým sa nedostanete na dno, kde je adresár Windows. Ak vidíte Windows, ste pravdepodobne na správnej jednotke.
Teraz zadajte nasledujúci text a stlačte kláves Enter.
cd C: \ Windows \ System32 \ config
Odtiaľ budete chcieť písať
dir / o / p
Hľadáme adresár RegBack, takže zadajte a stlačte kláves Enter.
cd Regback
Zadajte príkaz d a mali by ste v CAPS vidieť nasledujúce súbory: DEFAULT SAM SECURITY SOFTWARE SYSTEM a spolu s nimi dátum a veľkosť súboru vedľa každého z nich. Ak sú dátumy uvedené vedľa nich za posledných pár dní alebo týždňov, tu chcete byť. Teraz pre opravu!
Typ:
xcopy cd C: \ Windows \ System32 \ config \ RegBack C: \ Windows \ System32 \ config
a dostanete okamžitú otázku (Á / N / A)? Hit A pre všetkých. Je to súbor SYSTEM, ktorý skutočne chceme zmeniť, ale nezaškodí ich zmeniť všetky. Teraz by ste mali dostať odpoveď o tom, že všetkých 5 súborov bolo skopírovaných. V tomto okamihu môžete napísať: exit a stlačiť kláves Enter. Dostanete sa z príkazového riadku.
Ukončite každú obrazovku a reštartujte počítač. Váš systém Windows 7/8/10 by sa mal znova zobraziť.