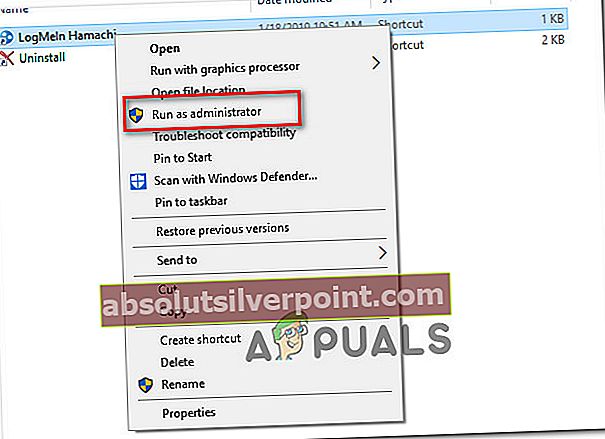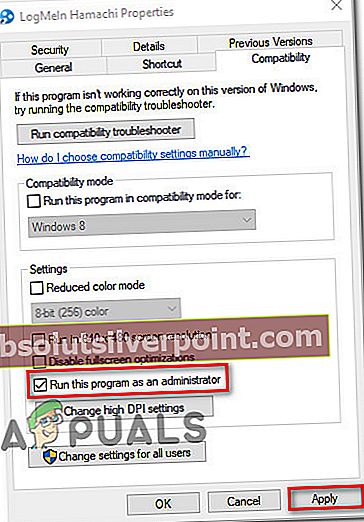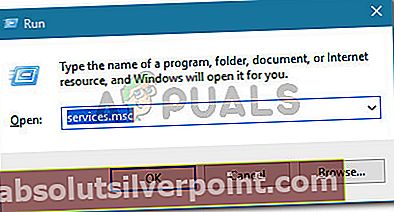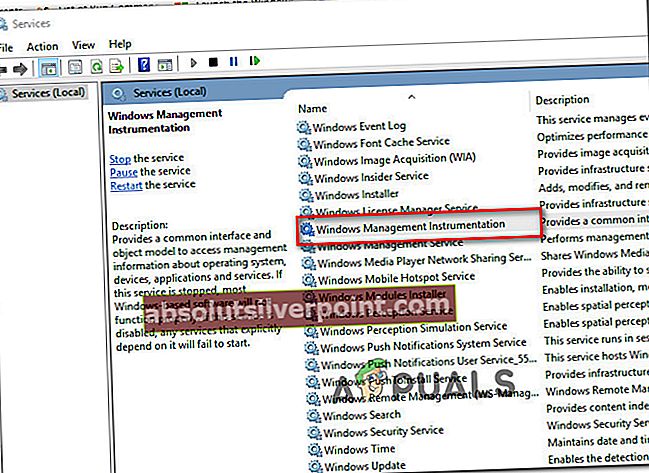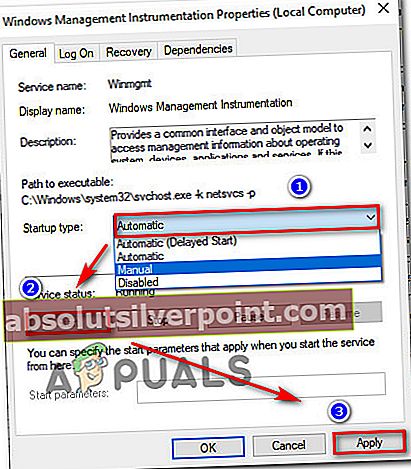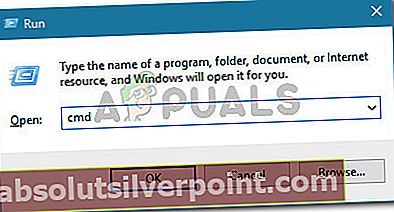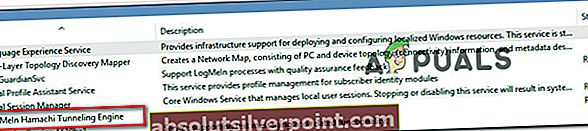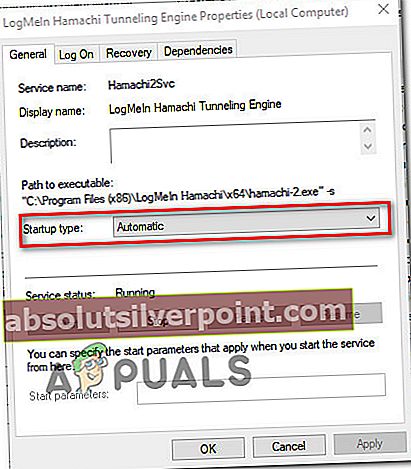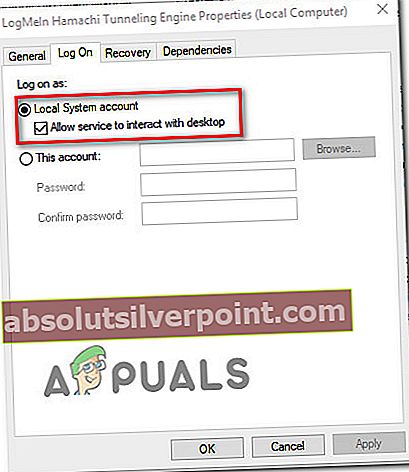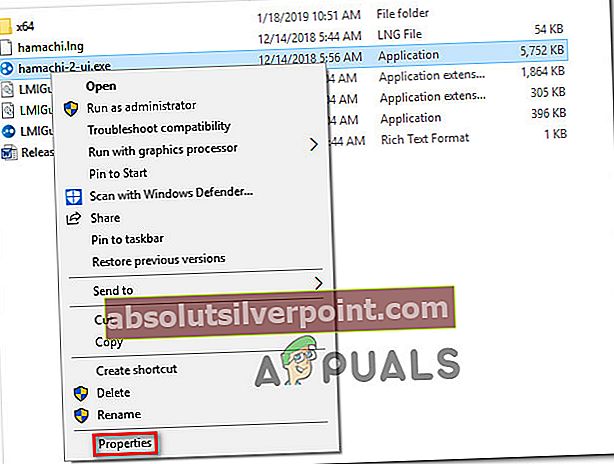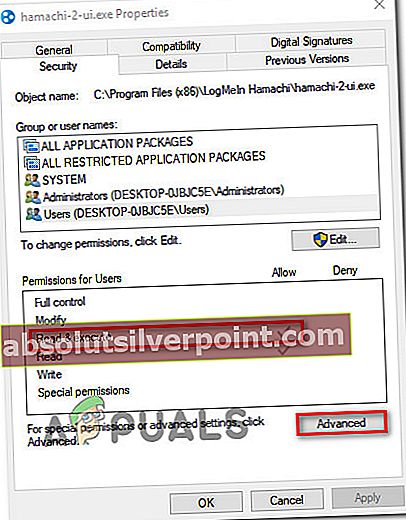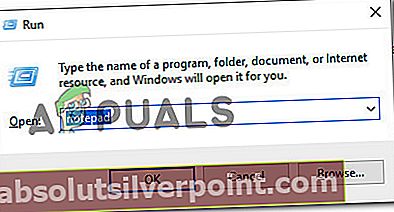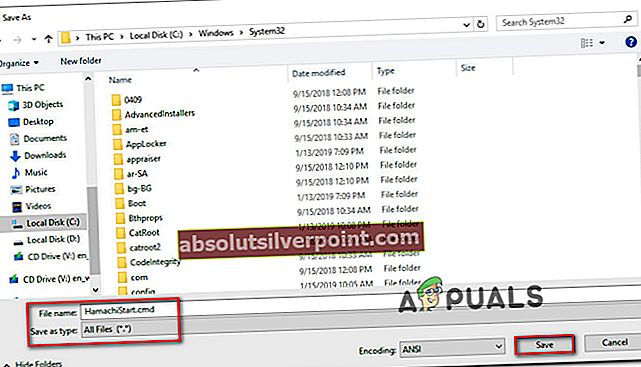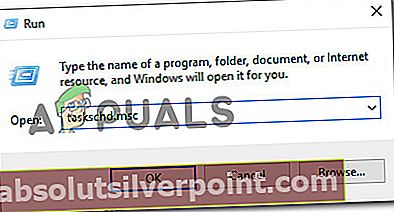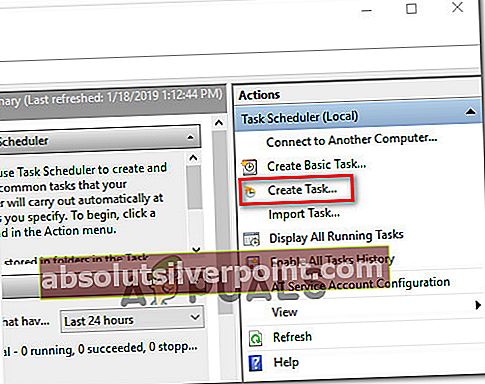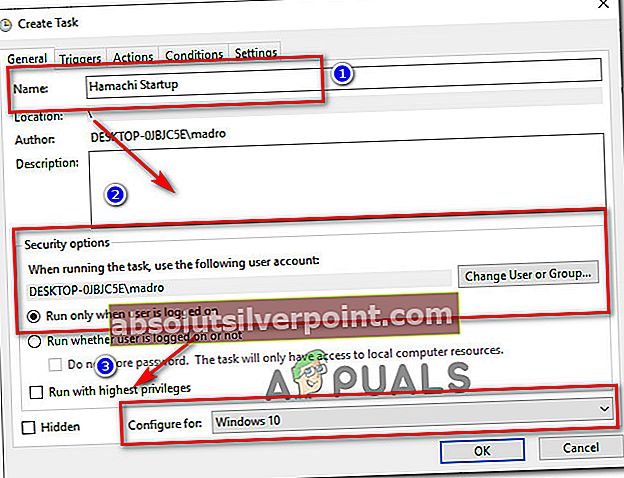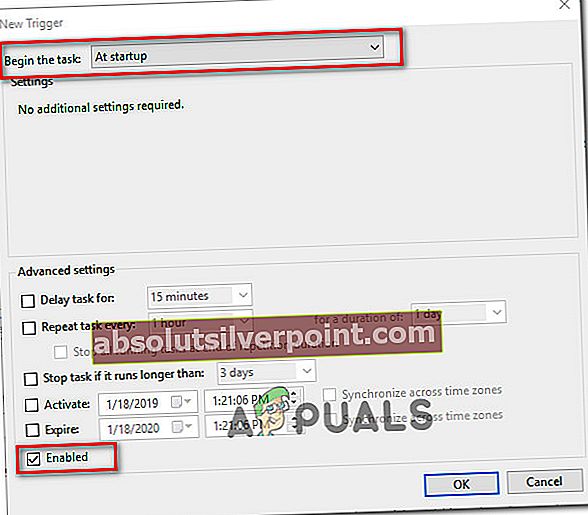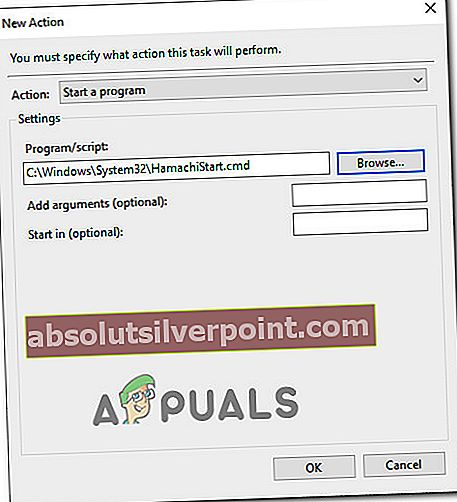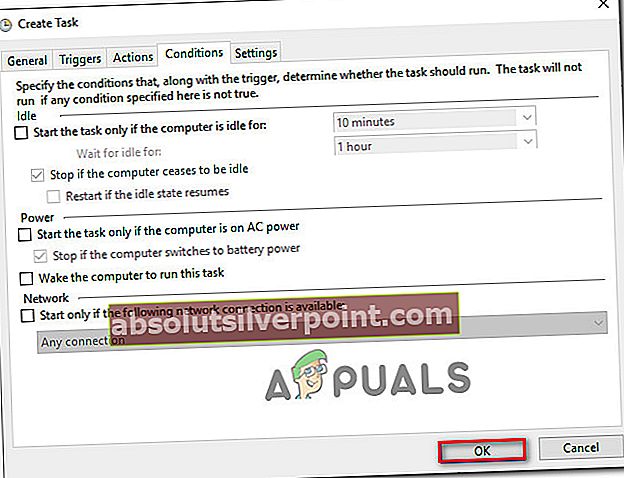Mnoho používateľov servera LogMeIn Hamachi uvádza, že tento softvér nemôžu používať. Vo väčšine prípadov postihnutých používateľov sa pri spustení softvéru, kde je chyba identifikovaná ako, objaví samodiagnostické vyskakovacie okno zastavil službu Hamachi. Najčastejšie sa problém vyskytuje v systéme Windows 10, ale existujú správy o tom, že sa vyskytoval v systéme Windows 8.

Čo spôsobuje chybu „Hamachi Service Stopped“ v systéme Windows 10?
Preskúmali sme túto konkrétnu chybovú správu preskúmaním mnohých správ používateľov. Úspešne sa nám podarilo problém znova vytvoriť na našich testovacích strojoch a analyzovali sme stratégie opráv, ktoré nasadili ďalší ovplyvnení používatelia na vyriešenie problému.
Na základe toho, čo sme zhromaždili, je známych niekoľko bežných vinníkov, ktorí spúšťajú toto konkrétne chybové hlásenie:
- Aplikácia Hamachi nemá oprávnenia správcu - Problém sa často vyskytuje, pretože aplikácia Hamachi z nejakého dôvodu nemá oprávnenie správcu. V takom prípade môžete chybu vyriešiť tak, že prinútite aplikáciu bežať s oprávneniami správcu.
- Služba Windows Management Service je zakázaná - Hamachi veľmi závisí od služby Windows Management Instrumentation (WMI). Ak je táto služba nakonfigurovaná tak, aby zostala deaktivovaná, dôjde k tejto konkrétnej chybe. V takom prípade by malo spustenie služby vyriešiť problém.
- Chýbajú závislosti pre pracovnú stanicu - Pár používateľov uviedlo, že problém bol vyriešený potom, čo pomocou zvýšeného príkazového riadku nakonfigurovali závislosti Hamachi na pridanie pracovnej stanice. Spravidla sa to údajne vyskytuje, ak používateľ inovoval na Windows 10 zo staršej verzie systému Windows.
- Tunelovací mechanizmus LogMeIn Hamachi nie je správne nakonfigurovaný - Existujú prípady, kedy sa potvrdilo, že k problému došlo, pretože typ spustenia služby nebol nastavený na hodnotu Automaticky. To sa dá celkom ľahko vyriešiť výletom na obrazovku Služby.
- Bezpečnostné zásahy tretích strán - Je známe, že existuje niekoľko príliš ochranných balíkov AV / firewall, ktoré sú v rozpore s protokolom LogMeIn Hamachi. V takom prípade by sa problém mal vyriešiť odinštalovaním nadmerne ochrannej sady alebo zavedením výnimiek pre Hamachi.
- Odhlásenie alebo vypnutie napájania deaktivuje službu Hamachi - Toto je bežný scenár v počítačoch, ktoré sa musia často odhlásiť alebo opakovane napájať. Túto nepríjemnosť môžete obísť vytvorením úlohy pri spustení, ktorá vás ochráni pred týmito scenármi.
Ak momentálne hľadáte spôsoby, ako vyriešiť tieto problémy„Služba Hamachi zastavená“ chyba, tento článok vám poskytne zbierku overených krokov na riešenie problémov. V nasledujúcej časti nájdete zoznam možných opráv, ktoré na vyriešenie problému použili ostatní používatelia v podobnej situácii.
Aby bol celý proces čo najefektívnejší, postupujte podľa uvedených postupov. Nakoniec by ste mali nájsť opravu, ktorá problém vyrieši vo vašom konkrétnom scenári.
Metóda 1: Spustenie Hamachi ako správcu
Tak ľahko, ako sa táto oprava môže javiť, veľa používateľov dokázalo obísť„Služba Hamachi zastavená“ chyba iba tým, že sa ubezpečíte, že je spustiteľný súbor spustený s oprávneniami správcu.
- Ak to chcete urobiť, jednoducho kliknite pravým tlačidlom myši na spustiteľný súbor LogMeIn Hamachi a kliknite na ikonu Spustiť ako správca.
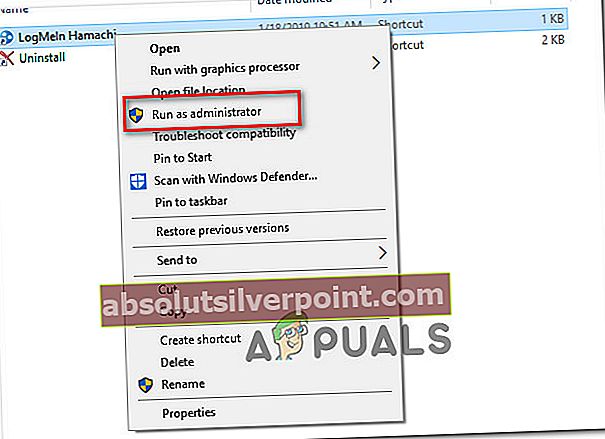
- Ak to nechcete robiť zakaždým, keď to potrebujete spustiť, kliknite pravým tlačidlom myši a prejdite na Vlastnosti, potom navštívte kartu Kompatibilita a začiarknite políčko spojené s Spustite tento program ako správca. Po zasiahnutí Podať žiadosť, váš počítač je nakonfigurovaný na spúšťanie Hamachi s oprávneniami správcu.
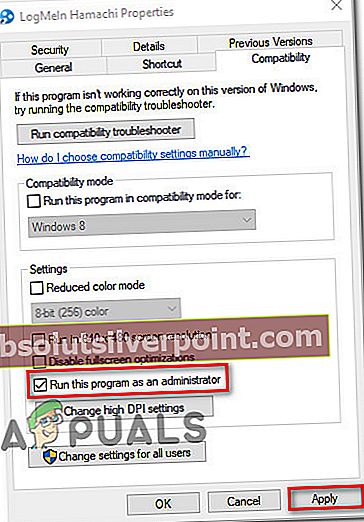
- Zistite, či sa týmto postupom podarí problém vyriešiť. Ak sa tak nestalo, prejdite na ďalší spôsob uvedený nižšie.
Metóda 2: Povolenie služby WMI
Pár používateľov, ktorí sa stretli s„Služba Hamachi zastavená“ Chyba hlásili, že chyba bola vyriešená po povolení Windows Management Instrumentation služby. Majte na pamäti, že LogMeIn Hamachi závisí od Služba Windows Management Instrumentation (WMI) aby správne fungoval pod Windows.
Tu je rýchly sprievodca zabezpečením toho, že je povolená služba Windows Management Instrumentation a správne nakonfigurované závislosti:
- Stlačte Kláves Windows + R otvorte výzvu Spustiť. Potom zadajte „services.msc”A stlačte Zadajte otvoriť Služby obrazovka. Ak sa zobrazí výzva UAC (kontrola používateľských účtov),kliknutím na tlačidlo Áno udelíte oprávnenie správcu.
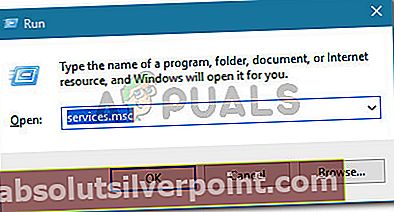
- Na obrazovke Služby vyhľadajte ikonu Windows Management Instrumentation služba z pravého panela. Akonáhle uvidíte službu WMI, dvojitým kliknutím na ňu otvorte Vlastnosti obrazovka.
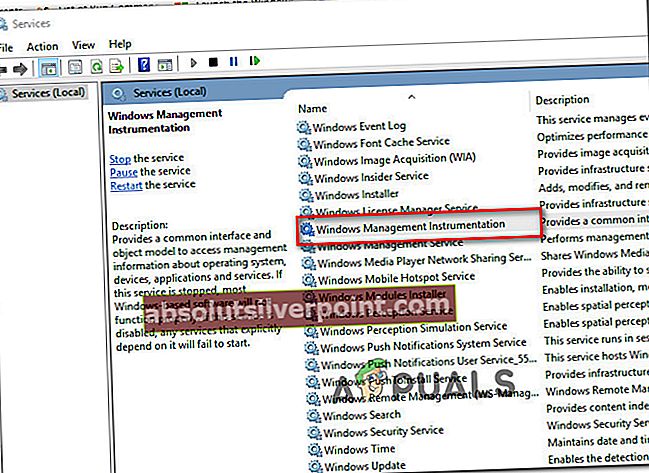
- Vnútri Vlastnosti Na obrazovke služby WMI prejdite na kartu Všeobecné a uistite sa, že Typ spustenia je nastavený na Automaticky. Ak nie je, zmeňte to pomocou rozbaľovacej ponuky. Po úprave typu spustenia spustite službu (pomocou Štart tlačidlo) a kliknite na ikonu Podať žiadosť na uloženie zmien.
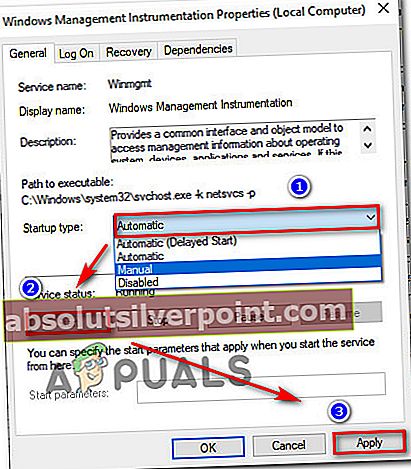
- Keď je služba povolená, znova spustite program LogMeIn Hamachi a skontrolujte, či bol problém vyriešený. Ak je odpoveď nie, pokračujte nasledujúcou metódou nižšie.
Metóda 3: Zmena závislostí na pridanie pracovnej stanice
Problém môže nastať aj preto, lebo Windows Management Instrumentation (WMI) služba nemá požadované závislosti na správne fungovanie.
V prípadoch, keď bola služba WMI povolená, ale program LogMeIn Hamachi stále nepracoval, niektorí používatelia oznámili, že problém bol vyriešený po zmene niektorých závislostí pri pridávaní pracovnej stanice zo zvýšeného príkazového riadku.
Tu je stručný sprievodca, ako to urobiť:
- Stlačte Kláves Windows + R otvoríte dialógové okno Spustiť. Potom zadajte „cmd”A stlačte Ctrl + Shift + Enter otvorte zvýšené okno príkazového riadku. Keď vás vyzve UAC (Kontrola používateľských účtov), zvoliť Áno udeľovať oprávnenia správcu.
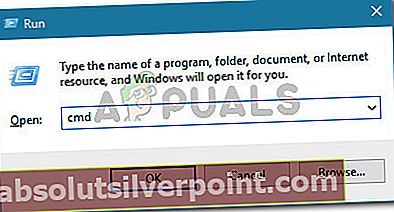
- Vo vnútri príkazového riadku so zvýšenou úrovňou zadajte alebo vložte nasledujúci príkaz a stlačením klávesu Enter nakonfigurujte správne závislosti:
sc config Hamachi2Svc depend = Winmgmt / LanmanWorkstation
Poznámka: Ak sa rozhodnete príkaz zadať, nezabudnite, že za ním je medzera ‘=’, ale pred tým nie je miesto.
- Reštartujte počítač a pri ďalšom spustení skontrolujte, či bola chyba vyriešená.
Ak sa stále stretávate s„Služba Hamachi zastavená“ chyba, prejdite nadol na nasledujúcu metódu nižšie.
Metóda 4: Konfigurácia tunelovej služby LogMeIn Hamachi
Niektorí používatelia, ktorých sa to týka, oznámili, že sa im problém podarilo vyriešiť nastavením typu spustenia služby LogMeIn Hamachi Tunneling Engine na hodnotu Automatic a povolením prihlásenia služby ako účtu lokálneho systému. Po reštarte väčšina postihnutých používateľov uviedla, že problém bol vyriešený.
Tu je podrobný sprievodca konfiguráciou tunelovej služby LogMeIn Hamachi:
- Stlačte Kláves Windows + R otvoriť a Bež dialógové okno. Potom zadajte „services.msc”A stlačte Zadajte otvoriť Služby obrazovka.
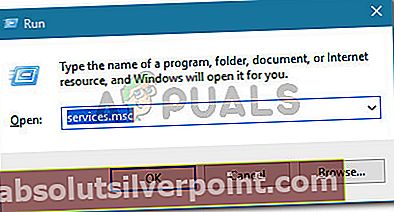
- Na obrazovke Služby prechádzajte zoznamom služieb nadol a vyhľadajte ikonuLogMeIn Hamachi Tunneling Engine service. Akonáhle ju uvidíte, dvakrát na ňu kliknite. |
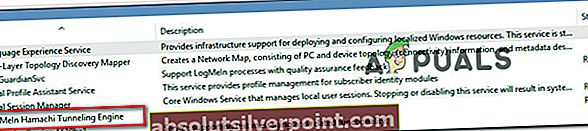
- Na obrazovke Vlastnosti v Vlastnosti tunelového tunelu LogMeIn Hamachi, choďte do Všeobecné kartu a zmeňte Typ spustenia do Automatickypomocou rozbaľovacej ponuky.
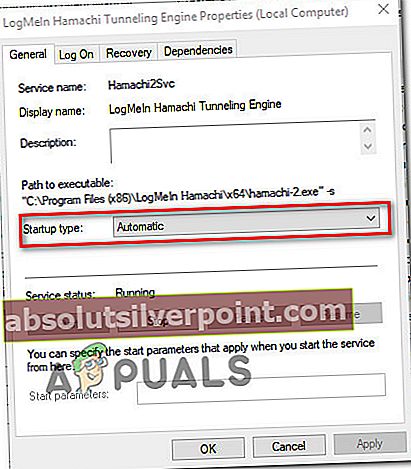
- Choďte do Prihlásiť sa karta, povoľte Účet miestneho systému prepnite a začiarknite políčko spojené s Povoliť službe interakciu s počítačom. Hit Appy na uloženie zmien.
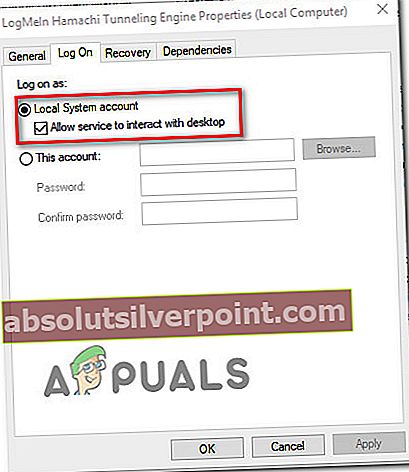
- Pomocou programu Prieskumník vyhľadajte umiestnenie Prihlásiť sa Hamachi inštalácia. Predvolene by ste ho mali nájsť v:C: \ Program Files (x86) \ LogMeIn Hamachi.
- Po príchode do priečinka LogMeIn Hamachi kliknite pravým tlačidlom myši na hamachi-2.exe a vyber si Vlastnosti.
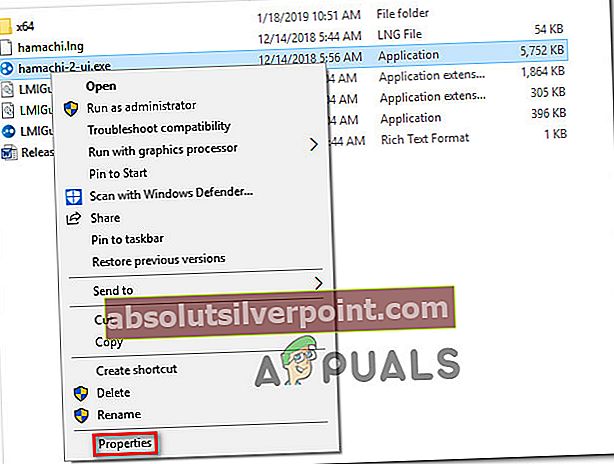
Poznámka: Tento spustiteľný súbor funguje aj ako služba LMI H.
- Potom choďte na Bezpečnosť kartu a vyberte ikonu Používatelia skupina pod Skupinové alebo užívateľské mená. Potom sa uistite, že Čítať a vykonávať povolenia sú povolené. Ak nie sú, kliknite na ikonu Pokročilé tlačidlo a podľa toho upravte povolenia.
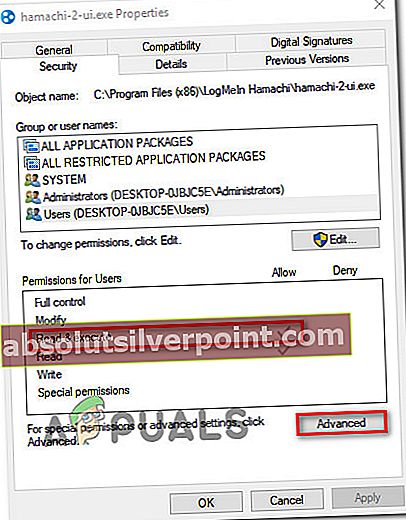
- Znova spustite aplikáciu LogMeIn Hamachi a skontrolujte, či funguje bez zobrazenia rovnakej chybovej správy.
Ak problém stále pretrváva, prejdite nadol na nasledujúcu metódu.
Metóda 5: Odinštalujte balík zabezpečenia tretej strany (ak je k dispozícii)
Ako navrhujú niektorí používatelia, problém môže spôsobiť aj príliš chránený bezpečnostný balík tretích strán. Niekoľko používateľov, ktorí narazili na rovnakú chybu, nahlásili, že k problému už nedochádzalo po odinštalovaní brány firewall alebo antivírusu tretích strán.
Ak máte radi svoje bezpečnostné riešenie, pravdepodobne tento konflikt vyriešite vytvorením výnimky v nastaveniach brány firewall / antivírusového programu (okrem všetkých služieb Hamachi, ktoré sú z kontroly vyňaté). Kroky sa však budú líšiť v závislosti od AV služby, ktorú používate.
Po vyriešení problému so softvérom zabezpečenia tretej strany reštartujte počítač a skontrolujte, či„Služba Hamachi zastavená“ chyba je vyriešená pri nasledujúcom štarte.
Ak problém stále pretrváva, prejdite nadol na nasledujúcu metódu.
Metóda 6: Vytvorenie úlohy pri spustení na zabezpečenie pred odhlásením alebo vypnutím
Je všeobecne známe, že služby Hamachi (a závislé) sa zastavia, ak sa odhlásite alebo vypnete napájanie, zatiaľ čo je softvér spustený. To môže byť pre niektorých používateľov nepríjemné, pretože najrýchlejším riešením je iba reštart a opätovné obnovenie zapojených komponentov.
Existuje však jeden spôsob, ako celý proces automatizovať. Ochranné opatrenie môžete vytvoriť pridaním automatickej opakujúcej sa úlohy, ktorá pri každom spustení spustí súbor .cmd. To vás ušetrí od problémov s neustálym reštartom.
Musíte urobiť nasledovné:
- Stlačte Kláves Windows + R otvoríte dialógové okno Spustiť. Potom zadajte „poznámkový blok”A stlačte Ctrl + Shift + Enter otvoriť nové okno poznámkového bloku ako Správca. Keď vás vyzve UAC (Kontrola používateľských účtov), zvoliť Áno udeľovať oprávnenia správcu.
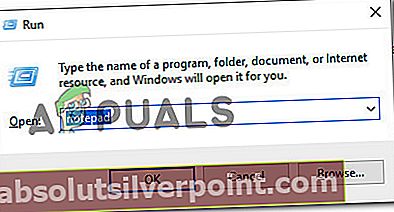
Poznámka: Otvorenie ako správca je Dôležité. Postup nebude fungovať, ak budete postupovať podľa pokynov z bežného okna.
- V novootvorenom okne poznámkového bloku zadajte nasledujúce príkazy v tomto presnom poradí:
net stop Hamachi2Svc net start Hamachi2Svc start "X: \ Filepath \ LogMeIn Hamachi \ hamachi-2-ui.exe" ukončiť
Poznámka: Majte na pamäti, že jeden riadok tri, prvá časť (* X: \ Filepath *) je jednoducho zástupný symbol. Nahraďte ho príslušným písmenom a cestou jednotky. Nakoniec by mal príkaz vyzerať takto:štart „C: \ Program Files (x86) \ Hamachi-2-ui.exe“
- Po nakonfigurovaní kódu prejdite na Súbor> Uložiť ako. Potom v Uložiť ako okno, nastavte názov súboru ako HamachiStart.cmd a zmeniť Uložiť ako typ do Všetky súbory. Potom prejdite na C: \ Windows \ System32 a stlačte Uložiť, aby ste uložili novovytvorený súbor CMD do priečinka System 32.
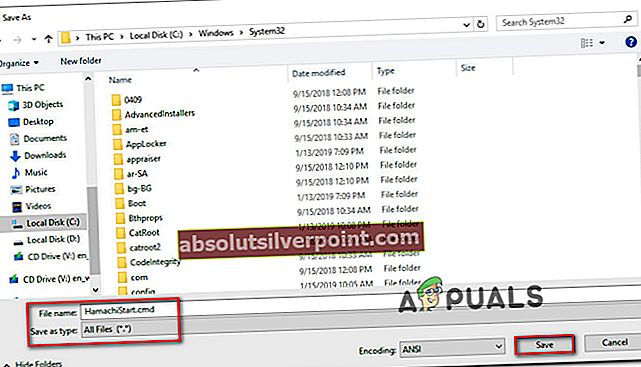
Poznámka: Uloženie súboru .cmd vo vnútri System32 nám ušetrí problémy s napísaním celej cesty k súboru, ktorá bude neskôr vlastná.
- Stlačte Kláves Windows + R otvoriť ďalší Bež dialógové okno. Potom zadajte „taskschd.msc”A stlačte Zadajte otvoriť Plánovač úloh.
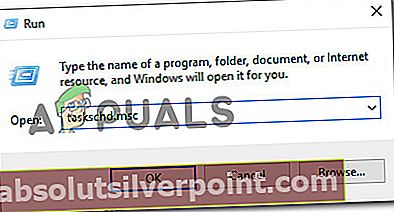
- Vnútri Plánovač úloh, kliknite na Vytvorte úlohu z pravej ponuky.
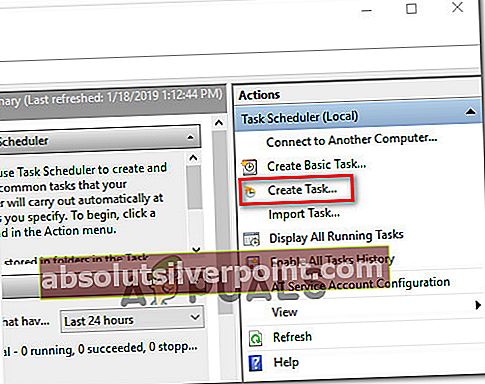
- Z Vytvoriť úlohu okno, choďte na Všeobecné na karte a zadajte názov úlohy. Použite akékoľvek meno, ktoré chcete. Potom prejdite na Možnosti zabezpečenia, uistite sa, že je vybratý váš používateľský účet, a skontrolujte prepínač priradený k Spustiť iba vtedy, keď je používateľ prihlásený. Nakoniec použite rozbaľovaciu ponuku spojenú s Konfigurovať pre a vyberte Windows 10 zo zoznamu.
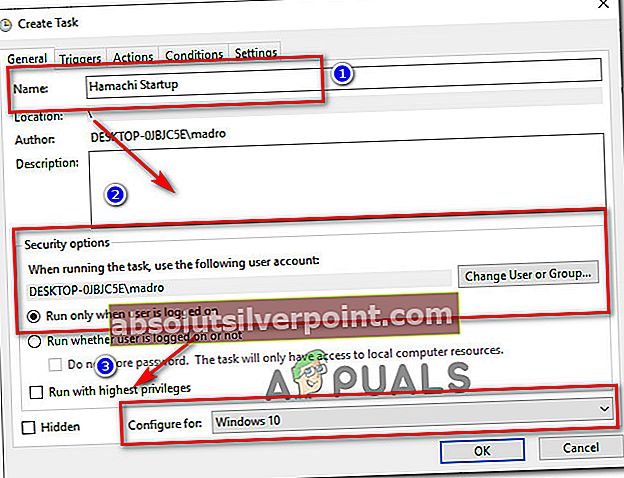
- Ďalej prejdite na Spúšťače Na karte a kliknite na Nový ... Na karte Nový spúšťač obrazovke, nastavte rozbaľovaciu ponuku spojenú s Začnite s úlohou do Pri štarte, potom skontrolujte Povolené políčko v dolnej časti obrazovky je začiarknuté. Nakoniec udrieť Ok na uloženie zmien.
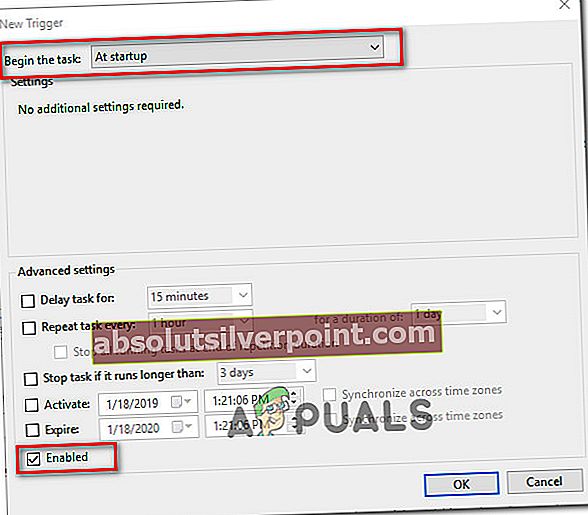
- Ďalej prejdite na Akcie kartu a kliknite na ikonu Nový… tlačidlo. Z Nová akcia obrazovke, nastavte Akcia spustite program (pomocou rozbaľovacej ponuky) a stlačte kláves Prechádzať tlačidlo spojené s Program / scenár (pod nastavenie). Potom prejdite naC: \ Windows \ System32, vyberte HamachiStart.cmd a stlačte Otvorené. Nakoniec udrieť Ok zavrieť okno.
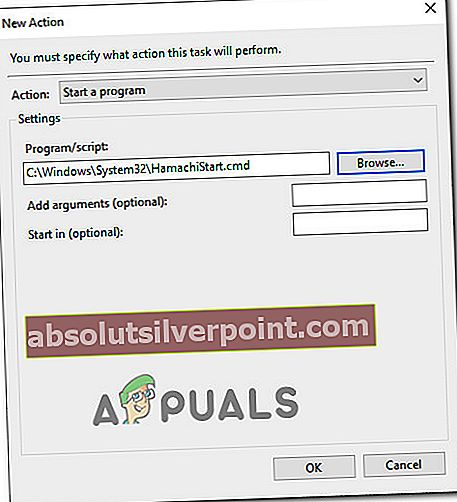
- Ďalej prejdite na Podmienky kartu a zrušte začiarknutie všetkého tam. Teraz, hit Ok na uloženie zmien.
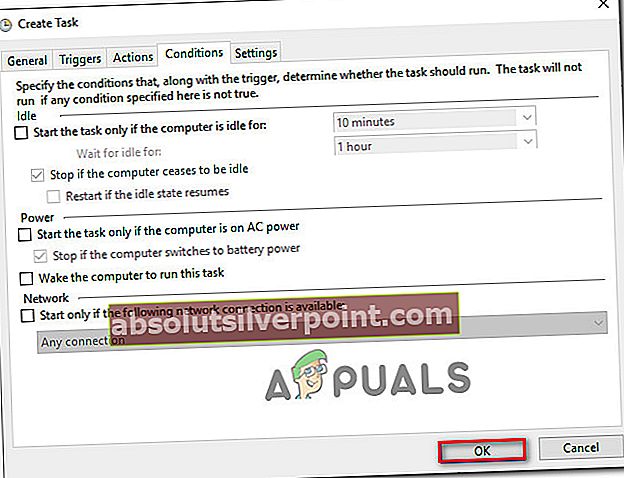
To je všetko. Počnúc ďalším spustením je váš počítač poučený, aby zaobchádzal s Hamachi v tých prípadoch, keď sa potrebujete odhlásiť alebo vypnúť počítač.