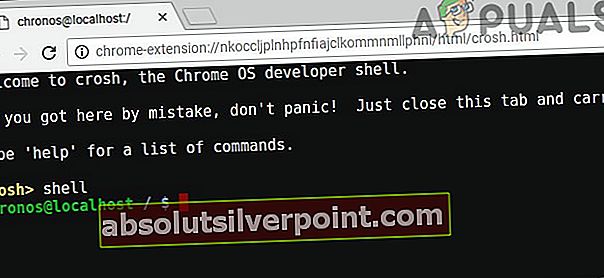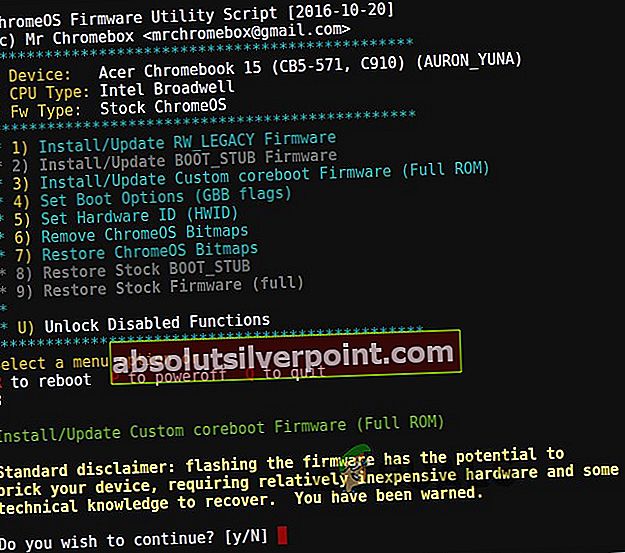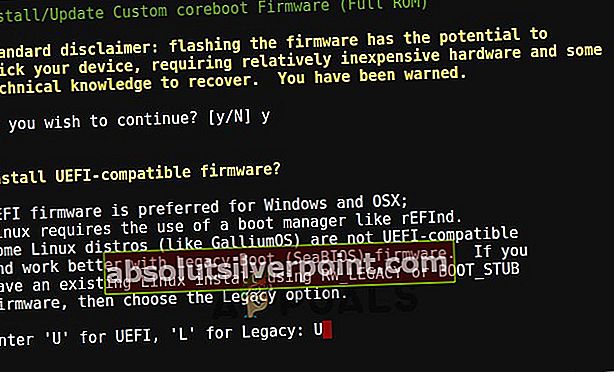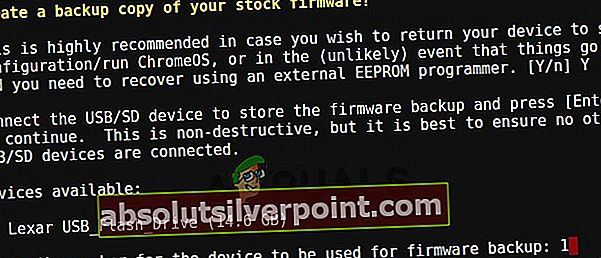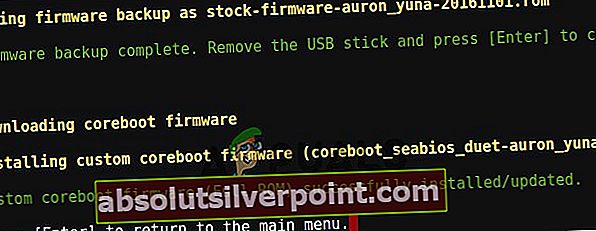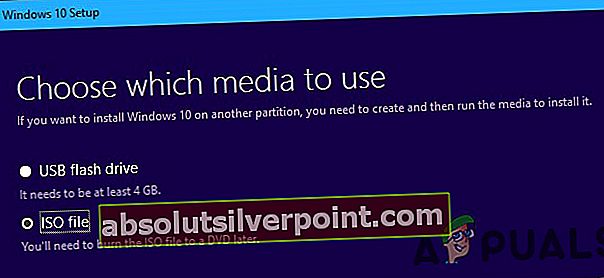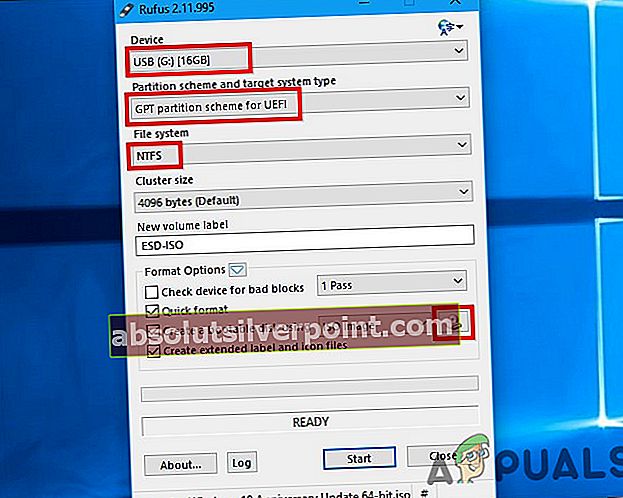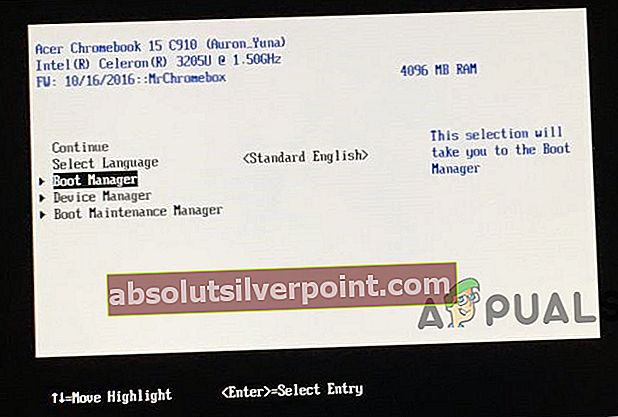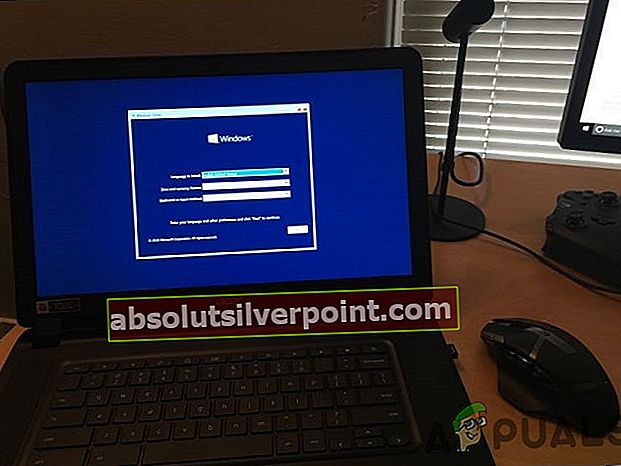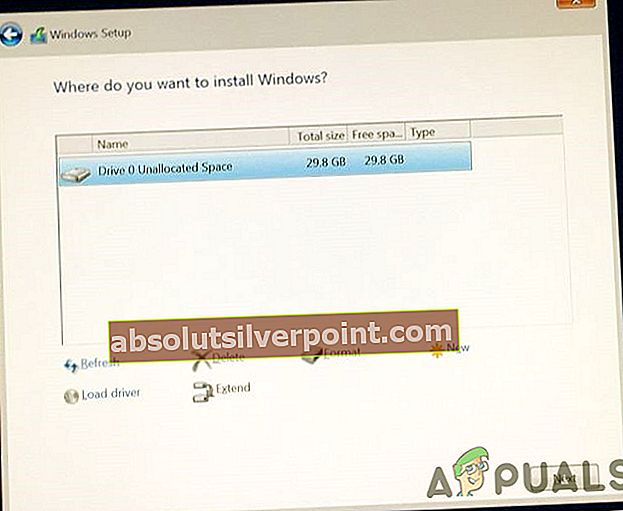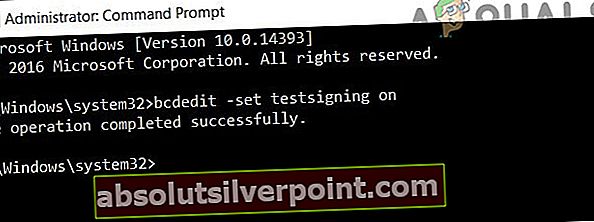Chromebooky nie oficiálne podporaWindows a na Chromebook všeobecne nemôžeme nainštalovať systém Windows. Na mnohých Chromebookoch však existuje niekoľko neoficiálnych spôsobov inštalácie systému Windows. Google to všeobecne neodporúča, ale vaša práca sa dokončí.

Krok 1: Požiadavky na inštaláciu systému Windows
Chromebooky pre Chrome OS majú špeciálny typ systému BIOS. Pri inštalácii systému Windows musíte brať do úvahy nasledujúce skutočnosti.
- Musíte si nainštalovať a náhradný BIOS (firmvér UEFI) pre váš Chromebook, aby ste mohli spustiť a nainštalovať systém Windows. Nezabudnite však, že náhradný systém BIOS je možné nainštalovať iba na podporovaných modeloch Chromebookov, takže to nie je možné vykonať na všetkých modeloch Chromebookov.
- Budete nejaké potrebovať dodatočný hardvér ako napríklad klávesnica a myš USB na inštaláciu systému Windows, pretože vaša zabudovaná klávesnica a myš v Chromebooku nebudú v inštalačnom programe fungovať.
- Tiež počítač so systémom Windows na vytvorenie Inštalačné médium USB je nevyhnutnosťou.
- Majte na pamäti, že ani po inštalácii systému Windows sa nenachádzate v bezpečných vodách. Windows nemajú ovládače hardvéru pre Chromebooky, ako sú touchpady atď. Ak máte šťastie, môžete nájsť ovládače Chromebookov tretích strán. Tieto ovládače sú balené pre systém Windows na podporu týchto komponentov.
- Vymažú sa tiež údaje z vášho Chromebooku, takže v nich nemáte uložené nič dôležité.
Ak sa počas tohto procesu inštalácie zdá, že sa váš Chromebook niekedy zobrazuje zmraziť alebo sa zaseknete, môžete Chromebook prinútiť vypnúť podržaním vypínača asi na desať sekúnd.
Krok 2: Je to možné urobiť pre váš Chromebook?
Systém Windows nie je možné nainštalovať na každý Chromebook, ale iba na konkrétne modely. Inštalačné pokyny pre Windows na rôznych modeloch sa budú líšiť a musíte postupovať podľa pokynov pre váš model Chromebooku. Postupujte podľa týchto užitočných zdrojov:
- Skontrolujte, či je váš Chromebook podporovaný. Zoznam podporovaných modelov Chromebookov nájdete tu so všetkými informáciami o vstavaných hardvérových komponentoch, či už budú alebo nebudú fungovať.
- Táto webová stránka vám poskytne podrobné pokyny na inštaláciu modelu Chromebooku tak, že vyberiete model Chromebooku, a získa pokyny na inštaláciu s odkazmi na ovládače hardvéru, vďaka ktorým bude hardvér vášho Chromebooku fungovať.
- Táto komunita sa venuje inštalácii systému Windows na Chromebookoch. Ak chcete zistiť, či Chromebook alebo konkrétny hardvérový komponent môžu alebo môžu byť vyrobené na podporu systému Windows, môžete vyhľadať podrobnosti na tomto webe.
Proces inštalácie systému Windows bude podobný pre mnoho modelov Chromebooku, ale niektoré veci, napr. umiestnenie skrutky na ochranu proti zápisu na základnej doske môže byť trochu iné.
Krok 3: Odstráňte skrutku na ochranu proti zápisu
Systém BIOS Chromebooku je uzamknutý špeciálnou hardvérovou funkciou, ktorá vám zabráni v zmene, ktorá sa nazýva ochrana proti zápisu. Ak chcete túto funkciu deaktivovať, budete musieť Chromebook otvoriť, vyhľadať skrutku na ochranu proti zápisu a odstrániť ju. Na niektorých Chromebookoch bude namiesto skrutky na ochranu proti zápisu prepínač ochrany proti zápisu.
- Vypnúť Chromebook, ak už nie je vypnutý, nedávajte Chromebook do režimu spánku, ale úplne ho vypnite.
- Flip cez Chromebook.
- Odskrutkovať všetky skrutky naspodku odstráňte plastový panel a získate prístup k základnej doske. Nestrácajte skrutky.

- Nájdite skrutku na ochranu proti zápisu alebo prepínač na ochranu proti zápisu. Viac dokumentácie o skrutkách Chromebooku nájdete na internete tak, že vyhľadáte názov modelu a číslo Chromebooku plus „napíšte ochrannú skrutku“. Pre náš Chromebook bolo umiestnenie skrutky ako na obrázku nižšie

- Skrutka na ochranu proti zápisu vyzerá viditeľne odlišne od všetkých ostatných skrutiek na základnej doske. Skrutka na ochranu proti zápisu na našom Chromebooku bola tmavošedá, zatiaľ čo ostatné skrutky na základnej doske boli žiarivo strieborné. Bolo tam žiarivé striebro pod skrutkou, zatiaľ čo ostatné skrutky na základnej doske mali pod sebou bronzovú farbu.

- Odstrániť skrutku na ochranu proti zápisu a znova pripevnite spodný kryt Chromebooku. Teraz môžete zapisovať a upravovať systém BIOS svojho Chromebooku. Ponechajte skrutku na ochranu proti zápisu na nejakom bezpečnom mieste, takže ak by ste neskôr chceli systém BIOS na ochranu proti zápisu znova použiť.
Krok 4: Povolte režim vývojára
Teraz je na vašom Chromebooku povolený „Režim vývojára“. Chromebooky sú z bezpečnostných dôvodov uzamknuté a zavedú sa, iba ak je operačný systém správne podpísaný po kontrole neoprávnenej úpravy operačného systému a zabránení používateľom a aplikáciám v úprave systému Chrome OS. V režime vývojára môžete všetky tieto bezpečnostné funkcie deaktivovať, takže budete mať k dispozícii notebook na vyladenie a hranie podľa seba.
Keď je povolený režim pre vývojárov, budete mať v systéme Chrome OS prístup k terminálu Linux a môžete robiť, čo chcete.
Mali by ste pochopiť dve rýchle varovania:
- Povolením a zakázaním režimu vývojára vymažete a vymažete údaje v Chromebooku: Takže po povolení procesu vývojára bude váš Chromebook „umývačka. “ Všetky používateľské účty, ich súbory a údaje budú z vášho Chromebooku odstránené. Väčšina vašich údajov by samozrejme mala byť uložená online. K týmto údajom potom budete mať prístup po prihlásení do Chromebooku pomocou rovnakého účtu Google.
- Google neposkytuje podporu pre režim vývojára: Režim pre vývojárov Google oficiálne nepodporuje. Je to pre potreby vývojárov a pokročilých používateľov. Google neposkytuje podporu pre tieto veci. A platia základné varovania „Môže to spôsobiť stratu záruky“, inými slovami, v prípade zlyhania hardvéru v režime vývojára jednoducho deaktivujte režim vývojára skôr, ako získate záručnú podporu.

Režim vývojára povolíte na moderných Chromebookoch podržaním klávesu Esc a Obnoviť tlačidlá a klepnite na Vypínač vstúpiť zotavenierežim. V starších Chromebookoch boli fyzické prepínače vývojárov, ktoré musíte namiesto toho prepnúť.
Takže, keď na obrazovke pre obnovenie stlačte Ctrl + D súhlasíte s výzvou a spustíte režim vývojára.

Teraz, kedykoľvek bootujete Chromebook, zobrazí sa varovná obrazovka. Ak chcete pokračovať v zavádzaní, musíte stlačiť Ctrl + D alebo počkať 30 sekúnd, aby varovanie zmizlo.
Táto obrazovka s upozornením upozorní používateľa, že Chromebook je v režime vývojára a že bežné bezpečnostné opatrenia nie sú narušené.

Krok 5: Aktualizujte systém BIOS Chromebooku
Teraz môžete aktualizovať systém BIOS svojho Chromebooku v systéme Chrome OS. Okno terminálu otvoríte stlačením Ctrl + Alt + T.
- V type terminálu “škrupina“A stlačte„Zadajte”Pre prístup do prostredia Linuxu.
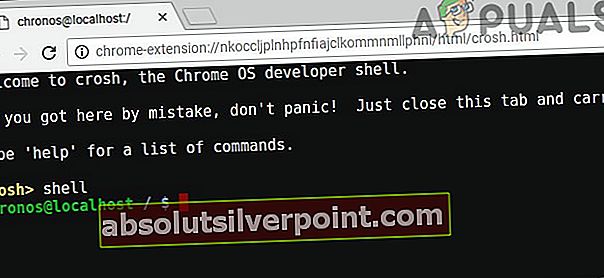
- V okne terminálu Spustite nasledujúci príkaz a stiahnite a spustite skript, ktorý nahradí systém BIOS vášho Chromebooku:
cd ~; lokna -L -O //mrchromebox.tech/firmware-util.sh; sudo bash firmware-util.sh
Tento príkaz zmení váš domovský adresár, stiahne súbor skriptu a bude bežať s oprávneniami root. Ak potrebujete ďalšie informácie o fungovaní tohto skriptu, obráťte sa na web vývojára.

- Tento skript bude užitočný rozhranie na dokončenie procesu inštalácie. V zozname musíte zvoliť „Vlastný firmvér coreboot (plná ROM)”Zadaním“3“A„Zadajte”.
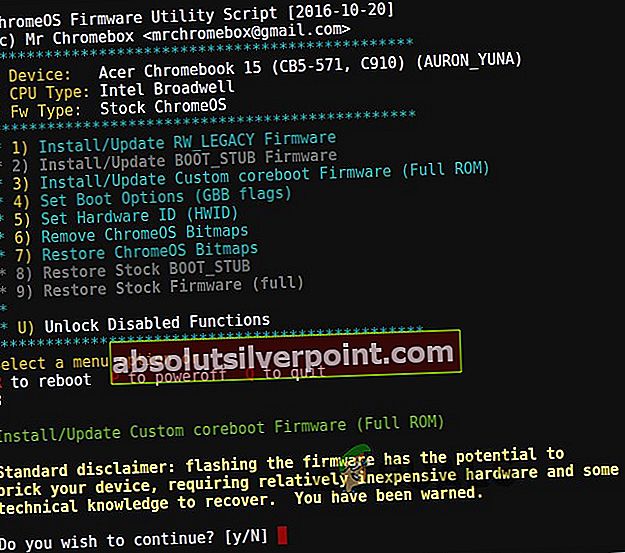
- Zadajte „Y.„Súhlasíte s aktualizáciou firmvéru a následným zadaním„U”Na inštaláciu firmvéru UEFI. Ak vyberieteDedičstvo”Nebudete môcť spustiť Windows.
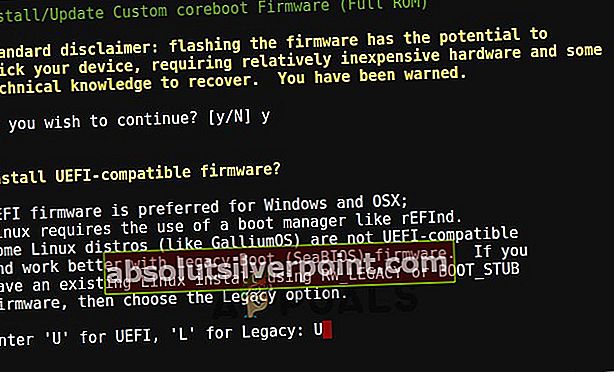
- Skript ponúkne vytvorenie zálohy štandardného systému BIOS Chromebooku a jeho kopírovanie na jednotku USB. Túto záložnú kópiu musíte vytvoriť a uložiť na bezpečnom mieste pre prípad, že budete v budúcnosti chcieť obnoviť pôvodný systém BIOS Chromebooku.
- Nenechávajte záložnú kópiu systému BIOS na USB. Teraz budete mať súbor .rom, ktorý môžete skopírovať z jednotky USB a po dokončení procesu uložiť na bezpečné miesto.
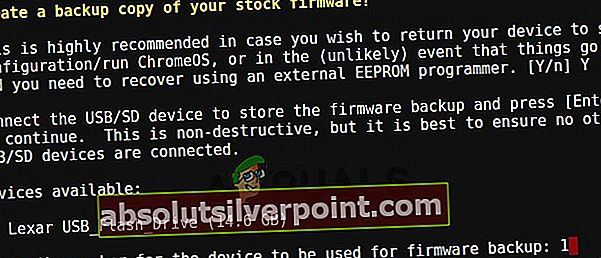
- Po dokončení procesu zálohovania skript stiahne a nahradí súbor Coreboot firmvér do vášho Chromebooku. Po dokončení Chromebook vypnite.
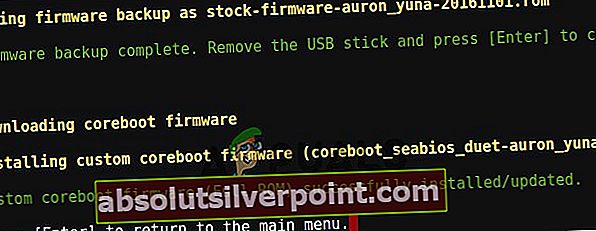
- V tomto okamihu môžete skrutku na ochranu proti zápisu znova nainštalovať.
Krok 6: Vytvorte inštalačnú jednotku systému Windows
Pri inštalácii systému Windows do Chromebooku budete musieť najskôr vytvoriť inštalačné médium systému Windows. Ale to sa nedá urobiť pomocou oficiálnej metódy spoločnosti Microsoft, namiesto toho si stiahnete ISO a spáliť to na a USB jazdiť pomocou nástroja “Rúfus”, Pre ktoré budete používať počítač so systémom Windows.
- Navštívte tento web Kliknite na „Stiahnite si nástroj teraz”, Zvoľte“Vytvorte inštalačné médium pre iný počítač”A stiahnite si ISO súbor.
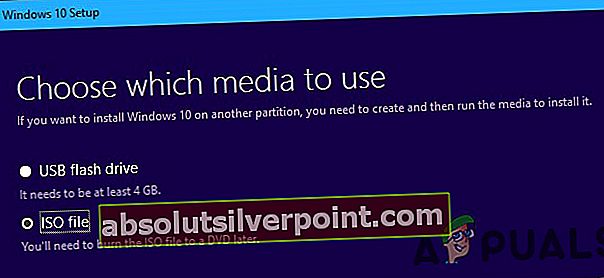
- Stiahnite a spustiteRúfus obslužný program, ktorý použijete na vytvorenie inštalačnej jednotky USB systému Windows.
- Pripojte a USB disk do PC. Táto jednotka USB sa použije pre inštalačný program systému Windows a všetky súbory na nej sa vymažú. Na tomto USB teda nie je dôležité nič ukladať.
- Otvorte Rufus, vyberte svoje USB a vyberte „Schéma oddielov GPT pre UEFI“A„NTFS“. Kliknite na tlačidlo umiestnené vpravo od „Vytvorte bootovací disk pomocou”A vyberte stiahnutý obraz ISO Windows 10.
- Skôr ako budete pokračovať, dôkladne skontrolujte, či Rufus hovorí „Schéma oddielov GPT pre UEFI“. Niekedy sa automaticky zmení na predvolené nastavenie po výbere súboru ISO. Znova skontrolujte správnosť všetkých nastavení a potom kliknite na ikonuŠtart”Na vytvorenie inštalačného média USB USB.
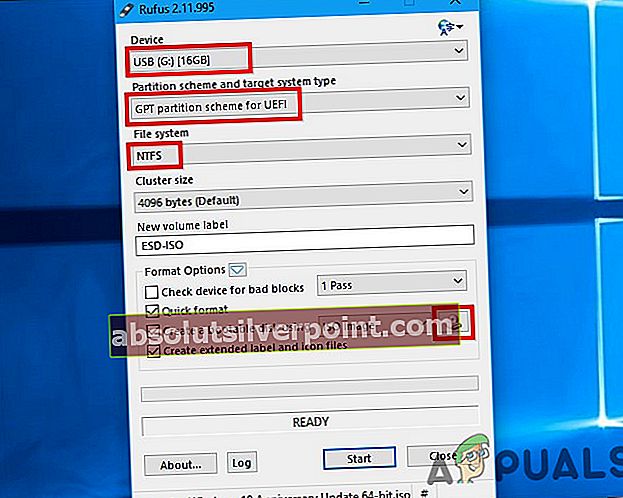
Krok 7: Nainštalujte systém Windows
Teraz je čas nainštalovať do Chromebooku Windows.
- Vložte jednotku USB do Chromebooku a zapnite Chromebook.
- Teraz by sa mal zavádzať z USB, inak stlačte ľubovoľnú klávesu, keď „Vyberte možnosť zavedenia“Potom sa zobrazí„ zvoľte “Správca zavádzania”Potom vyberte svoje USB zariadenie zo zoznamu a potom sa zobrazí inštalačný program Windows.
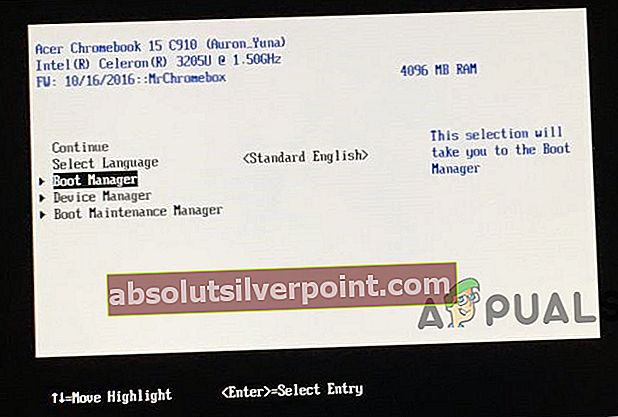
- K Chromebooku pripojte myš alebo klávesnicu USB alebo oboje. Na komunikáciu s inštalačným programom Windows si vystačíte s klávesnicou USB alebo myšou USB.
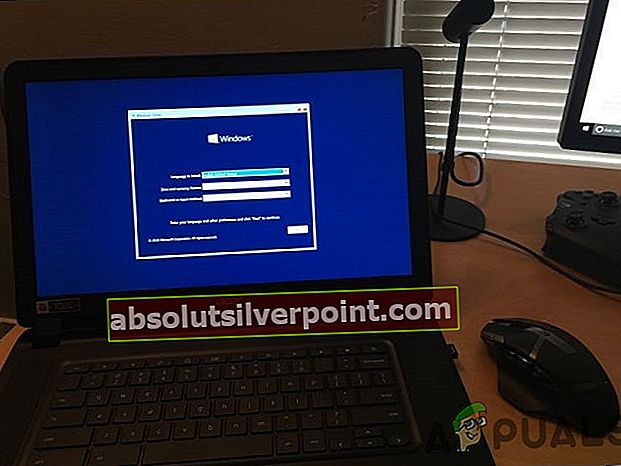
- Nainštalujte si Windows normálne tak, ako ich nainštalujete do počítača. Namiesto Chrome OS nainštalujte Windows na Chromebook. Rozdeľte interný disk podľa svojich predstáv. Odstránili sme všetky interné oddiely a povedali sme systému Windows, aby sa nainštaloval pomocou prideleného priestoru. Na inštaláciu a používanie systému Windows 10 nepotrebujete produktový kľúč, môžete ho však v systéme Windows 10 pridať neskôr. V prípade systému Chrome OS, ak ste sa k nemu chceli vrátiť, vytvoríte disk na obnovenie systému Chrome OS v ľubovoľnom systéme, na ktorom je spustený Chrome, a potom ho použijete na obnovenie pôvodného systému Chrome OS.
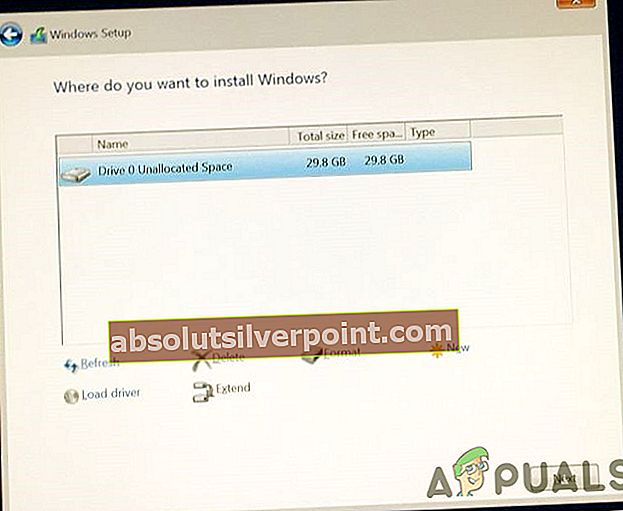
- Inštalátor systému Windows sa reštartuje čiastočne. Keď to urobíte, mali by ste odpojiť jednotku USB, inak sa systém reštartuje späť na začiatok inštalačného programu. Ak k tomu dôjde, odpojte jednotku USB a reštartujte Chromebook. Nabootuje systém Windows z internej jednotky Chromebooku a dokončí proces nastavenia
Krok 8: Nainštalujte ovládače tretích strán pre váš hardvér
Teraz mal byť nainštalovaný systém Windows a Chromebook sa zavedie do systému Windows. Už si skoro tam! Musíte len nainštalovať ovládače tretích strán, aby ste čo najlepšie využili hardvér Chromebooku. Na to budete potrebovať klávesnicu a myš USB.

Tieto ovládače tretích strán nie sú správne podpísané a Windows zvyčajne neumožňujú inštaláciu týchto ovládačov, pre ktoré povolíme funkciu nazvanú „test podpis“. Táto funkcia je určená na testovanie ovládačov.
- Otvorte príkazový riadok ako správca a spustite nasledujúci príkaz:
bcdedit -set testy sa prihlasujú
- Po vykonaní vyššie uvedeného príkazu reštartujte Chromebook.
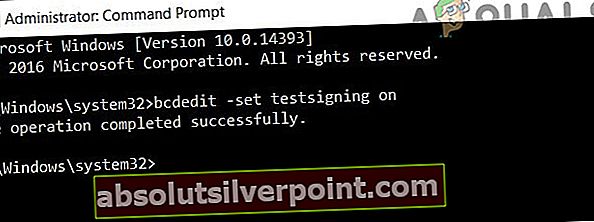
- Teraz môžete nainštalovať ovládače Chromebooku tretích strán odporúčané v inštalačnej príručke pre model Chromebooku. Nainštalovali sme ovládače pre čipovú sadu Chromebooku, technológiu rýchleho ukladania, grafiku Intel HD, klávesnicu, zvuk Realtek HD a trackpad.
- Systém Windows zobrazí a bezpečnostné varovanie pri inštalácii týchto ovládačov, pretože tieto ovládače sú neoficiálne a nie sú vytvárané výrobcom a nie sú podpísané spoločnosťou Microsoft Cooperation. Súhlasíte s inštaláciou týchto ovládačov.
- Po dokončení inštalácie v našom systéme sa zdalo, že na tomto modeli Chromebooku funguje všetko dobre, odpojili sme klávesnicu a myš USB a mohli sme Chromebook normálne používať. „Vyhľadávanie”Tlačidlo na klávesnici Chromebooku sa stalo klávesom Windows.
Hurá! Ste tu vy a teraz z vášho Chromebooku urobíte veľmi lacný počítač (dúfajme) so systémom Windows. Ak niečo nefunguje podľa očakávaní, nezabudnite si overiť pomocou užitočných zdrojov uvedených vyššie, či je potrebné nainštalovať nové ovládače alebo opraviť niečo, čo aktualizácia systému Windows pokazila.