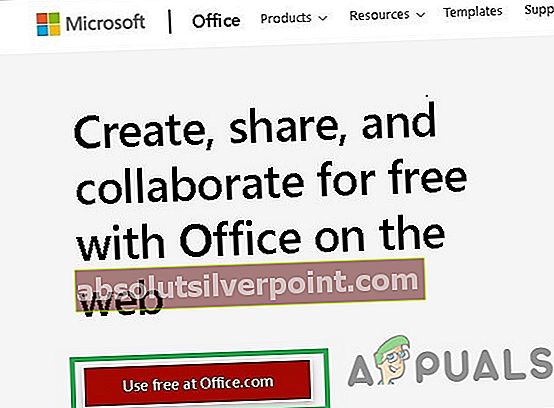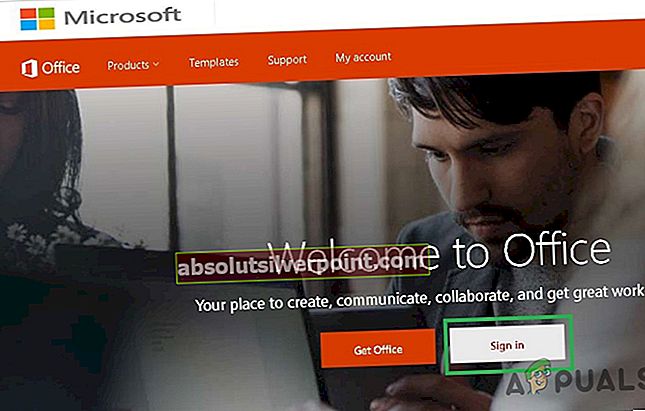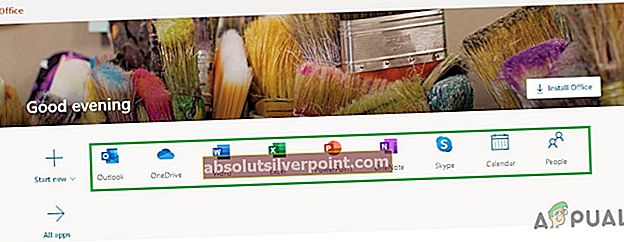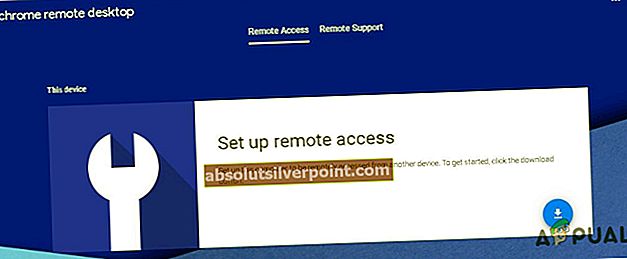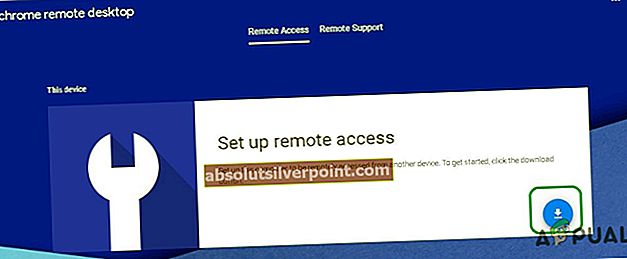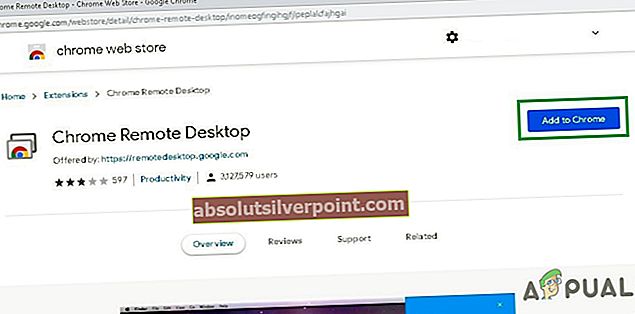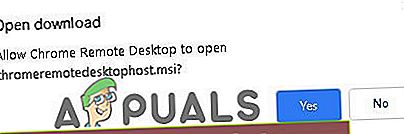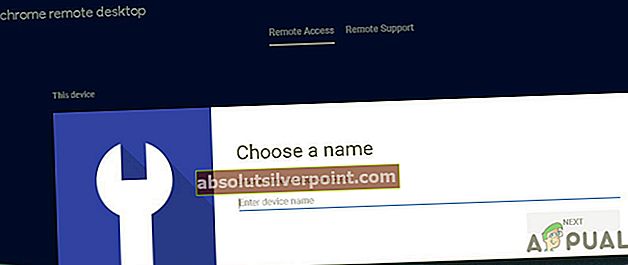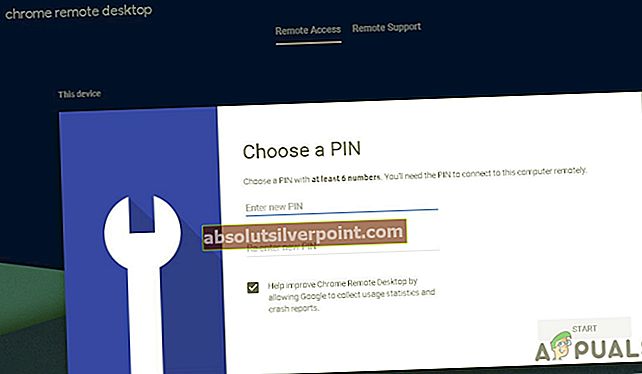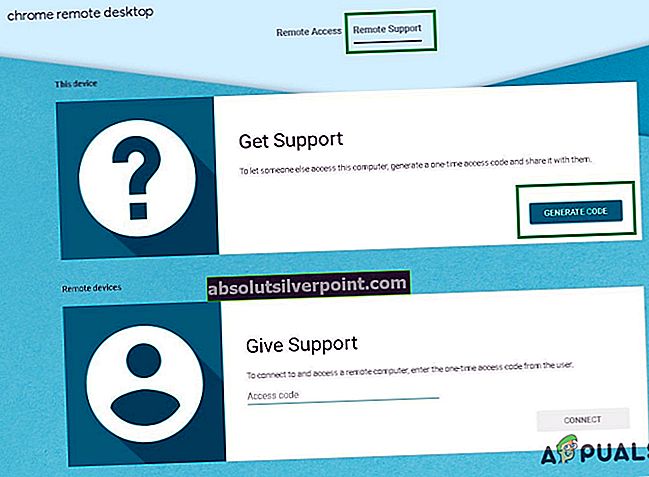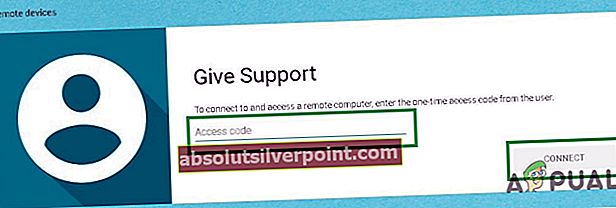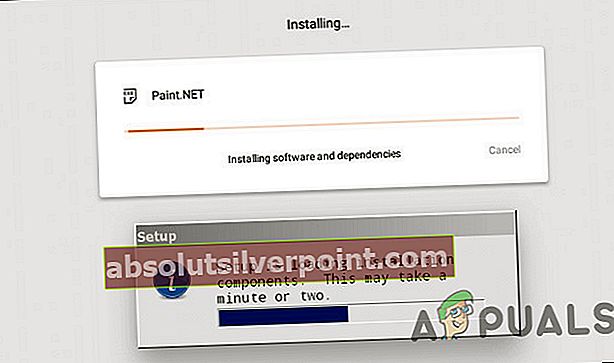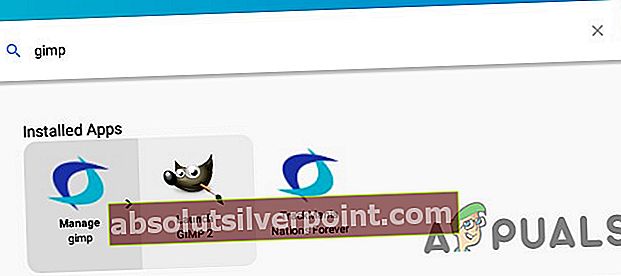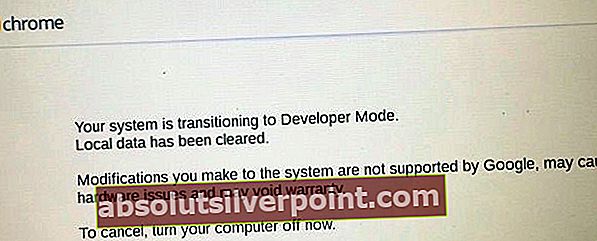AChromebook je notebook alebo tablet s operačným systémom Chrome OS. Chrome OS je navrhnutý spoločnosťou Google a založený na operačnom systéme jadra Linux. Je založený na slobodnom softvéri Chromium OS a ako hlavné používateľské rozhranie používa webový prehliadač Google Chrome. Výsledkom je, že operačný systém Chrome OS podporuje webové aplikácie, väčšinou dát, ktoré sa nachádzajú skôr v cloude, ako v samotnom systéme. Od konca roku 2017 môžu všetky vydané Chromebooky spúšťať aj aplikácie pre Android z PlayStore.

Google od svojho uvedenia na trh aktualizuje svoj operačný systém Chrome OS na nové funkcie, ale ani zďaleka nie je porovnateľný s Windows, Mac alebo dokonca s niektorými distribúciami Linuxu.
Na Chromebookoch nie je spustený softvér Windows, čo môže byť na nich to najlepšie a najhoršie. Môžete sa vyhnúť nevyžiadaným aplikáciám pre Windows, ale nemôžete si tiež nainštalovať Adobe Photoshop, plnú verziu MS Office alebo iné desktopové aplikácie pre Windows.
Našťastie existujú riešenia, ako používať programy pre stolné počítače so systémom Windows v Chromebooku: buď ich spustenie na diaľku, cez Android, v režime vývojára, alebo ich spustenie na samotnom Chromebooku.
Metóda 1: Windows Online Apps
Ak chcete používať iba balík Office a nezaujíma vás žiadna z ďalších aplikácií ponúkaných v systéme Windows 10, toto je najjednoduchšia možnosť, ktorú je možné vykonať pomocou prehliadača Chrome.
- Spustite Prehliadač Chrome a prejdite na web Microsoft Office.
- Kliknite na Používajte zadarmo na Office.com
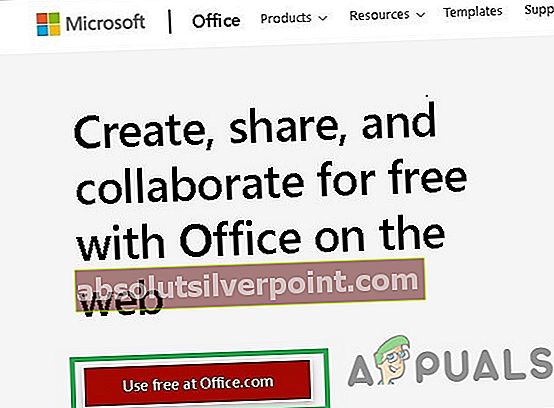
- Kliknite na Prihlásiť sa
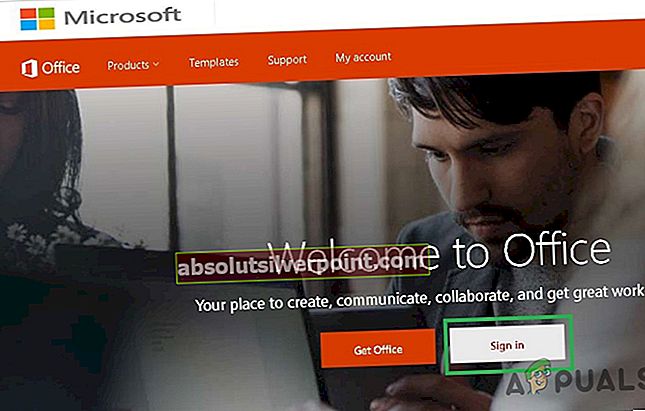
- Zadajte svoj ID a heslo účtu Microsoft
- Po úspešnom prihlásení budete presmerovaní na stránku office.com stránke
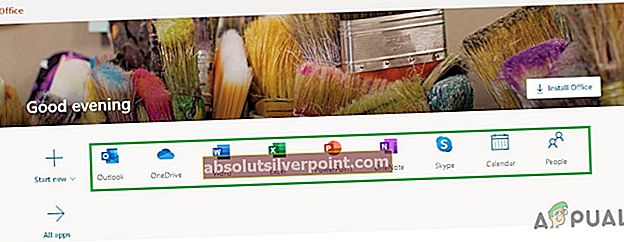
- Kliknite na príslušnú aplikáciu, ktorú chcete použiť, budete presmerovaní na webovú stránku konkrétnej aplikácie a tam začnete používať bezplatnú online aplikáciu.
Metóda 2: Vzdialená plocha Chrome
The Vzdialená plocha Chrome je rozšírenie prehliadača Google Chrome, ktoré vám jednoducho umožňuje prístup na inú pracovnú plochu pri používaní prehliadača Chrome ako na virtuálnom stroji. Má rozhranie, ktoré zobrazuje úplne odlišný operačný systém, ktorý môžete použiť. Základ tejto metódy spočíva v tom, že potrebujete ďalší systém Windows 10 pripojený k internetu, aby ste sa k nemu mohli pripojiť. Takto to bude fungovať. V niektorých situáciách to nebude možné, ale ak máte počítač so systémom Windows, môže to byť najúčinnejšie riešenie.
- Na Chromebooku Navigovať na web Vzdialenej plochy Chrome.
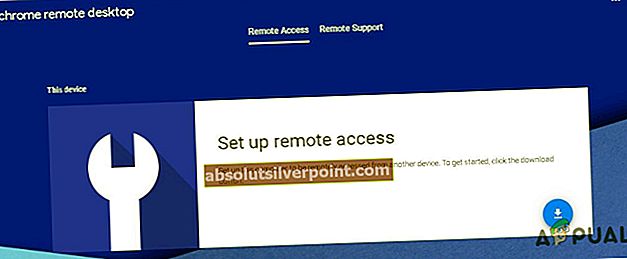
- Kliknite na Stiahnuť ▼ Tlačidlo
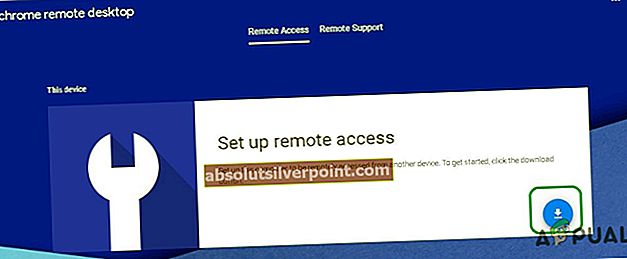
- Budete presmerovaný na Vzdialená plocha Chrome Stránka webového obchodu
- Kliknite na Pridať do prehliadača Chrome Tlačidlo
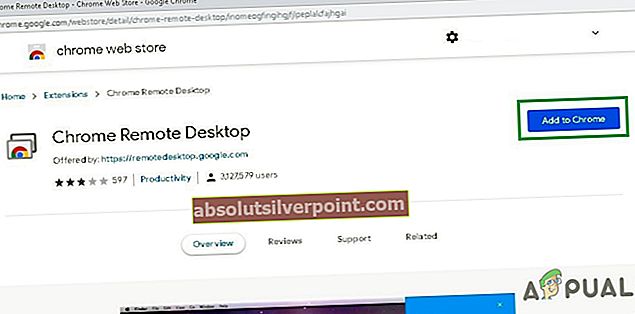
- Na ďalšej obrazovke kliknite na Pridať rozšírenie

- Vzdialená plocha Chrome sa pridá do rozšírení a zobrazí sa vedľa panela s adresou.

- Rovnaký postup zopakujte aj v počítači so systémom Windows.
- On Windows PC budete požiadaní o stiahnutie inštalačného programu. Stiahnite si tento inštalátor a kliknite na Prijať a nainštalovať

- Kliknite na tlačidlo Áno
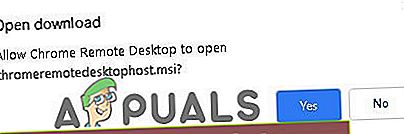
- Spustí sa inštalátor a potom sa zobrazí výzva na zadanie názvu zariadenia.
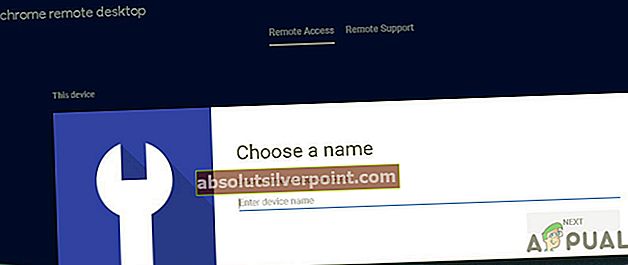
- Zadajte znak názov podľa vášho pohodlia, aby ste si zariadenie mohli ľahko zapamätať a získať k nemu prístup z Chromebooku.
- Zobrazí sa výzva na zadanie 6-ciferný pin, zadajte špendlík podľa svojej ľahkosti.
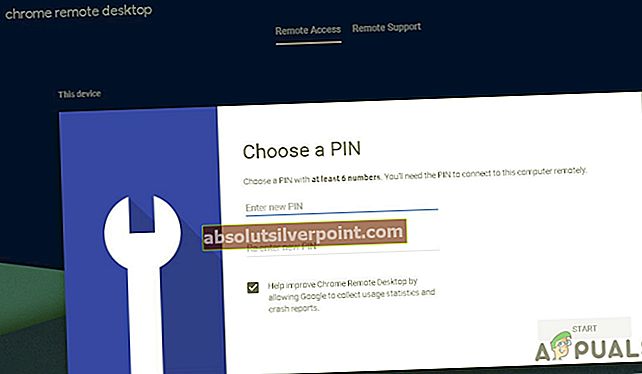
- Kliknite na štart a budete presmerovaní na prístupová stránka, a vaše zariadenie v strede a stav sa nejaký čas začnú a potom stanú online (ak nie je problém). Pomenoval som to Môj počítač.

- Teraz v Chromebooku prejdite na web vzdialenej plochy Chrome.
- Kliknite na kartu vzdialenej podpory a na Získať podporu Kliknite na Generovať kód.
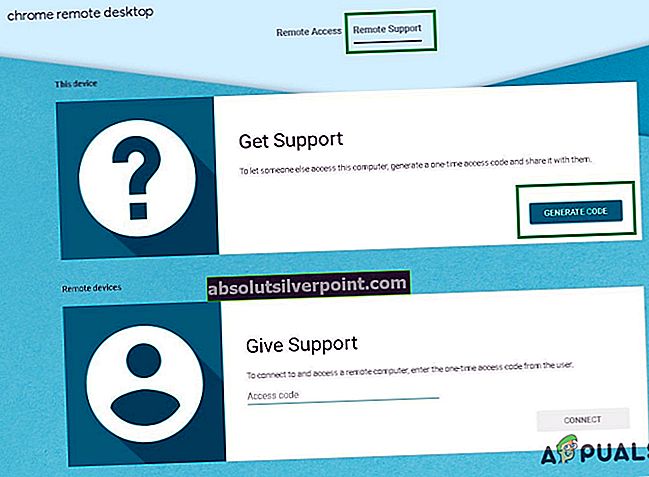
- V počítači so systémom Windows prejdite na web vzdialenej plochy Chrome.
- Kliknite na Karta Vzdialená podpora a v Sekcia Poskytnúť podporu Zadajte kód vygenerovaný v kroku 15
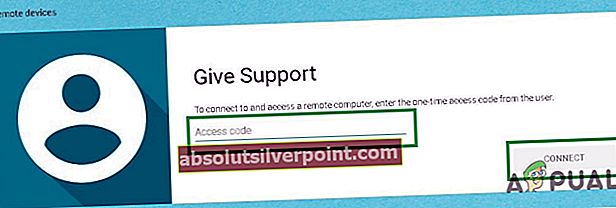
- Teraz budete mať prístup k počítaču so systémom Windows a budete môcť používať svoje obľúbené aplikácie pre Windows.
Metóda 3: Emulátory
Anemulátor je hardvér alebo softvér, ktorý umožňuje jeden počítačový systém (tzvhostiteľ) správať sa ako iný počítačový systém (nazývanýhosť). Hostiteľský systém môže spúšťať softvér alebo používať periférne zariadenia určené pre hosťujúci systém pomocou emulátora.
Chromebook môže spúšťať okná pomocou rôznych softvérových emulátorov. Príklady sú CrossOver od CodeWeavers a Napríklad od spoločnosti Eltechs ktorá je teraz ukončená. V nasledujúcich rokoch sa očakáva viac emulátorov Chromebookov.
Zatiaľ teda musíme ísť s CrossOverom. Spoločnosť CodeWeavers vyvinula aplikáciu CrossOver ako riešenie na spustenie aplikácií systému Windows v iných operačných systémoch. V posledných aktualizáciách CrossOver dostal možnosť spúšťať aplikácie pre Windows na Chromebooku. Pamätajte, že verzia systému CrossOver Chrome OS ešte nie je stabilná a stále je v beta fáze vývoja. Niečo ďalšie, čo pridáva na hĺbke, sú softvérové požiadavky na využitie tejto trasy.Môže byť spustený iba na Chromebooku založenom na procesoroch Intel. Všetky aplikácie alebo zariadenia so systémom Android musia tiež byť kompatibilné so systémom Android 5.x (alebo novším).
Bude tiež potrebné mať nainštalované najmenej 2 GB RAM a 200 MB voľného miesta v úložisku na inštaláciu, plus všetku ďalšiu miestnosť potrebnú pre aplikácie, ktoré chcete použiť. Google vytvoril zoznam modelov podporujúcich Android, čo je spôsob, akým aplikácie pre Windows fungujú na Chromebookoch, takže pred vykonaním niektorého z krokov uvedených nižšie to skontrolujte.

Niektoré Chromebooky, najmä staršie, môžu mať s touto novou aplikáciou problémy, pretože je možné spustiť CrossOver pre Chrome OS procesor Intel.
Jednoducho budete potrebovať jeden z najlepšie Chromebooky, na ktorých sú spustené aplikácie pre Android spustiť emulátor bez akýchkoľvek oneskorení,
Nainštalujte si CrossOver pre Chrome OS
- Ísť do Profilový obrázok >nastavenie >Ponuka >Obchod Google Play
- Kliknite Zapnúť ak to ešte nebolo
- Otvorte na Chromebooku Obchod Play
- A stiahnuť CrossOver z Obchodu Google Play
Pripravte sa na inštaláciu programu Windows
The CrossOver automaticky načíta inštaláciu niektorých softvérov pre Windows. Ale pre väčšinu programov je dobré najskôr si stiahnuť offline inštalačný program požadovaného programu.

Či už je to Microsoft Office, Adobe Photoshop, alebo dokonca aj malý program ako IrfanView, získate zo svojho webu úplný offline inštalátor. Ak to nenájdete, choďte na Samostatní inštalatéri offline a odtiaľ si ju stiahnite. Stiahnutý inštalátor majte na svojom Chromebooku na ľahko dostupnom mieste.
Nainštalujte si programy Windows na Chromebooky
- Spustite CrossOver pre Chrome OS.
- Začnite písať názov požadovanej aplikácie do priečinka Vyhľadajte aplikácie box. CrossOver navrhne mená. Kliknite Inštalácia na ten správny, aby ste mohli začať.
- V závislosti od programu CrossOver teraz načíta správne súbory online a nainštaluje ich.
- Prejdite inštalačným postupom, ako by ste to urobili s akýmkoľvek programom pre Windows.
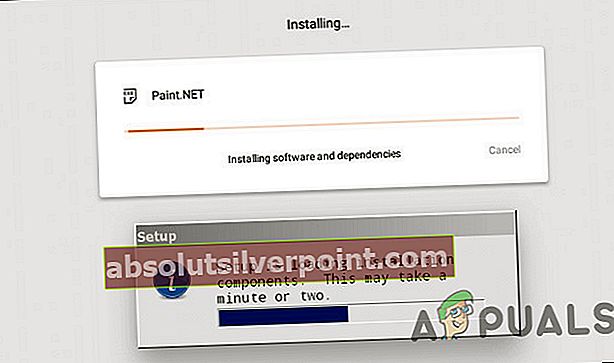
- Nemeňte cieľový priečinok! Máte pravdu, Chrome OS nemá nič ako „C: \ Program Files \ Paint.NET“, ale nemeňte cieľový priečinok. Zmena cieľového priečinka bežne spôsobuje chyby v CrossOveri.
- Nakoniec Inštalácia je dokončená sa zobrazí po dokončení celého procesu. Aplikáciu zatiaľ neotvárajte, ani keď sa vám zobrazí výzva
Nainštalujte si na Chromebooky neuvedené programy Windows
Jednoduchý proces vyjadrený v kroku 4 funguje pre niektoré hry a softvér, ale nie pre všetky. Ako už bolo uvedené, najlepšie je, ak ste si stiahli offline inštalátor. V takom prípade sa postup inštalácie mierne líši.
- Spustite CrossOver pre Chrome OS.
- Ak CrossOver zobrazuje názov vo vyhľadávacom poli, nainštalujte ho alebo kliknite na ikonu Nainštalujte si neuvedenú aplikáciu keď CrossOver nemohol nájsť požadovanú aplikáciu a zobrazí výzvu.
- Zadajte názov programu, ktorý inštalujete, a kliknite na tlačidlo Vyberte možnosť Inštalátor.
- Na ďalšej obrazovke otvorte priečinok, kam ste uložili inštalačný program offline na pevný disk. CrossOver zobrazí zoznam všetkých inštalátorov systému Windows v tomto priečinku, nájdite teda ten pravý a kliknite na ikonu Inštalácia.
- Opäť postupujte podľa pokynov v inštalačnom postupe a nemeňte cieľový priečinok.
- Nakoniec Inštalácia je dokončená sa zobrazí po dokončení celého procesu. Zatiaľ nespúšťajte program, aj keď sa vám zobrazí výzva.
Spustite programy Windows na Chromebooku
- Po inštalácii aplikácie zatvorte a reštartujte CrossOver.
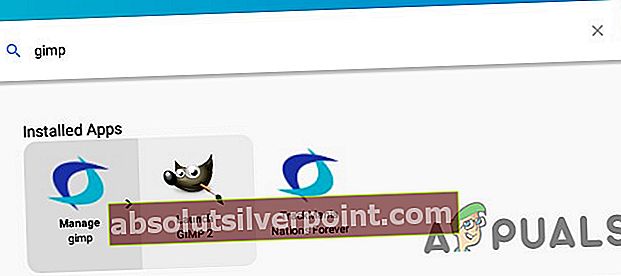
- Nové programy uvidíte v zozname Nainštalované aplikácie. Po kliknutí na program sa vám zobrazia dve možnosti: Správa programu alebo Spustenie programu.
- Spustiť program používať aplikáciu Windows ako aplikáciu Chrome.
Obmedzenia CrossOveru pre Chromebooky
CrossOver pre Chrome OS je v beta verzii, takže môžu existovať niektoré veci, ktoré nebudú fungovať tak, ako sú inzerované a očakávané. A aj keď to urobia, nezabudnite, že v podstate používate program Wine s virtuálnym prostredím Windows, ktoré si zachová vzhľad a štýl softvéru pre Windows.
Metóda 4: Inštalácia aplikácie Wine pre Android
Ak všetky vyššie uvedené metódy nefungujú pre vás, potom je čas prejsť do hlbokých vôd. Chromebooky nie sú „iba prehliadačom“ - sú Notebooky s LinuxomVo výsledku môžete nainštalovať plnú plochu systému Linux spolu s operačným systémom Chrome OS a prepínať medzi nimi.
Víno je aplikácia typu open-source, ktorá umožňuje spustenie aplikácií Windows v systémoch Linux a macOS. Wine je softvér pre stolné počítače, ktorý nemá konkrétnu verziu aplikácie Wine určený pre Chromebooky, ale existuje riešenie. Pretože systém Chrome OS je založený na systéme Linux, existujú dva spôsoby, ako spustiť program Wine na vašom Chromebooku: pomocou nového Aplikácia Wine pre Android, alebo pomocou Crouton spustiť v Linuxe.
Zapamätaj si to Víno v systéme Linux by na Chromebookoch Intel fungovalo bez problémov, ale na Chromebookoch ARM sa nespustilo a verzia pre Android podporuje iba aplikácie Windows RT.
Wine má tiež aplikáciu pre Android, ktorá je stále v beta verzii, ale ak máte Chromebook, ktorý spúšťa aplikácie pre Android, môže vám umožniť spúšťať programy pre Windows bez inštalácie Croutonu. Zatiaľ nie je k dispozícii v Obchode Google Play, takže budete musieť povoliť a používať „Neznáme zdroje“. Toto bude fungovať iba vtedy, ak váš Chromebook podporuje aplikácie Google Play a Android.
Ak ste zvyknutí na Android, viete, že na inštaláciu aplikácií, ktoré nie sú k dispozícii v službe Google Play, musíte povoliť možnosť „Neznáme zdroje“. V systéme Chrome OS ale táto možnosť nie je bežne dostupná a skrytá.
Krok 1: Zmeňte kanál vydania na Developer
V predvolenom nastavení sú všetky inštalácie prehliadača Chrome na stabilnom kanáli - to zahrnuje inštalácie prehliadača v systémoch Windows, Mac alebo Linux a Chromebookov. A to dáva zmysel. Google chce, aby mal každý čo najlepší zážitok už od brány.
Ak nie ste „stabilný kanál“, môžete získať prístup k najrôznejším novým veciam prepnutím na iný kanál vydania. Momentálne existujú tri primárne kanály:
- Stabilný: Toto je predvolená možnosť kanála. Vyberte si tento kanál, aby ste boli spoľahliví ako skaly.
- Beta:Ponúka prístup k novším funkciám, ktoré sútakmer pripravený na zahrnutie do stabilného kanála. Beta kanál vám umožňuje testovať nové funkcie skôr, ako sa rozšíria medzi ľudí, a podľa našich skúseností je stále väčšinou stabilný.
- Vývojár:Je určený pre vývojárov na testovanie nových funkcií. Je to najstabilnejšia z troch distribučných kanálov. Najnovšie funkcie však ponúka aj rýchlejšie ako ostatné. Tento kanál používajte, iba ak vám vo vašom živote neprekáža trocha nestability.
Ak sa ešte nezľaknete zmeny kanála, tu je spôsob, ako môžete skočiť zo stabilného kanála na niečo trochu drsnejšie po okrajoch.
Najskôr kliknite naPrispôsobiť“(Tlačidlo s tromi bodkami) v pravom hornom rohu okna Chrome a potom vyberte možnosť„ Nastavenia “.

Nanastavenie„Okno, kliknite na tlačidlo Hlavné menu, t. J. Na ikonu s tromi riadkami v ľavom hornom rohu, a potom vyberte„Informácie o systéme Chrome OS.”

V okne „O systéme Chrome OS“ vyhľadajte položku „Podrobné informácie o zostavení”A kliknite na toto tlačidlo.

Ďalej kliknite na „Zmeniť kanál”A potom vyberte kanál pre vývojára.

Krok 2: Prepnite Chromebook do režimu vývojára
Teraz je na vašom Chromebooku povolený „Režim vývojára“. Chromebooky sú z bezpečnostných dôvodov uzamknuté a zavedú sa, iba ak je operačný systém správne podpísaný po kontrole neoprávnenej úpravy operačného systému a zabránení používateľom a aplikáciám v úprave systému Chrome OS. V režime vývojára môžete všetky tieto bezpečnostné funkcie deaktivovať, takže budete mať k dispozícii notebook na vyladenie a hranie podľa seba.
Keď je povolený režim pre vývojárov, budete mať v systéme Chrome OS prístup k terminálu Linux a môžete robiť, čo chcete.
Mali by ste pochopiť dve rýchle varovania:
- Povolením a zakázaním režimu vývojára vymažete a vymažete údaje v Chromebooku: Takže počas procesu aktivovania režimu pre vývojárov bude váš Chromebook „umývaný energiou“. Všetky používateľské účty, ich súbory a údaje budú z vášho Chromebooku odstránené. Väčšina vašich údajov by samozrejme mala byť uložená online. K týmto údajom potom budete mať prístup po prihlásení do Chromebooku pomocou rovnakého účtu Google.
- Google neponúka podporu pre režim vývojára: Režim pre vývojárov Google oficiálne nepodporuje. Je to pre potreby vývojárov a pokročilých používateľov. Google neposkytuje podporu pre tieto veci. A platia základné varovania „Môže to spôsobiť stratu záruky“, inými slovami, v prípade zlyhania hardvéru v režime vývojára jednoducho deaktivujte režim vývojára skôr, ako získate záručnú podporu.
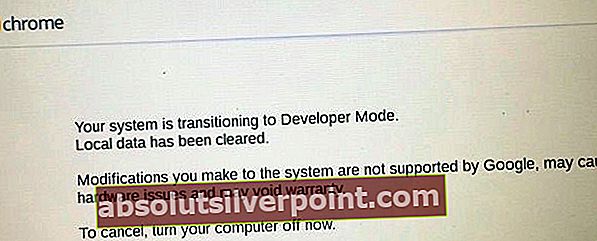
Režim vývojára povolíte na moderných Chromebookoch podržaním klávesu Esc a Obnoviť tlačidlá a klepnite na Vypínač vstúpiť zotavenierežim. V starších Chromebookoch boli fyzické prepínače vývojárov, ktoré musíte namiesto toho prepnúť.
Takže, keď Na obrazovke pre obnovenie stlačte Ctrl + D súhlasíte s výzvou a spustíte režim vývojára.

Teraz, kedykoľvek bootujete Chromebook, zobrazí sa varovná obrazovka. Ak chcete pokračovať v zavádzaní, musíte stlačiť Ctrl + D alebo počkať 30 sekúnd, aby varovanie zmizlo.
Táto obrazovka s upozornením upozorní používateľa, že Chromebook je v režime vývojára a že bežné bezpečnostné opatrenia nie sú narušené.

Krok 3: Povolenie neznámych zdrojov
Teraz aplikácie z „Neznáme zdroje“Sa povolí otvorením obrazovky s nastaveniami systému Chrome OS a nájdením„Nastavenia aplikácie”Odkaz pod Aplikácie pre Android a kliknite na neho.

Otvorí sa nové okno s obrazovkou s nastaveniami systému Android na vašom Chromebooku. Kliknite alebo klepnite naBezpečnosť”Možnosť.

Povoľte „Neznáme zdroje”V časti Správa zariadenia. Teraz sa zobrazí varovanie, ktoré vás upozorní, aby ste pri inštalácii postupovali opatrne.
Čo ak sa možnosť Neznáme zdroje nezobrazí? váš Chromebook nie je v režime pre vývojárov. Táto možnosť sa tu zobrazí, iba ak je váš Chromebook v režime vývojára, takže skúste znova prejsť prvým krokom.

Krok 4: Inštalácia súboru APK
Teraz je možné nainštalovať aplikáciu zo súboru APK. Najskôr si stiahnite príslušnú verziu súboru APK a uložte ju do priečinka Stiahnuté súbory.
Možno by ste čakali, že môžete jednoducho dvakrát kliknúť alebo načítať súbor APK z aplikácie Súbory prehliadača Chrome, ale to nefunguje. Uvidíte iba chybové hlásenie „Tento typ súboru nie je podporovaný.“

Budete potrebovať Správa súborov Android aplikáciu na inštaláciu súborov APK. Otvorte Google Play a nainštalujte si ktorúkoľvek z aplikácií na správu súborov. Páči sa nám Solid Explorer, ale existuje veľa ďalších možností. (Z nejakého dôvodu vám zabudovaná aplikácia pre správu súborov Android neumožňuje otvárať a inštalovať súbory APK.)
Otvorte stiahnutú aplikáciu správcu súborov a otvorteStiahnuť ▼”Prostredníctvom tejto aplikácie a otvorte priečinok APK spis. Vyberte „Inštalátor balíkov”V aplikácii a zobrazí sa výzva na inštaláciu súboru APK.

Krok 5: Používanie systému Linux
Po dokončení inštalácie aplikácie Wine stačí otvoriť aplikáciu ako obvykle, aby ste získali prístup k minimálnej emulovanej verzii systému Windows. Stále je v beta verzii, takže dojem používateľa nemusí byť dokonalý. To znamená, že by som odporučil aspoň vyskúšať túto možnosť skôr, ako sa dostanete do problémov s nastavením Croutonu, ak všetko, čo plánujete, je jeho použitie pre Wine.
Teraz máte tradičnú plochu Linuxu. Všetok ten tradičný softvér pre Linux je iba vhodným riešením v úložiskách softvéru Ubuntu. Ľahko sa inštalujú pomocné programy pre terminál Linux, ako sú grafické nástroje, lokálne editory obrázkov, textové editory, kancelárske balíky a vývojové nástroje atď.
Je tu však jeden háčik. V Chromebookoch ARM ste v tom, čo môžete robiť, trochu obmedzený. Niektoré programy nepracujú na ARM - v zásade nebudete môcť spustiť aplikácie s uzavretým zdrojom, ktoré neboli zostavené pre ARM Linux. Teraz máte prístup k viacerým nástrojom otvoreného zdroja a desktopovým aplikáciám, ktoré je možné znova skompilovať pre ARM, ale aplikácie uzavretého zdroja nebudú fungovať, väčšinou na týchto strojoch.
Zatiaľ čo si na Chromebooku Intel, kde je možné nainštalovať Steam pre Linux, Minecraft, Dropbox a všetky typické aplikácie, ktoré bežne fungujú na pracovnej ploche systému Linux, užijete oveľa viac slobody.
Nemôžete spustiť všetky aplikácie Windows pre Windows, pretože Wine nie je dokonalé. Niektoré aplikácie možno nebudete môcť spustiť bez manuálneho doladenia. Podrobné informácie o podporovaných aplikáciách a vylepšeniach musíte vyhľadať v databáze aplikácií Wine.
Metóda 5: Použite režim vývojára a nainštalujte aplikáciu Wine for Crouton
Inštalácia systému Linux na vašom Chromebooku nie je taká jednoduchá ako inštalácia štandardného systému Ubuntu - aspoň v súčasnosti nie. Budete si musieť zvoliť projekt vyvinutý špeciálne pre Chromebooky. Existujú dve populárne možnosti:
- ChrUbuntu: ChrUbuntu je systém Ubuntu zostavený pre Chromebooky. Funguje to ako tradičný systém s dvoma bootmi. Ak chcete pri spustení prepínať medzi operačným systémom Chrome OS a Ubuntu, musíte Chromebook reštartovať. ChrUbuntu môžete nainštalovať do interného úložiska Chromebooku, zariadenia USB alebo SD karty.
- Crouton: Croutonzákladne používa prostredie „chroot“ na súčasné spustenie systémov Ubuntu aj Chrome OS. Systém Ubuntu pracuje spolu s operačným systémom Chrome OS a medzi pracovným prostredím systému Chrome OS a Linux môžete prepínať pomocou klávesovej skratky.Môžete využiť obe prostredia bez reštartu systému.
Google pridal natívnu podporu pre aplikácie pre Linux priamo do systému Chrome OS a táto funkcia je k dispozícii na veľa Chromebookov. Ak to podporuje váš Chromebook, nemusíte už na spustenie softvéru Linux používať Crouton.
Ak váš Chromebook natívne nepodporuje aplikácie pre Android, použijeme na to Crouton. Na spustenie oboch prostredí naraz využíva výhody systému Linux, ktorý je základom operačného systému Chrome OS, a predstavuje oveľa úhľadnejší zážitok ako tradičné duálne bootovanie. S programom Crouton ste si nerobili starosti s ovládačmi vášho hardvéru, pretože používa štandardné ovládače pre hardvér vášho Chromebooku.
V systéme Crouton používate iba jeden operačný systém, t. J. Linux, ale na vrchu operačného systému máte dve prostredia, t. J. Chrome OS a tradičnú pracovnú plochu Linux.
Krok 1: Povoliť režim vývojára:
Povolte režim pre vývojárov, ako je vysvetlené v metóde 4 tohto článku.
Krok 2: Stiahnite a nainštalujte Crouton
Ďalej je čas stiahnuť Crouton

- Po dokončení sťahovania otvorte shell
(Ctrl + Alt + T, zadajte shell a stlačte kláves Enter).
Toto bude fungovať, iba ak je Chromebook v režime vývojára.
- Spustením nasledujúceho príkazu skopírujte inštalačný program na spustiteľné miesto
„Sudo install -Dt / usr / local / bin -m 755 ~ / Downloads / crouton“
- Teraz, keď je spustiteľný, spustite samotný inštalátor:
sudo crouton -t xfce
- Spustením nasledujúceho príkazu nainštalujete Crouton jednoduchým spôsobom. Týmto sa nainštaluje Crouton s pracovnou plochou Xfce spolu so šifrovaným chrootom kvôli bezpečnosti.
sudo sh ~ / Na stiahnutie / crouton -e -t xfce
Proces inštalácie bude o chvíľu dokončený.
Krok 3: Používanie Crouton
- Po dokončení procesu inštalácie je možné spustiť ktorýkoľvek z nasledujúcich príkazov na vstup do vašej relácie Crouton (ak je nainštalovaný Crouton s Xfce):

sudo enter-chroot startxfce4 sudo startxfce4
Krok 4: Prepínanie medzi prostrediami
Medzi operačným systémom Chrome OS a pracovným prostredím systému Linux môžete prepínať pomocou nasledujúcich klávesových skratiek:
- Pre Chromebook ARM, ktorých je väčšina: Ctrl + Alt + Shift + Späť a Ctrl + Alt + Shift + Dopredu.Poznámka: Navigačné tlačidlá prehliadača späť a dopredu v hornom riadku, nie klávesy so šípkami.
- Pre Chromebook Intel x86 / AMD64: Ctrl + Alt + Späť a Ctrl + Alt + Dopredu plus Ctrl + Alt + Obnoviť
Ak chcete chroot ukončiť, jednoducho sa odhláste (pomocou možnosti „odhlásiť sa“) z pracovnej plochy Xfce (alebo z pracovnej plochy Unity, ak ju používate) - nemali by ste používať „vypnutie“ pretože vás neodhlási, ale v skutočnosti Chromebook vypne. Potom budete musieť vyššie spustiť príkaz sudo startxfce4, aby ste sa znova dostali do chrootu.

Ak chcete radšej nainštalovať pracovnú plochu Ubuntu pre Unity, použite vo vyššie uvedenom príkaze -t unity namiesto -t xfce. Stojí za zmienku, že Unity nebude fungovať tak hladko na obmedzenom hardvéri väčšiny Chromebookov. Spustením nasledujúceho príkazu zobrazíte zoznam typov inštalácií, a to aj inštalácií bez grafickej plochy:
sh -e ~ / Súbory na stiahnutie / crouton

Metóda 6: Spustenie softvéru Linux v režime vývojára
Používateľ Chromebooku nemusí vôbec musieť spustiť program Windows, pretože programy Windows majú svoje vlastné verzie pre Linux a môžu byť spustené na Chromebooku pomocou desktopu Crouton pre Linux, napr. Ak chcete hrať hry na Chromebooku, Steam pre Linux ponúka mnoho hier a jeho katalóg sa neustále rozširuje. Technicky teda „nepoužívate softvér Windows“, ale v niektorých prípadoch je rovnako dobrý.
Majte na pamäti, že veľa programov pre Linux, ako napríklad Minecraft, Skype a Steam, je k dispozícii iba pre procesory Intel x86 a nemôže sa spúšťať na zariadeniach s procesormi ARM.

Metóda 7: Použite režim vývojára a nainštalujte virtuálny počítač
Ak Wine nie je vaša hračka, môžete pomocou Croutonu tiež spustiť virtuálny stroj Windows z pracovnej plochy Linux. Podobne ako vyššie diskutovaná možnosť,
- Povoliť režim vývojára.
- Ak chcete spolu s operačným systémom Chrome OS získať pracovnú plochu so systémom Linux, nainštalujte si Crouton.
- Nainštalujte si virtualizačný program ako VirtualBox.
- Nainštalujte Windows do VirtualBoxu ako obvykle
- Teraz môžete pomocou klávesovej skratky prepínať medzi počítačom Chrome a Linuxom.

Dôležité: Mnoho aplikácií virtuálnych strojov, ako je VirtualBox, by sa na Chromebookoch ARM nespustilo a na vyskúšanie to bude bežať na Chromebooku založenom na procesoroch Intel.
Virtuálne stroje sú najťažší spôsob, ako to dosiahnuť, a na správu softvéru pre virtuálne stroje, Windows a desktopové aplikácie budete potrebovať výkonný Chromebook. Nové Chromebooky s modernými a rýchlymi procesormi to možno zvládnu. Virtuálne stroje zaberú veľa miesta na disku a Chromebooky ich často nemajú, takže to nie je dobrá kombinácia.