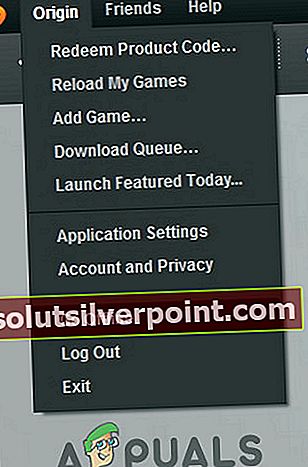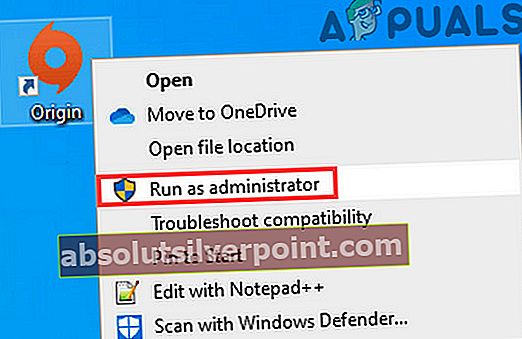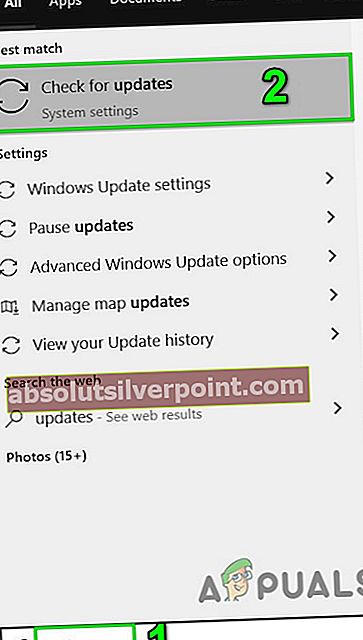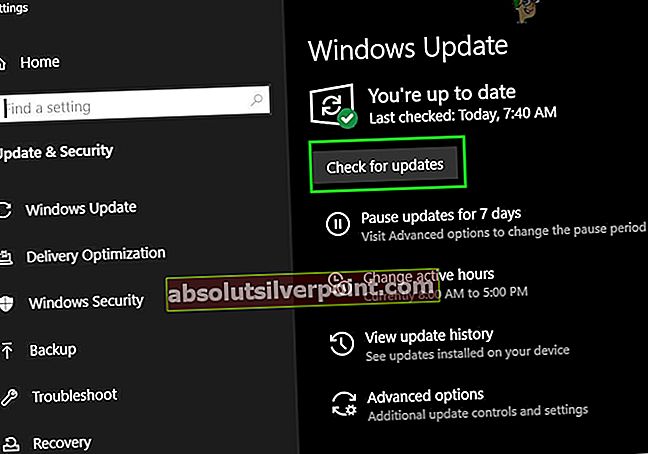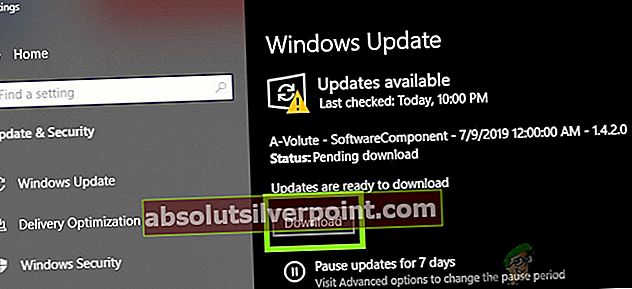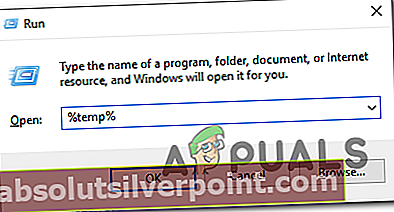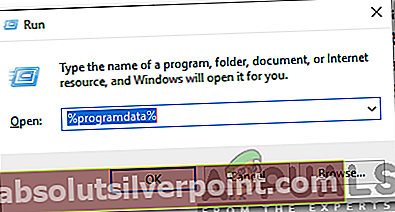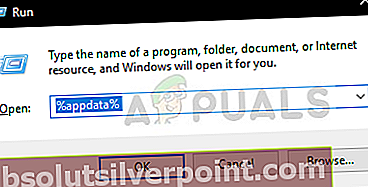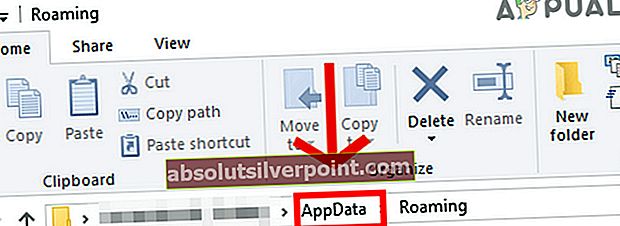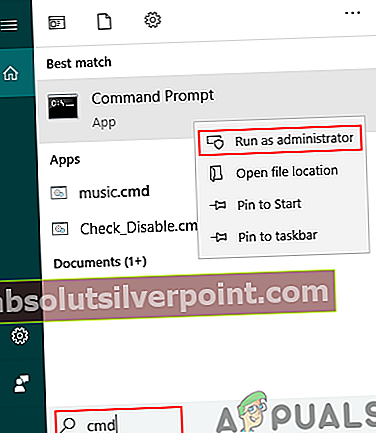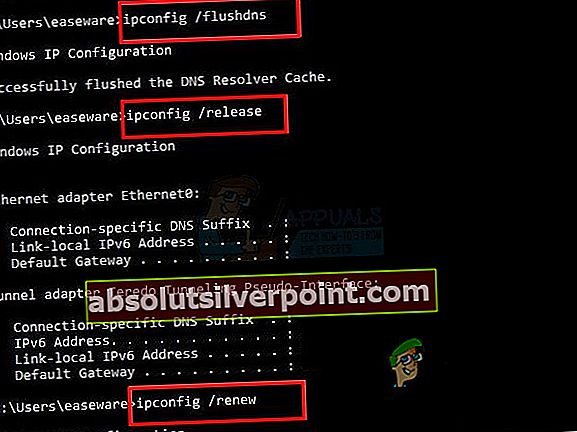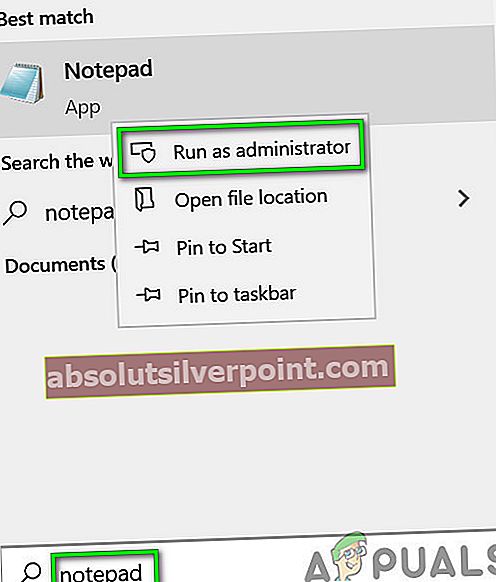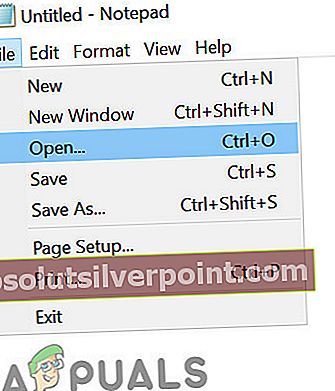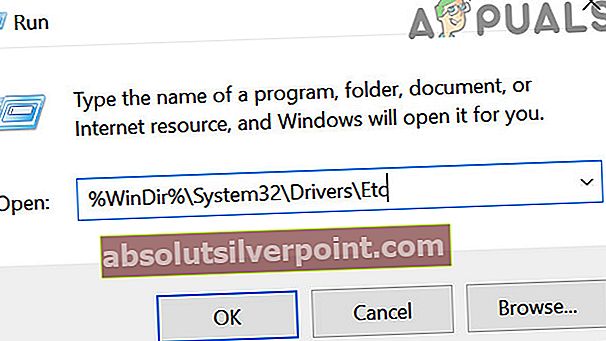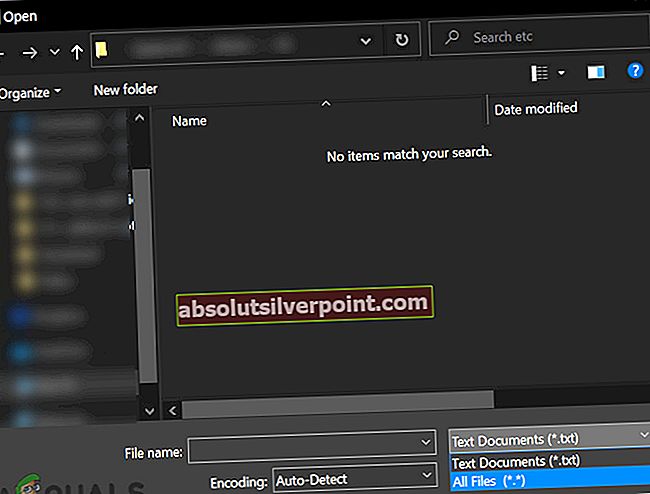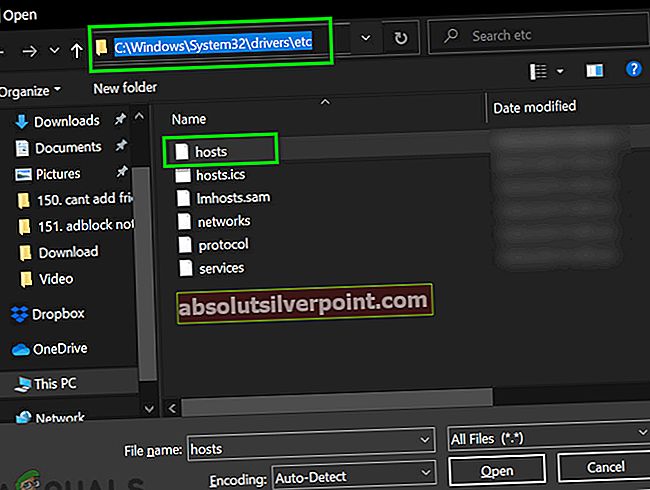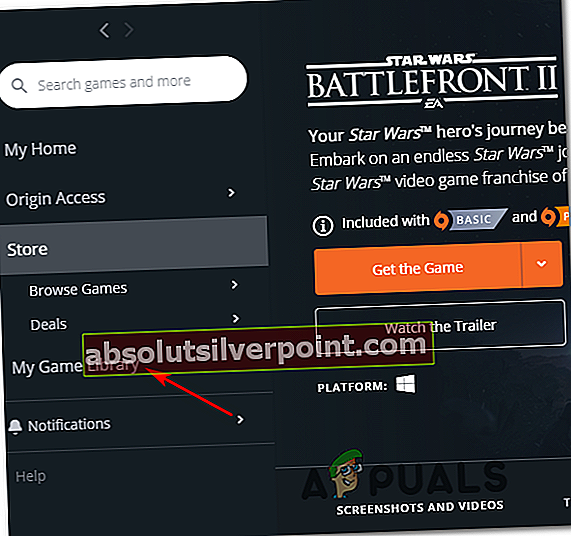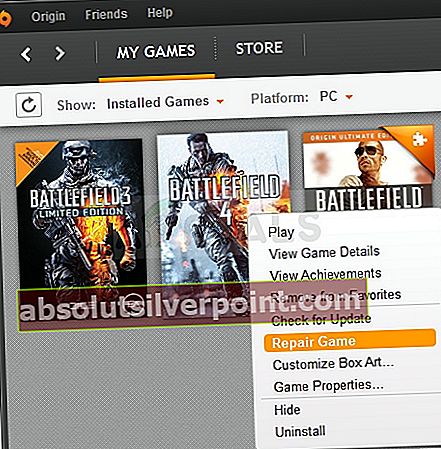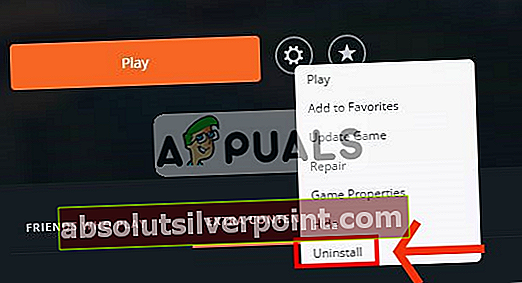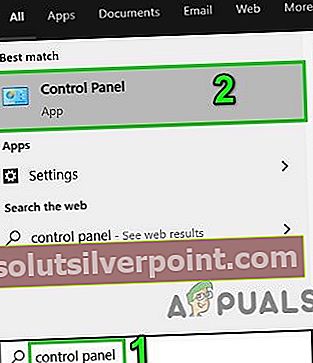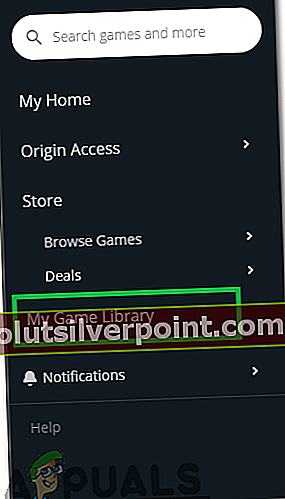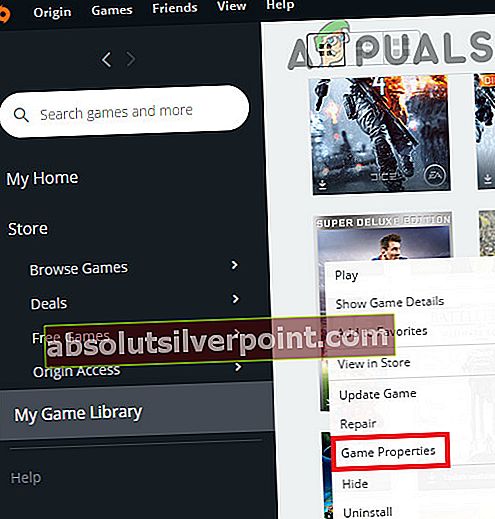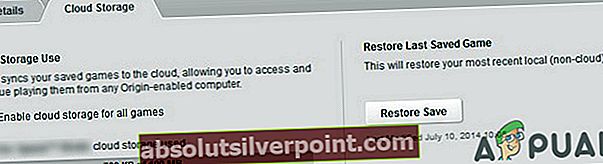Môžu sa vyskytnúť problémy so synchronizáciou s chybou údajov cloudového úložiska Origin v dôsledku zastaraných ovládačov systému Windows a systému, problémov so serverom DNS alebo poškodenej inštalácie klienta Game / Origin. Táto chyba sa môže stať pri akejkoľvek hre v klientovi Origin so správou „Chyba pri synchronizácii údajov z cloudového úložiska. Vaše najnovšie údaje z cloudového úložiska nemusia byť k dispozícii.„Používatelia môžu niekedy kliknúť a prehrať pomocou tlačidla Prehrať aj tak, zatiaľ čo niektorí používatelia majú možnosť Opakovať synchronizáciu.

Táto chyba je veľmi rozšírená u klientov Origin a je často spôsobená malými problémami v konfiguráciách aplikácií alebo systémových modulov, ako je napríklad sieť. Tu je niekoľko bežných riešení, ktoré je potrebné vyskúšať skôr, ako vyskúšate technickejšie riešenia:
- Reštart the Pôvod zákazník.
- Uistite sa, že máte aktívny účet EA.
- Reštart tvoj systém a sieťové zariadenie (router a pod.).
- Uistite sa, že máte pracujúci a stabilnýinternet spojenie. V porovnaní s Wi-Fi bude dobrý nápad použiť káblové pripojenie.
- Skontrolujte výpadok serverov na serveri @EAHelp na Twitteri. Stav serverov môžete skontrolovať aj pomocou detektora nadol.
- Uistite sa, že používate aktualizovaná verzia z Pôvod zákazník.
Riešenie 1: Prepnite klienta Origin na offline a potom späť online
Chyba synchronizácie cloudového úložiska mohla byť spôsobená dočasnou komunikačnou chybou medzi klientom Origin a servermi. V takom prípade môže problém vyriešiť prepnutie klienta Origin do režimu offline a návrat do režimu online.
- Spustiť klient Origin.
- Potom v ponuke Origin kliknite na Choďte do režimu offline.
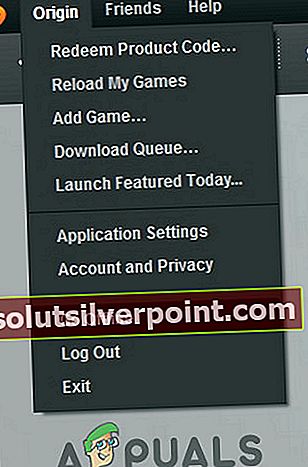
- Teraz prejsť späť do stavu Online a skontrolujte, či teraz funguje dobre.
Riešenie 2: Spustite klienta Origin ako správca
Na vykonávanie určitých operácií vyžaduje váš klient Origin prístup k určitým systémovým prostriedkom. Ak je ktorýkoľvek z týchto zdrojov chránený oprávnením správcu a váš herný klient ich nemá, môže to mať za následok aktuálny problém so synchronizáciou. V takom prípade môže problém vyriešiť spustenie klienta Origin s oprávneniami správcu.
- Východ klienta Origin a zabiť všetky súvisiace procesy prostredníctvom Správcu úloh.
- Na ploche kliknite pravým tlačidlom myši na Pôvod ikonu klienta a potom kliknite na Spustiť ako správca.
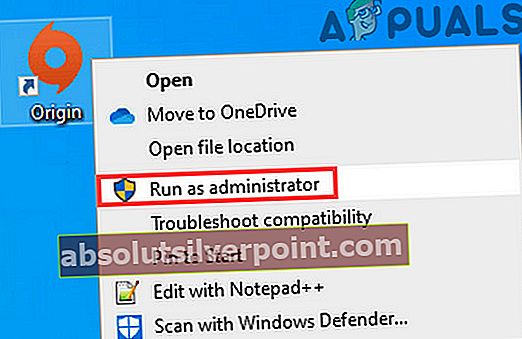
- Kliknite na Áno, ak vás UAC vyzve.
- Teraz spustite problematickú hru a skontrolujte, či funguje dobre.
Riešenie 3: Zakážte antivírusový program alebo bránu firewall
Vaše antivírusové aplikácie a brány firewall sú vašimi najdôveryhodnejšími partnermi pri zdĺhavej úlohe udržiavať váš systém a dáta v bezpečí. Ale tieto aplikácie môžu blokovať prístup k určitým systémovým a sieťovým zdrojom a spôsobiť tak diskutovaný problém. V takom prípade buď pridajte výnimku pre klienta hry / Origin v nastaveniach antivírusu / brány firewall, alebo ich dočasne deaktivujte.
Pozor: Postupujte na svoje vlastné riziko, pretože deaktivácia antivírusového programu alebo brány firewall môže spôsobiť, že váš systém bude zraniteľnejší voči rôznym hrozbám, ako sú vírusy, malware atď.
- Východ hra a klient Origin.
- Vypnite antivírus.
- Otočte bránu firewall.
- Teraz spustenie klienta a hru Origin, aby skontrolovali, či nie je očistená od chyby synchronizácie cloudového úložiska.
- Ak je, pridajte výnimku pre klienta hry / Origin v nastaveniach antivírusu / brány firewall.
- Potom nezabudnite znova zapnúť svoje antivírusové aplikácie alebo brány firewall.
Riešenie 4: Zmeňte svoju sieť
Poskytovatelia internetu používajú na kontrolu prenosu a zabezpečenie svojich používateľov rôzne protokoly a techniky. Ale počas tohto procesu poskytovatelia internetových služieb niekedy blokujú prístup k životne dôležitému sieťovému prostriedku pre klienta hry / Origin, a tak spôsobujú problém, o ktorý sa jedná. Ak to chcete vylúčiť, dočasne zmeňte sieť.
- Zmena vašej siete. Ak nie je k dispozícii žiadna iná sieť, môžete použiť klienta VPN alebo mobilný hotspot.
- Teraz spustite hru a skontrolujte, či sa v nej nenachádza chyba synchronizácie cloudového úložiska.
Riešenie 5: Aktualizujte ovládače systému Windows a systému
Zastaraný systém Windows a ovládače systému spôsobujú, že váš systém má sklon k mnohým problémom. To isté môže byť príčinou súčasnej chyby synchronizácie. Tu môže problém vyriešiť aktualizácia systému Windows a systémových ovládačov (najmä grafického ovládača).
- Stlačte Windows kľúč a typ Aktualizácie. Potom v zobrazených výsledkoch vyhľadávania kliknite na Skontroluj aktualizácie.
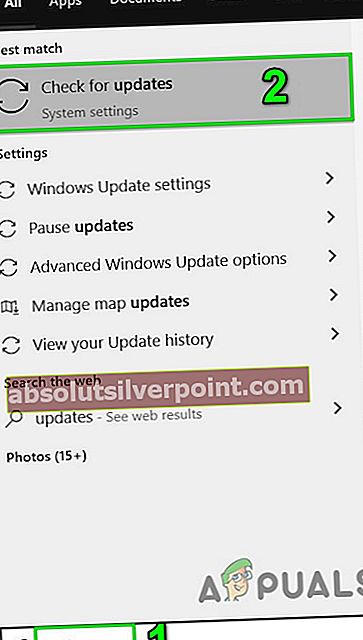
- Teraz kliknite na ikonu Skontroluj aktualizácie v okne aktualizácie.
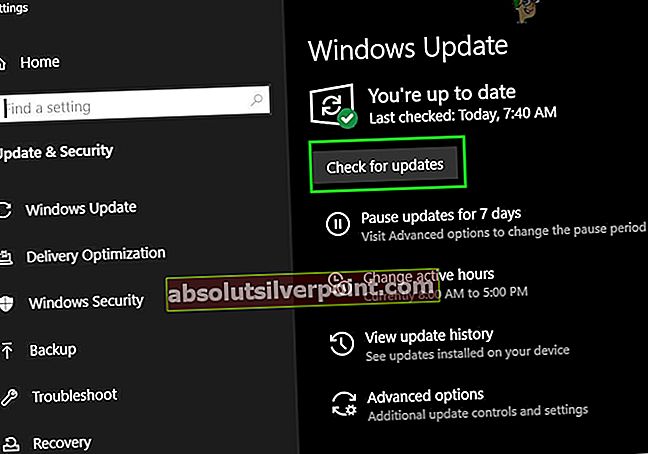
- Ak sú k dispozícii nejaké aktualizácie, Stiahnuť ▼ a Inštalácia všetky.
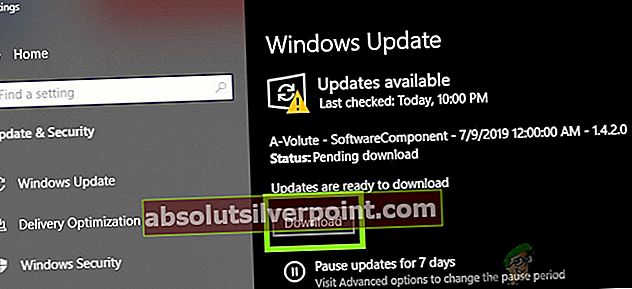
- Teraz si stiahnite pomocníka Windows Update.
- Potom spustenie stiahnutý súbor a podľa pokynov na obrazovke dokončite proces aktualizácie.
- Bude to dobrý nápad skontrolujte web výrobcu pre aktualizácie.
- Po dokončení procesu aktualizácie spustite klienta / hru Origin a skontrolujte, či funguje dobre.
Riešenie 6: Odstráňte dočasný priečinok
Istýspustenie konfigurácie acacheovaný údaje pre všetky aplikácie sú uložené v dočasnom priečinku. Dočasný priečinok pomáha OS pri vylepšovaní vecí. Ak je obsah dočasného priečinka poškodený alebo sa vyskytujú konfliktné položky, môže to mať za následok chybu synchronizácie cloudového úložiska. V takom prípade môže byť problém odstránený odstránením dočasného priečinka. Nebojte sa, vaše dáta budú nepoškodené a obsah sa časom automaticky vytvorí znova.
- Východ klienta / hru Origin a zabiť všetky jej bežiace procesy prostredníctvom Správcu úloh.
- Spustite Bež príkazového riadku stlačením Windows + R.
- Potom do poľa Spustiť príkaz zadajte%teplota% a stlačte kláves Enter.
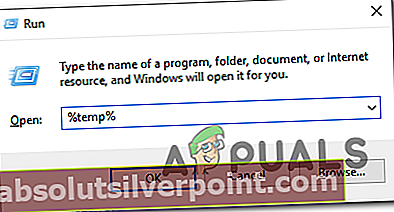
- Teraz vyberte a vymažte všetok obsah dočasného priečinka.
- Potom znova spustite klienta / hru Origin a skontrolujte, či funguje správne.
Riešenie 7: Vyčistite bootovanie systému
Chyba synchronizácie cloudového úložiska môže byť spôsobená určitými aplikáciami, ktoré sú v konflikte s fungovaním klienta hry / Origin. Problematickú aplikáciu nájdete po čistom zavedení systému.
- Čisté zavedenie systému.
- Teraz spustenie klienta / hru Origin s oprávneniami správcu a skontrolovať, či funguje dobre.
- Ak je to tak, skúste problémovú aplikáciu zistiť pridaním jednej aplikácie / ovládača po druhej, aby ste vyčistili výber bootovania a skontrolovali ho.
Riešenie 8: Vymažte cache Origin
Takmer všetky aplikácie ukladajú určité údaje ako súbory cache urýchliť čas načítania a lepšie používateľské skúsenosti. To isté je prípad klienta Origin. Ak je vyrovnávacia pamäť Origin poškodená, môže to spôsobiť diskutovanú chybu synchronizácie. V takom prípade môže problém vyriešiť vyčistenie medzipamäte (okrem LocalContent).
- Skončiť Vytvorte klienta / hru a zabite všetky jej bežiace procesy prostredníctvom Správcu úloh.
- Spustite Bež príkazového riadku stlačením Windows + R kľúče.
- Teraztypu nasledujúci príkaz v príkazovom poli Spustiť,
% ProgramData%
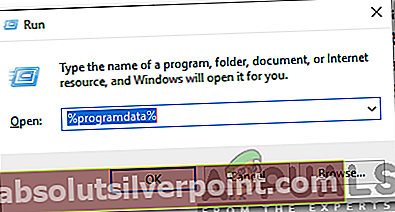
a stlačte kláves Enter.
- V priečinku ProgramData teraz vyhľadajte a otvorte priečinok Pôvod priečinok.
- Teraz nájdite LocalContent Tento priečinok by mal byť nie vypustiť.

- Potom vymažte všetok obsah priečinka Origin (okrem priečinka LocalContent).
- Opäť spustenie the Bež príkazového riadku stlačením klávesov Windows + R.
- Teraztypu nasledujúci príkaz v príkazovom poli Spustiť,
%Dáta aplikácie%
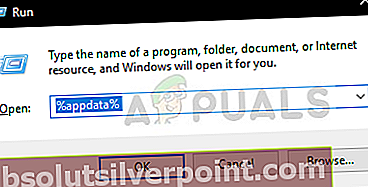
a stlačte kláves Enter.
- Teraz v priečinku Roaming nájdite a vymazať the Pôvod priečinok.
- Na paneli s adresou v cestovnom priečinku kliknite na dané slovo Dáta aplikácie.
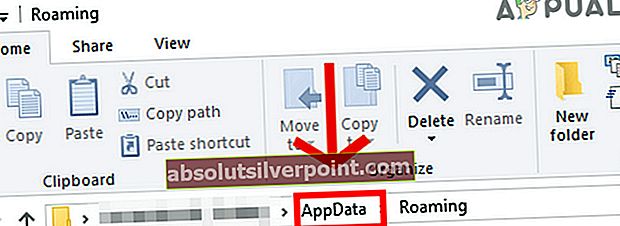
- Teraz v priečinku AppData, Nájsť a otvorené the Miestny priečinok.
- Potom v miestnom priečinku Nájsť a vymazať the Priečinok pôvodu.
- Teraz reštart váš systém.
- Po zapnutí systému spustenie klienta / hru Origin a skontrolujte, či funguje dobre.
Riešenie 9: Vypláchnite medzipamäť DNS
Dočasnú databázu všetkých posledných aktivít na internete uchováva váš systém vo forme vyrovnávacej pamäte DNS. Váš systém používa túto databázu na načítanie nedávno navštívenej webovej stránky. Šetrí čas a zdroje v porovnaní s vyhľadávaním na webe prostredníctvom servera DNS. Ak má táto vyrovnávacia pamäť konfliktné položky alebo je poškodená, môže to spôsobiť klientovi Origin problémy s komunikáciou a viesť tak k aktuálnej chybe synchronizácie. V takom prípade môže problém vyriešiť vyprázdnenie medzipamäte DNS a obnovenie adresy IP.
- Východ klienta / hru Origin a zabiť všetky jej bežiace procesy prostredníctvom Správcu úloh.
- Stlačte Windows kľúč a typ Príkazový riadok. Potom v zobrazených výsledkoch vyhľadávania kliknite pravým tlačidlom myši na ikonu Príkazový riadok a potom v podponuke kliknite na Spustiť ako správca.
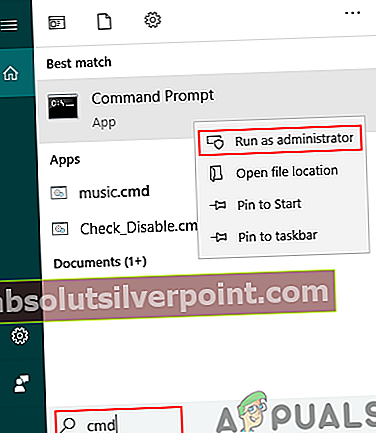
- Typ nasledujúce príkazy v príkazovom riadku a po každom príkaze stlačte tlačidlo Enter.
ipconfig / flushdns ipconfig / vydanie ipconfig / obnovenie
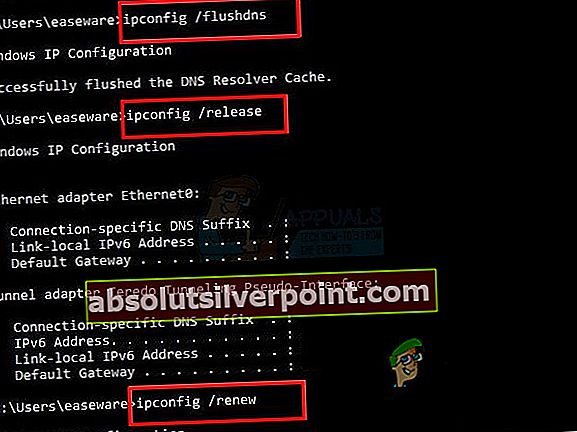
- Teraz, reštart počítač.
- Potom spustenie klienta / hru Origin a skontrolujte, či nie je očistená od chyby synchronizácie.
Riešenie 10: Zmeňte server DNS
Systém názvov domén (DNS) prevádza názvy webových stránok na číselné adresy IP. Z tohto dôvodu vyhľadáva server DNS informácie o systéme serverov DNS cez internet. Ak má váš server DNS problémy s vyriešením názvov webových stránok, môže to mať za následok chybu synchronizácie cloudového úložiska. V takom prípade môže problém vyriešiť zmena servera DNS.
- Východ klienta / hru Origin a zabiť všetky súvisiace procesy prostredníctvom Správcu úloh.
- Zmeňte svoj DNS podľa pokynov na tému Ako zmeniť DNS v systéme Windows 10.
- Pre Verzia internetového protokolu 6 (TCP / IPv6), použite nasledujúce adresy serverov DNS:
Preferovaný server DNS: 2001: 4860: 4860 :: 8888 Alternatívny server DNS: 2001:4860:4860::8844
- Potom spustite klienta / hru Origin a skontrolujte, či sa v ňom nenachádza chyba cloudového úložiska.
Riešenie 11: Obnovte súbor hostiteľov
The hostitelia súbor sa používa v systéme Windows na mapovanie adresy IP na doménu. Môže byť použitý na blokovanie prístupu k doménam. Ak je webová stránka namapovaná v súbore hostiteľa, server DNS nebude dopytovaný na rozlíšenie názvu domény. Ak sú položky týkajúce sa klienta Origin nesprávne nakonfigurované v súboroch hostiteľa, môže to spôsobiť chybu synchronizácie aktuálneho cloudového úložiska. V takom prípade môže problém vyriešiť obnovenie pôvodných nastavení súboru Hosts. Na úpravu súboru Hosts budete potrebovať oprávnenie správcu.
- Stlačte Windows kľúč a typ Poznámkový blok. Potom v zobrazených výsledkoch vyhľadávania kliknite pravým tlačidlom myši na Poznámkový blok a potom kliknite na Spustiť ako správca.
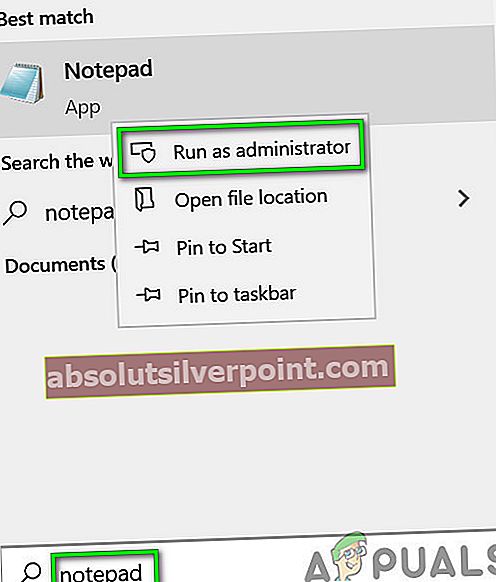
- Ak vás UAC vyzve, kliknite na Ok.
- Na paneli s ponukami programu Poznámkový blok kliknite na Súbor a potom v zobrazenej ponuke kliknite na Otvorené.
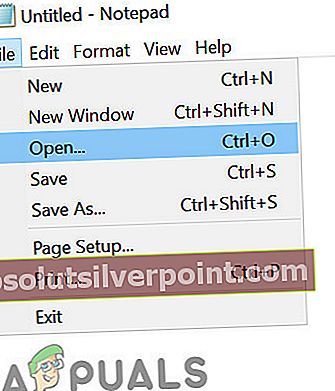
- Teraz kopírovanie a vkladanie nasledujúcu cestu do panela s adresou “
% WinDir% \ System32 \ Drivers \ Atď
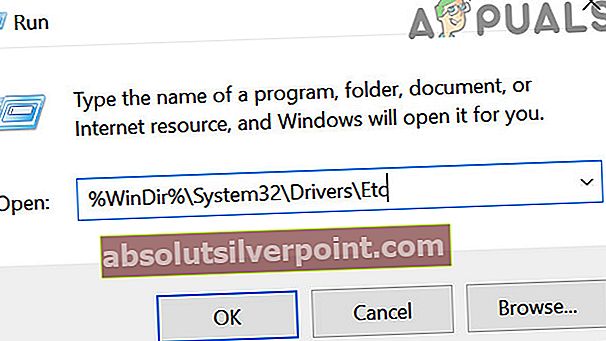
potom stlačte Zadajte tlačidlo.
- Teraz zmeňte typ súboru od Textové dokumenty (* .txt) do Všetky súbory (*.*).
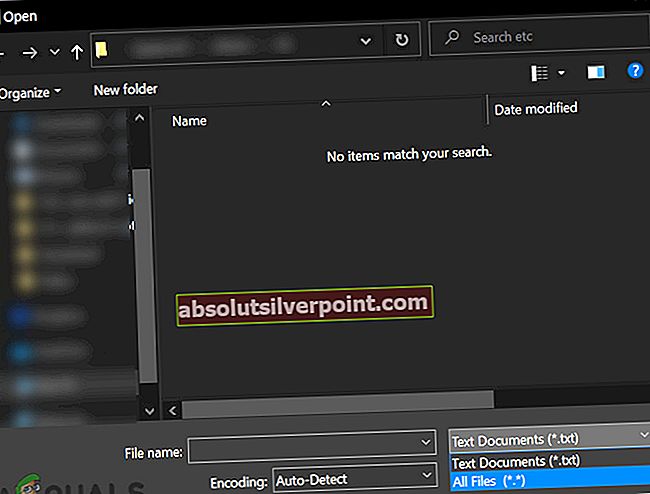
- Potom vyberte the Súbor hostiteľov a kliknite na Otvorené.
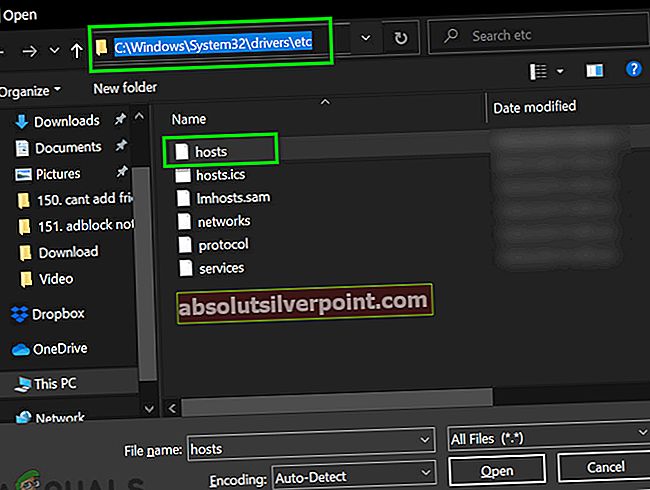
- Teraz vyberte a vymazaťvšetok obsah súboru Hosts.
- Potom kopírovanie a vkladanie do súboru Hosts (toto je predvolená konfigurácia súboru Hosts spoločnosti Microsoft):
# Copyright (c) 1993-2009 Microsoft Corp. # # Toto je vzorový súbor HOSTS, ktorý používa Microsoft TCP / IP pre Windows. # # Tento súbor obsahuje priradenia adries IP k názvom hostiteľa. Každý # záznam by sa mal uchovávať na samostatnom riadku. Adresa IP by mala byť # umiestnená v prvom stĺpci a za ňou musí byť uvedený názov zodpovedajúceho hostiteľa. # IP adresa a názov hostiteľa by mali byť oddelené najmenej jednou # medzerou. # # Komentáre (napríklad tieto) je možné vkladať do jednotlivých riadkov # alebo za názov zariadenia označený symbolom „#“. # # Napríklad: # # 102.54.94.97 rhino.acme.com # zdrojový server # 38.25.63.10 x.acme.com # x klient hostiteľa # preklad názvu lokálneho hostiteľa je riešený v rámci samotného DNS. # 127.0.0.1 localhost # :: 1 localhost
- Teraz východ poznámkový blok po šetrenie zmeny.
- Potom reštart klienta / hru Origin a skontrolujte, či nie je očistená od chyby synchronizácie.
Riešenie 12: Skenujte a opravte hru
Chyba synchronizácie cloudového úložiska môže byť výsledkom poškodených / chýbajúcich herných súborov problémovej hry. V takom prípade môže problém vyriešiť použitie funkcie opravy zabudovanej v klientovi Origin.
- Spustite Pôvod zákazník.
- Potom kliknite na Moja knižnica hier.
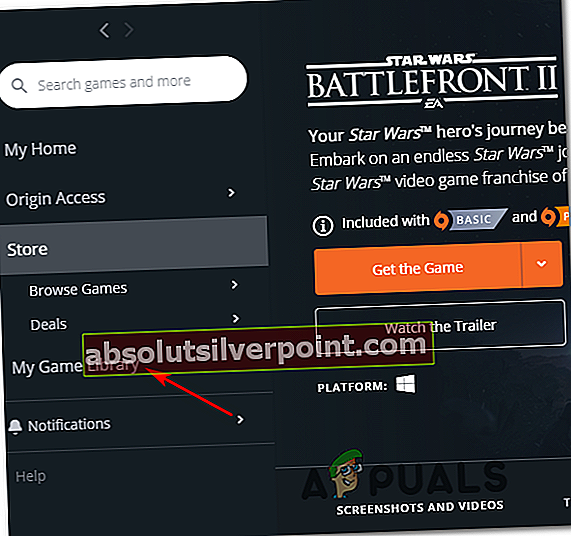
- V knižnici hier kliknite pravým tlačidlom myši na problematickú hru a kliknite na Oprava.
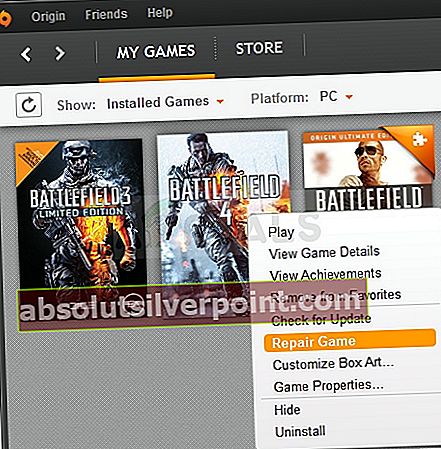
- Po dokončení procesu opravy spustite hru a skontrolujte, či funguje správne.
Riešenie 13: Preinštalujte problémovú hru a klienta Origin
Chyba synchronizácie cloudového úložiska môže byť tiež spôsobená poškodenou inštaláciou problémovej hry alebo klienta Origin. V takom prípade môže problém vyriešiť preinštalovanie hry a ak problém pretrváva, potom preinštalovanie klienta Origin. Predtým, ako budete pokračovať, skúste znova nainštalovať režimy a skontrolovať, či sa tým problém vyrieši. Ak nie, pokračujte v preinštalovaní.
- OtvorPôvod klienta a prejdite na Môj Knižnica hier.
- Potom kliknite pravým tlačidlom myši na ikonu hra ikona, ktorú chcete odstrániť.
- Teraz v zobrazenej ponuke kliknite na Odinštalovať.
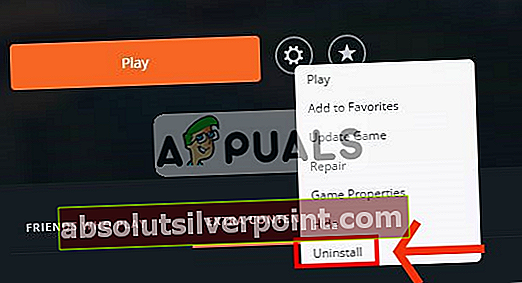
- Postupujte podľa pokynov na obrazovke dokončite proces odinštalovania.
- Po dokončení procesu odinštalovania východ klient pôvodu a reštart váš systém.
- Po zapnutí systému spustite klienta Origin a preinštalovať problematická hra.
- Potom skontrolujte, či nie je zjavná chyba synchronizácie cloudového úložiska.
Ak nie, mali by ste odinštalovať klienta Origin.
- Odinštalovať problematická hra, ako je uvedené vyššie.
- Stlačte tlačidlo Windows kľúč a typ Ovládací panel. Potom v zobrazených výsledkoch vyhľadávania kliknite na ikonu Ovládací panel.
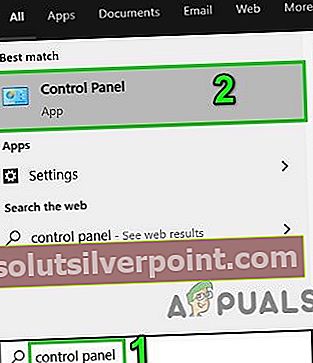
- V časti Programy kliknite na Odinštalujte program.
- Potom v zozname nainštalovaných aplikácií vyhľadajte a kliknite pravým tlačidlom myši na ikonu Pôvodný klient.
- Teraz kliknite na Odinštalovať. Zobrazí sa výzva, že hry EA nemusia byť funkčné.
- Kliknite na Odinštalovať.
- Teraz nasledovať podľa pokynov na obrazovke dokončite proces odinštalovania.
- Po odinštalovaní aplikácie Origin reštart váš systém.
- Potom si stiahnite najnovšiu verziu klienta Origin z oficiálnych stránok.
- Teraz spustenie stiahnutý súbor s oprávneniami správcu a vyplniť inštalácia klienta Origin.
- Potom preinštalovať problematickú hru a skontrolujte, či funguje dobre.
Riešenie 14: Použite možnosť Obnoviť uloženie
Pokiaľ vám doteraz nič nepomohlo, potom je čas prepísať problematické uloženie hry lokálnou zálohou. Pozor: Týmto prepíšete svoje cloudové údaje, ktoré nebudú obnoviteľné a všetok pokrok by sa stratil. Hry s ukladaním do cloudu je tiež možné obnoviť na lokálnu verziu.
- Spustite Pôvod klient s oprávneniami správcu.
- V okne Origin choďte na MôjKnižnica hier.
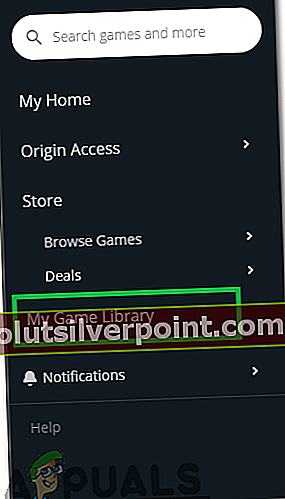
- Teraz kliknite pravým tlačidlom myši na problematickú hru a potom kliknite na ikonu Vlastnosti hry.
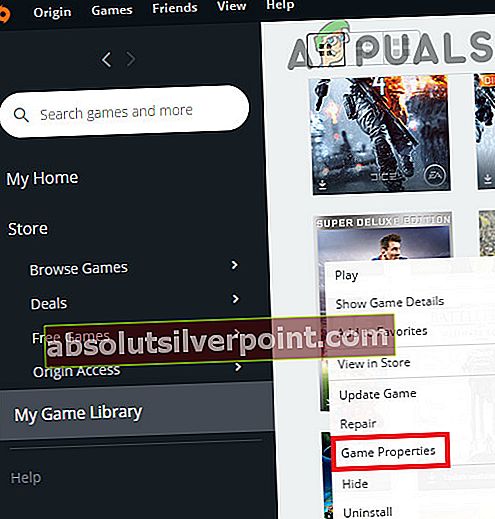
- Potom kliknite na ikonu Cloud šetrí.
- Teraz kliknite na Obnoviť uloženie.
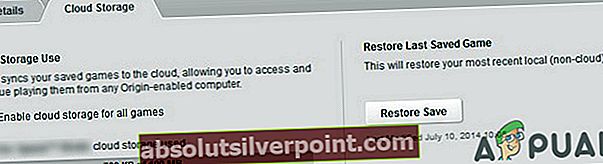
- Potom sa zobrazí výzva, že „Teraz sa vraciate k lokálne uloženému ukladaciemu súboru…“. Potom kliknite Ok pokračovať v miestnom uložení.
Bonus: Použite Reporter chyby pôvodu
Ak stále máte problémy s hrou, mali by ste do aplikácie Origin podať chybovú správu tak, že prejdete na „Pomocník -> Reportér chýb chyby”A požiadajte ich, aby skontrolovali váš profil (ktorý je s najväčšou pravdepodobnosťou poškodený). Popíšte problém s úplnými podrobnosťami a vykonanými krokmi na jeho odstránenie.
 Chyba pôvodu značiek
Chyba pôvodu značiek