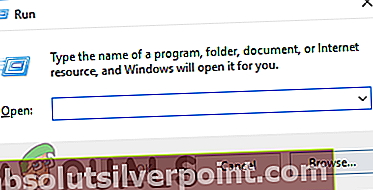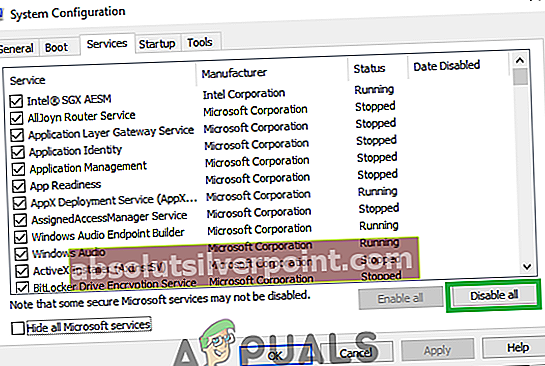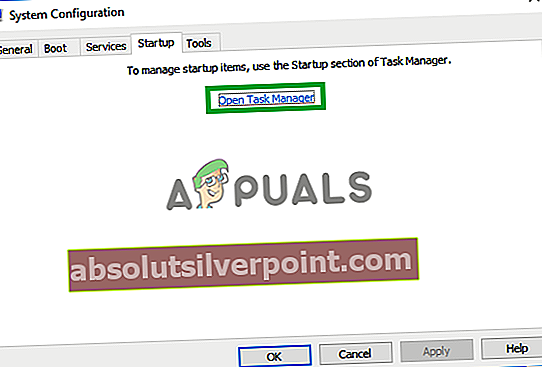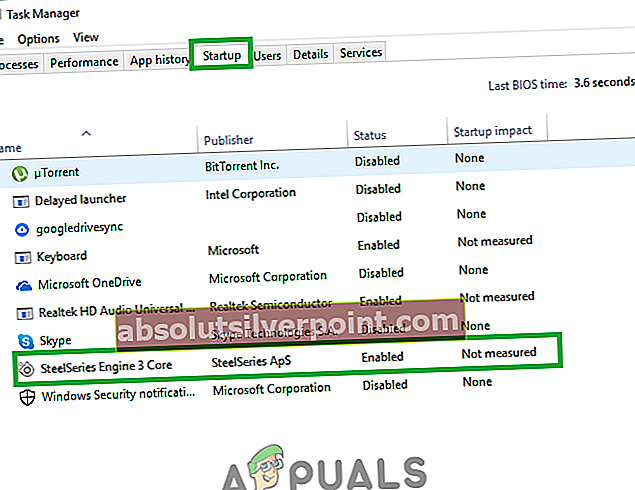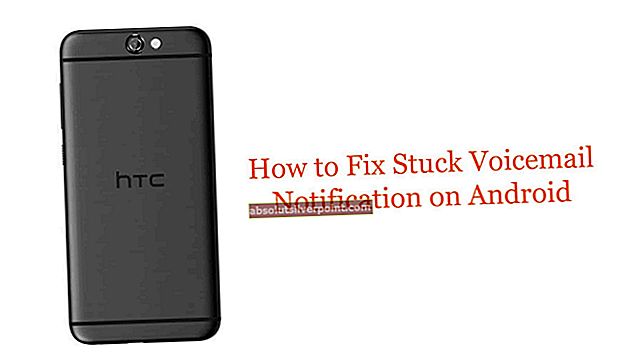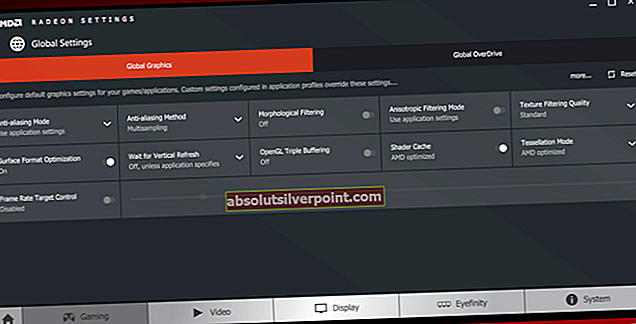Všetci by sme si priali, aby naše počítače fungovali perfektne, pretože by nám to určite ušetrilo veľa času a peňazí. Komplexný stroj, ako napríklad počítač so systémom Windows 10, je však určite krehký a predstaviť si počítač s nulovými chybami je nemožné. Na druhej strane za určité problémy môžu títo používatelia, ktorí sú spôsobení inštaláciou určitých aplikácií atď.
Mnoho chýb však nastane, keď dôjde k nesprávnej konfigurácii aj tých najmenších nastavení v počítači so systémom Windows. Problémy s mikrofónom sa vyskytujú zriedka, ale môžu byť dosť nepríjemné, najmä ak sú dôležité pre vaše hranie alebo účasť na online pohovoroch a webových seminároch. Pozrime sa, ako vyriešiť tento konkrétny problém.
Mikrofón sa automaticky znovu nastavuje
Tento konkrétny problém sa zvyčajne vyskytuje v počítačoch so systémom Windows 10, ale nie je jedinečný pre tento konkrétny operačný systém. Existuje niekoľko dôvodov, prečo k tomu dôjde, ale toto je určite problém, ktorý je potrebné vyriešiť, najmä ak ste pri práci závislí od mikrofónu alebo ak chcete zostať v kontakte so svojimi priateľmi a rodinou.
Tento problém sa objavuje u interných aj externých mikrofónov, takže nezáleží na tom, či používate prenosný počítač alebo počítač. Vyskúšajte naše riešenia nižšie!
Oprava poškodených súborov
Stiahnite a spustite program Restoro a skenujte a obnovujte poškodené a chýbajúce súbory ztu. Po dokončení postupujte podľa nižšie uvedených riešení.
Riešenie 1: Riešenie škodlivého softvéru
Vo väčšine podobných prípadov bol problém spôsobený škodlivým softvérom, ktorý existoval vo vašom počítači a zasahoval do vášho mikrofónu. Existuje dobrý spôsob, ako sa s týmto škodlivým softvérom vysporiadať a problém vyriešiť natrvalo.
- Otvorte Správcu úloh pomocou Ctrl + Shift + Esc kombinácia klávesov.
- Prejdite na ikonu Detaily kartu a zosúladiť svoje procesy v abecednom poradí.
- Skontrolujte svoje svchost.exe procesy a pozrite sa na stĺpec s textom „Meno používateľa”.
- Väčšinu procesov svchost.exe bude vlastniť systém alebo budú označené ako LOKÁLNA SLUŽBA, ale pokúste sa niektoré z nich vyhľadať s názvom vášho počítača uvedeným v stĺpci „Meno používateľa“.
- Nezatvárajte Správcu úloh. Otvorte príkazový riadok tak, že ho zadáte do vyhľadávacieho panela, kliknete naň pravým tlačidlom myši a vyberiete „Spustiť ako správca”.
- Pomocou nasledujúceho príkazu zabite tieto procesy svchost.exe; tie, ktoré bežia ako užívateľské procesy:
taskkill / F / PID ####
- Namiesto týchto hashov by ste mali zadať štyri čísla umiestnené v stĺpci PID v Správcovi úloh. Vykonajte to pre všetky procesy svchost.exe spustené pod vašim používateľským menom.
- Po úspešnom dokončení sa pozrite na Správcu úloh a skontrolujte, či ešte zostávajú nejaké procesy. Ak existujú, opakujte rovnaký postup pre všetky z nich.

Teraz, keď sme úspešne zastavili spustenie škodlivého softvéru, je čas mať príležitosť sa s ním správne vysporiadať. Odporúčame používať Malwarebytes a môžete si stiahnuť bezplatnú skúšobnú verziu a tento antivírusový skener preukázateľne tento problém vyriešil.
- Stiahnite si Malwarebytes z ich stránok.
- Nainštalujte softvér tak, že otvoríte stiahnutý súbor a budete postupovať podľa pokynov na obrazovke.
- Kliknite na tlačidlo Skenovať teraz a počkajte, kým sa proces nedokončí.

Riešenie 2: Oprava nesprávne nakonfigurovaných nastavení
Ak ste si istí, že vo vašom počítači po niekoľkých skenovaniach nie je spustený žiadny malware, problém môže byť v nastaveniach systému Windows. Pokúsime sa vám ukázať správnu konfiguráciu potrebnú na správne fungovanie mikrofónu.
- Nájdite ikonu hlasitosti v pravej časti panela úloh, kliknite na ňu pravým tlačidlom myši a otvorte prehrávacie zariadenia.
- Prejdite na kartu Komunikácia a kliknite na prepínač „Nerobiť nič“.

Ak sa tým problém nevyrieši, môžete vyskúšať mikrofón a zistiť, či sa problém vyskytol kvôli zariadeniu alebo systému Windows.
- Vyhľadajte ovládací panel a otvorte ho.
- Použite zobrazenie Zobraziť podľa kategórie a kliknite na Hardvér a zvuk.
- V časti Zvuk otvorte správu zvukových zariadení.
- Prepnite na kartu Nahrávanie a vydajte akýkoľvek zvuk.
- Ak sa zobrazia zelené pruhy, zariadenie funguje správne a problém nesúvisí s hardvérom.
- Ak pruhy zostanú sivé, váš mikrofón nemusí pracovať správne, preto ho opravte alebo vymeňte.

Táto posledná metóda týkajúca sa nastavení systému Windows odstraňuje problém, ak ste omylom vypli jedno z vašich mikrofónov alebo reproduktorov.
- Prejdite na ikonu Hardvér a zvuk v ovládacom paneli podľa krokov 1 a 2 z predchádzajúcej metódy.
- Kliknite na Zvuk a zostať v Prehrávanie tab.
- Kliknite na Reproduktory a otvorte ich Vlastnosti kliknutím dole.
- Prejdite na ikonu Úrovne kartu a vypnite stlmené tlačidlo, ak je aktívne, a pomocou posúvača zapnite mikrofón najmenej na 75.
- Skontrolujte, či problém stále pretrváva.
Riešenie 3: Zmena niektorých pokročilých nastavení
Ak problém stále nie je vyriešený, budeme sa musieť pokúsiť upraviť niektoré ďalšie nastavenia, aby sme to napravili.
- Kliknite na možnosť Zvuk v priečinku Ovládací panel >> Hardvér a zvuky
- Prepnite na kartu Nahrávanie, kliknite pravým tlačidlom myši na aktívny mikrofón a otvorte Vlastnosti.
- Prejdite na kartu Rozšírené a vypnite „Povoliť aplikáciám prevziať výlučnú kontrolu nad týmto zariadením”Možnosť.
- Použite tieto zmenené a uvidíte, či problém zostal.
Váš mikrofón niekedy nepodporuje určité zvukové formáty, čo vedie k podobným problémom. Našťastie ich môžete ľahko vypnúť.
- Kliknite pravým tlačidlom myši na ikonu Objem tlačidlo umiestnené v pravej časti panela úloh a otvorte nahrávacie zariadenia.
- Pravým tlačidlom myši kliknite na mikrofón, ktorý používate, a prejdite na ikonu Pokročilé tab.
- V časti Predvolený formát vyberte niektorú z možností 16-bitové možnosti a skontrolujte, či váš mikrofón funguje správne. Vyskúšajte ich pár, aby ste sa uistili.

Riešenie 4: Problémy s ovládačmi
Je celkom možné, že za tieto problémy zodpovedá jeden z vašich zvukových ovládačov, takže najlepším riešením je ich jednoducho odinštalovať.
- Otvorte dialógové okno Spustiť a zadajte text devmgmt.msc.
- Po Správca zariadení otvorí, rozbalí zoznam ovládačov zvuku, videa a hier a odinštaluje zvukovú kartu. Prípadne môžete ovládače odinštalovať aj pod možnosťou Audio vstupy a výstupy.
- Reštartujte počítač a uvidíte, že tieto ovládače sa automaticky preinštalovali.
Riešenie 5: Vykonanie čistého spustenia
Je možné, že aplikácia alebo služba tretej strany zasahuje do ovládačov mikrofónu, kvôli čomu sú automaticky stlmené. Pri „čistom“ bootovaní sa načítajú iba potrebné služby a aplikácie. Pri spustení sa nenačítajú všetky aplikácie a služby tretích strán, vďaka čomu je možné zabrániť akémukoľvek rušeniu zo strany služieb tretích strán. Preto v tomto kroku zavedieme počítač do stavu „Čistý“. Pre to:
- Log do počítača s účtom správcu.
- Stlačte “Windows” + “R“Na otvorenieBEH”Výzva.
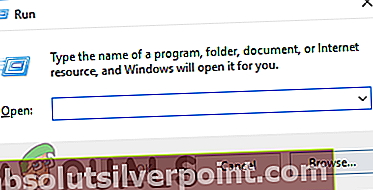
- Typ v “msconfig”A stlačte„Zadajte“.

- Kliknite na „Služby”A zrušte začiarknutie políčka“SkryťvšetkoMicrosoftSlužby”.

- Kliknite na „ZakázaťVšetky”A potom na“Ok“.
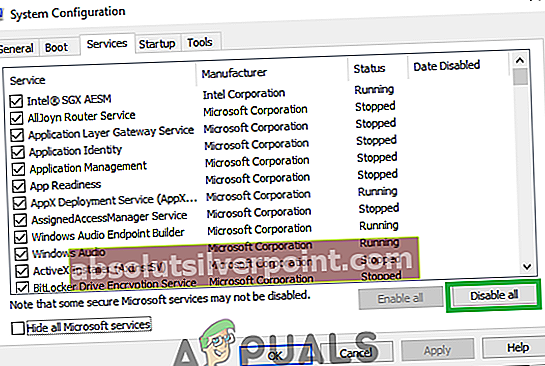
- Kliknite na „Začiatok“Karta a kliknite na „OtvorenéÚlohaManažér”Možnosť.
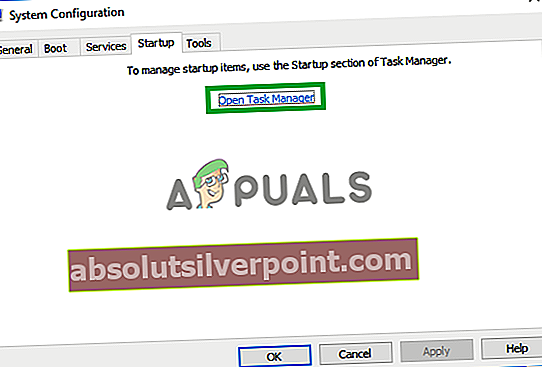
- Kliknite na „Začiatok”V správcovi úloh.
- Kliknite na každú aplikáciu v zozname, ktorá má „Povolené”Napísané vedľa neho a vyberteZakázať”Možnosť.
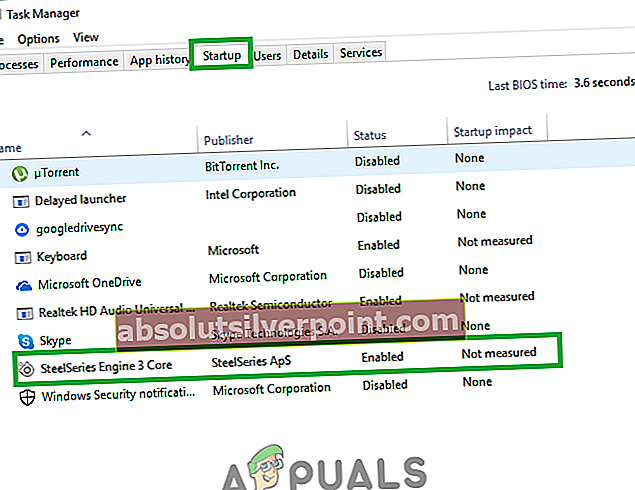
- Opakujte tento proces pre všetky aplikácie v zozname a reštartujte počítač.
- Teraz bol váš počítač zavedený do „VyčistiťTopánka" štát.
- Použite počítač v tomto stave a skontrolovať aby sme zistili, či problém pominie.
- Ak problém zmizne, zopakujte vyššie uvedený postup a povoliť po jednej službe.
- Identifikovať povolením služby, ktorá sa vráti, a nechajte si ju postihnutý problém vyriešiť
Alternatívne riešenie:
Ak vám nefunguje žiadne z vyššie uvedených riešení, možno budete musieť resetovať inštaláciu systému Windows, ktorá odinštaluje vaše programy a aplikácie, ale budete si môcť uchovať svoje osobné súbory.