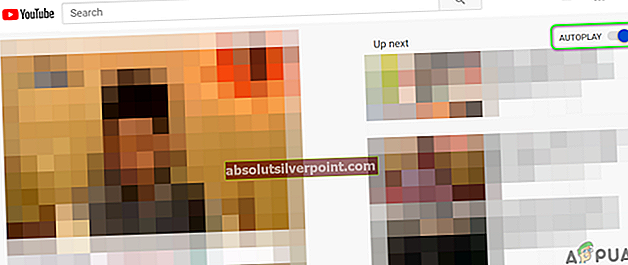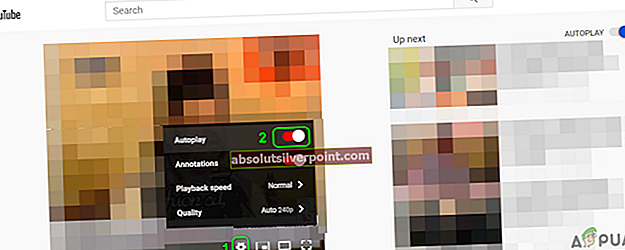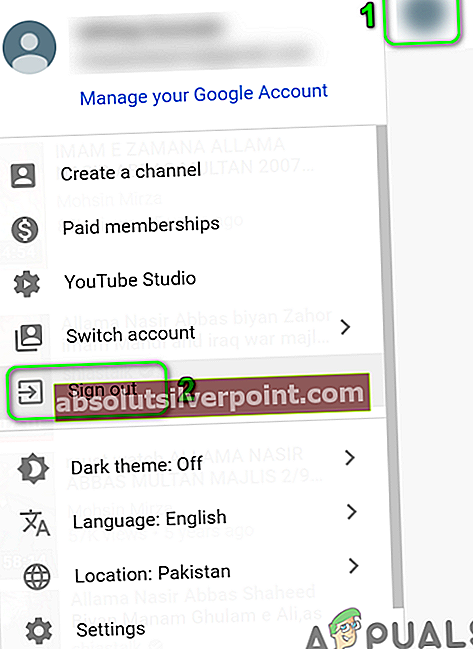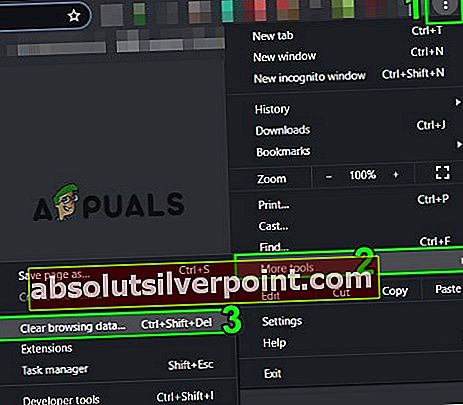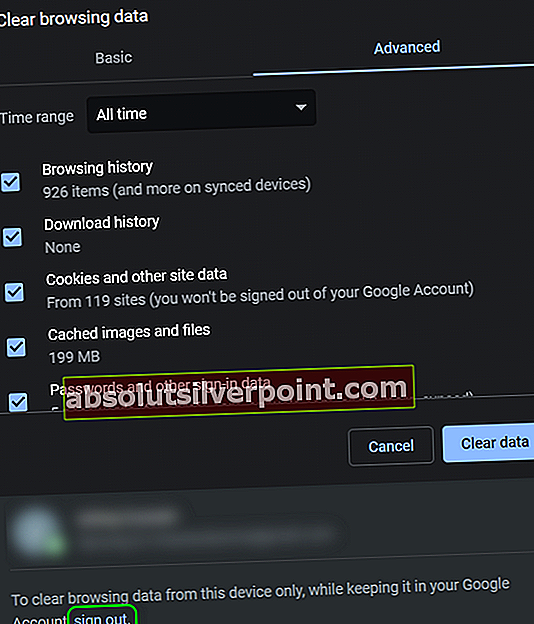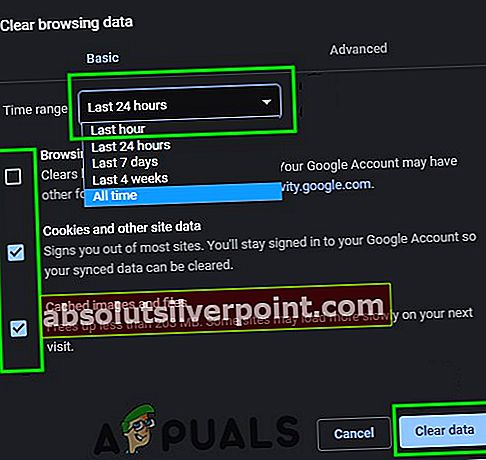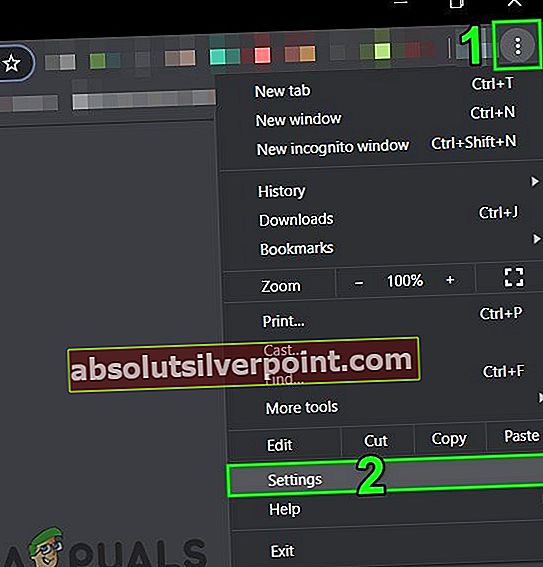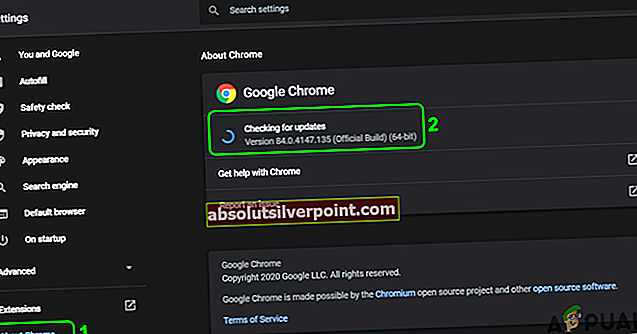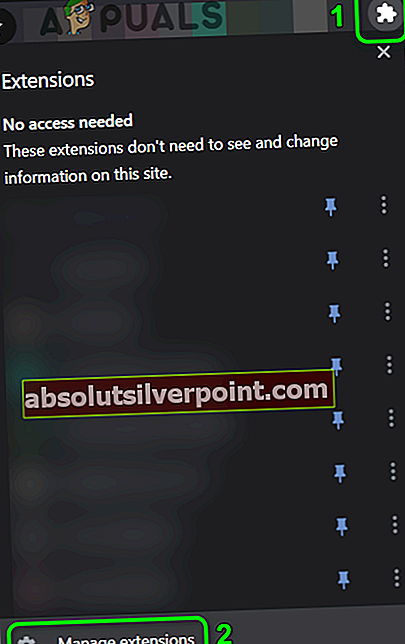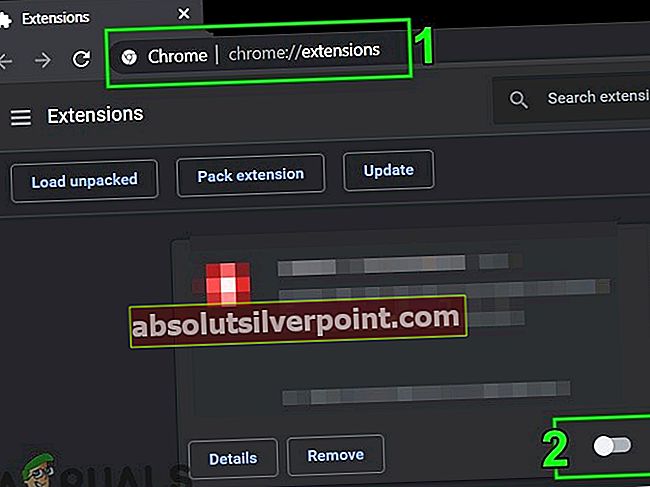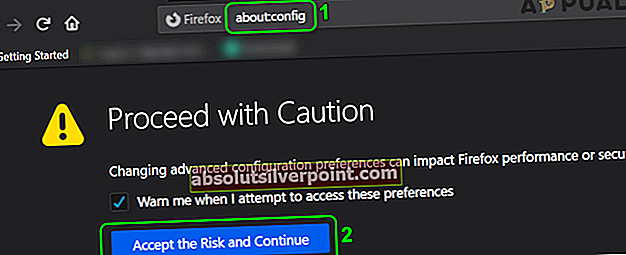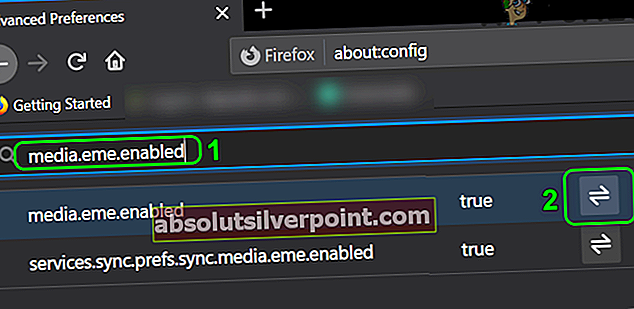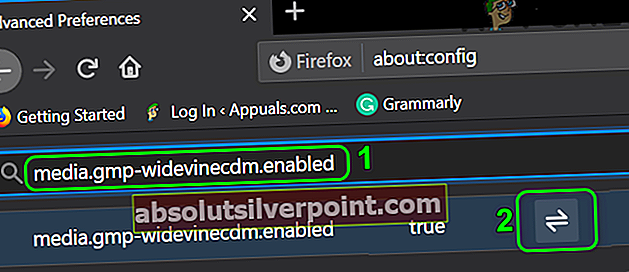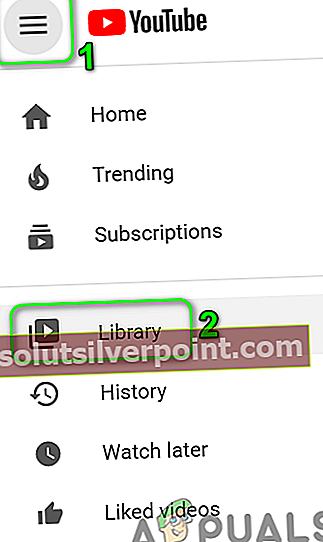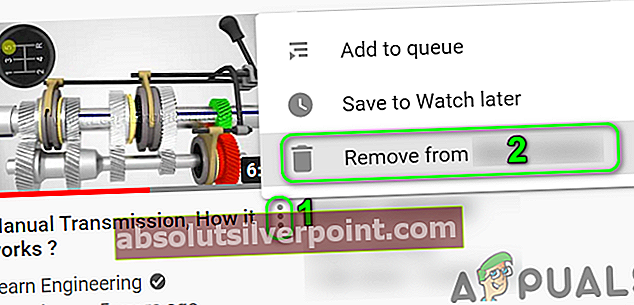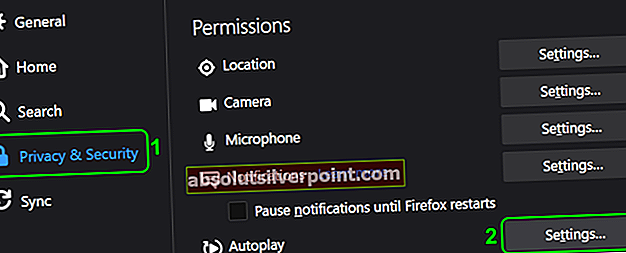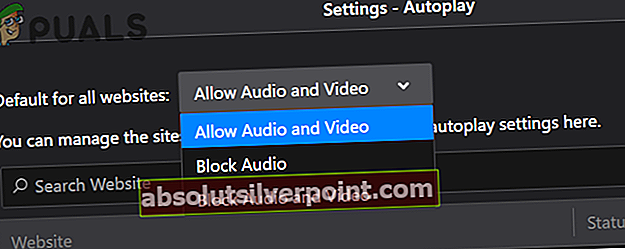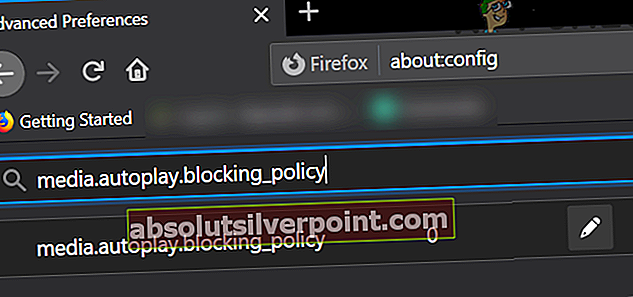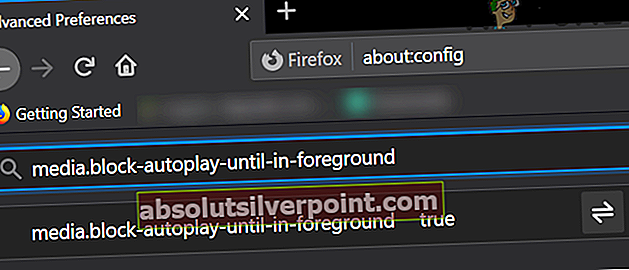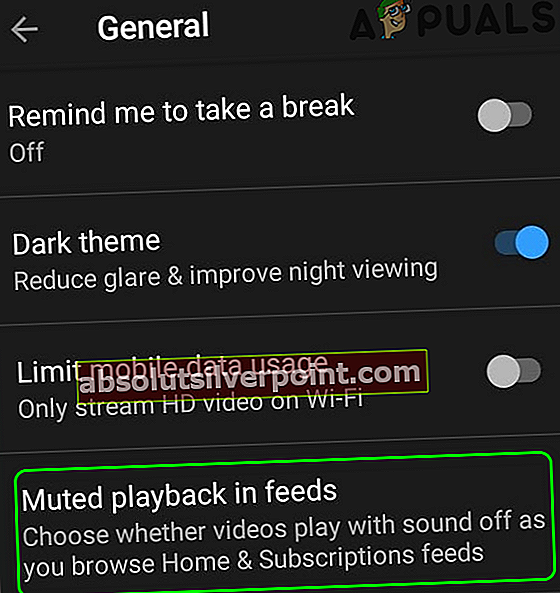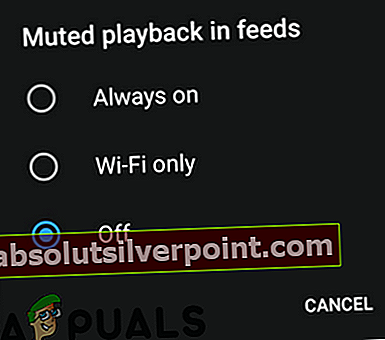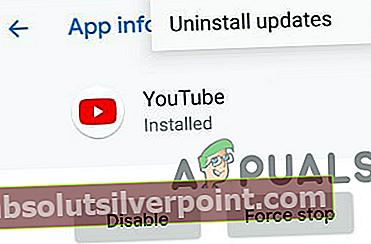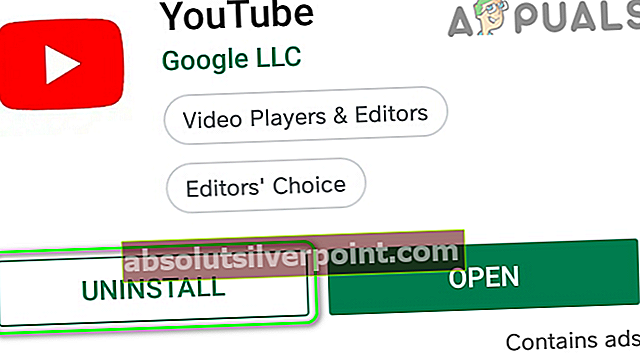Automatické prehrávanie nemusí fungovať YouTube z dôvodu poškodenej medzipamäte / údajov prehliadača alebo poškodenej inštalácie mobilnej aplikácie YouTube. Chybu, o ktorej sa diskutuje, môže spôsobiť aj zastaraný prehliadač alebo nesprávna konfigurácia prehľadávača, napríklad nastavenia DRM atď.

Používateľ nastane problém, keď sa pokúsi prehrať video / zoznam videí a YouTube po prehraní jedného alebo dvoch videí zastaví (alebo začne opakovať prvé dve videá zo zoznamu).
Pre niektorých používateľov problém spočíva v tom, že nemôžu zastaviť automatické prehrávanie videí, zatiaľ čo niektorí narazili na problém iba so zoznamami videí (nie s jednotlivými videami). Toto správanie sa údajne vyskytuje takmer vo všetkých operačných systémoch a všetkých webových prehľadávačoch. Problém s funkciou automatického prehrávania ovplyvňuje aj televízne aplikácie.
Predtým, ako budete pokračovať v riešení problémov s automatickým prehrávaním, reštart vaše zariadenia (telefón, počítače, smerovače atď.), aby ste skontrolovali, či problém nie je dočasný. Pri prístupe na stránky YouTube ich navyše môžete prehľadávať pomocou vyhľadávacieho nástroja (nie pomocou záložky alebo odkazu).
Ďalej nezabudnite, že funkcia AutoPlay bude fungovať 30 minút v mobilnej sieti a pre 4 hodiny na sieti Wi-Fi, aby sa zabránilo dlhým reláciám automatického prehrávania, na ktoré mohol používateľ zabudnúť.
Pre web YouTube:
Tieto riešenia sú určené pre YouTube, ku ktorému majú prístup prehliadače pre počítače.
Riešenie 1: Zapnite / vypnite automatické prehrávanie a odhlásenie z účtu YouTube
S touto chybou sa môžete stretnúť, ak na serveri vášho účtu nie je povolené nastavenie automatického prehrávania videa, aj keď ste to vo svojej aplikácii mohli povoliť. V tejto súvislosti môže problém vyriešiť povolenie (alebo zakázanie) automatického prehrávania v nastaveniach videa.
- Spustiť webový prehliadač a otvorené na webe YouTube.
- Teraz otvorené ktorékoľvek z videí a potom povoliť (alebo deaktivovať) Prepínač AutoPlay umiestnené nad navrhovanými videami.
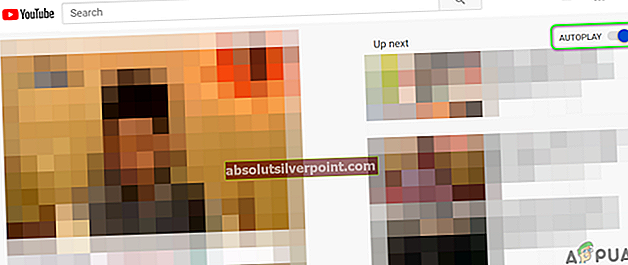
- Potom kliknite na ikonu nastavenie (ikona ozubeného kolieska) blízko pravého rohu prehrávača videa a potom skontrolujte, či Prepínač AutoPlay videa je v rovnakom stave (povolenom alebo zakázanom), ako je uvedené v kroku 3.
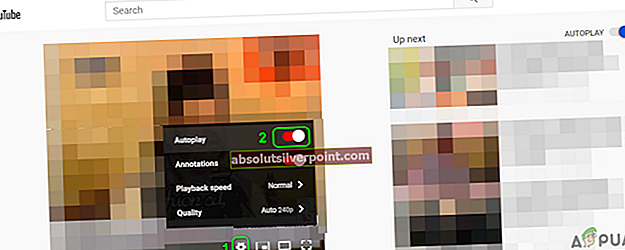
- Teraz skontrolovať ak má YouTube jasno v probléme s automatickým prehrávaním.
- Ak nie, kliknite na ikonu ikona profilu (v pravom hornom rohu okna) a potom vo výslednej ponuke kliknite na Odhlásiť Sa.
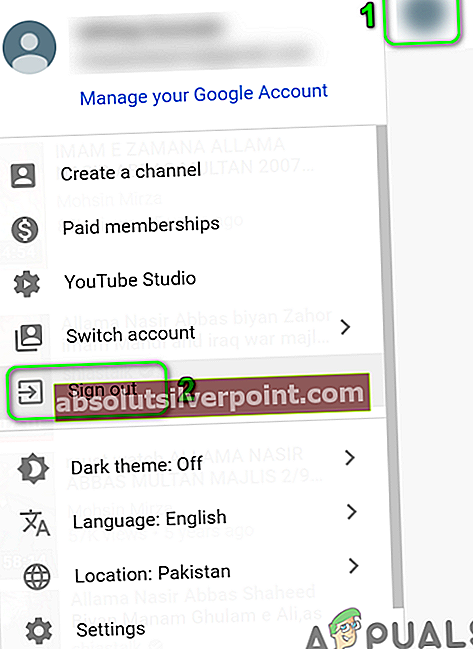
- Teraz skontrolujte, či môžete na YouTube automaticky prehrávať videá alebo zoznamy skladieb.
Riešenie 2: Vymažte vyrovnávaciu pamäť a údaje prehľadávača
Rovnako ako mnoho iných aplikácií, aj webové prehľadávače používajú vyrovnávaciu pamäť na zlepšenie používateľského zážitku a na zrýchlenie. Automatické prehrávanie nemusí fungovať, ak sú medzipamäť alebo údaje prehliadača poškodené alebo majú nesprávnu konfiguráciu. V tejto súvislosti môže problém vyriešiť úplné vymazanie medzipamäte alebo údajov prehliadača. Na objasnenie prejdeme procesom prehliadača Chrome. Môžete skontrolovať, či sa problém vyskytuje v súkromnom režime / režime inkognito.
- Spustiť prehliadač Chrome a otvorte jeho Ponuka kliknutím na zvislú elipsu v pravom hornom rohu okna.
- Teraz v zobrazenej ponuke umiestnite kurzor myši nad Ďalšie nástroje a potom v podponuke kliknite na Vymazať údaje prehliadania.
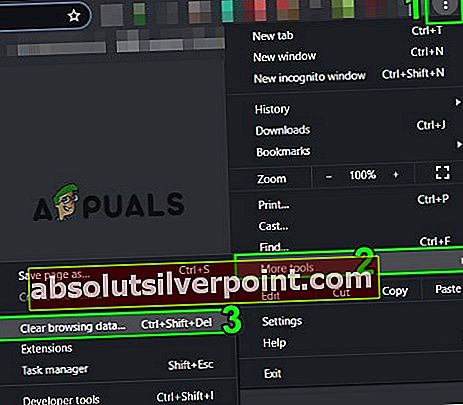
- Potom kliknite na ikonu Odhlásiť Sa odkaz v dolnej časti okna.
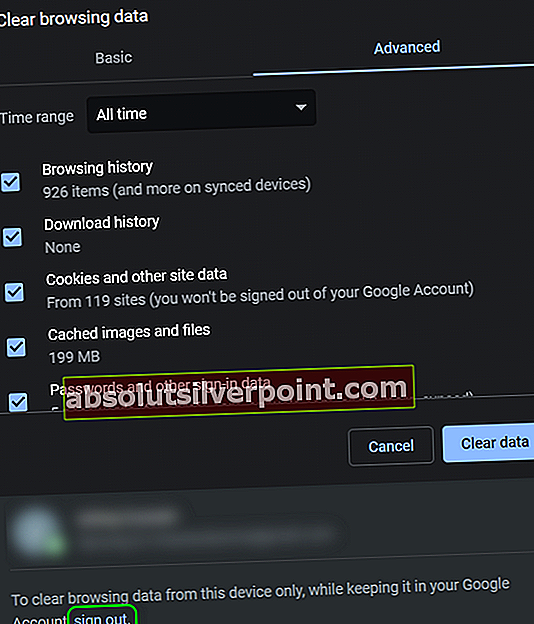
- Teraz v Pokročilé na karte vyberte ikonu Časové rozpätie of All Time (alebo v čase, keď máte problém s automatickým prehrávaním) a vyberte ikonu Kategórie chcete vymazať (je lepšie vybrať všetky kategórie).
- Teraz kliknite na ikonu Zmazať dáta tlačidlo a potom reštart prehliadač.
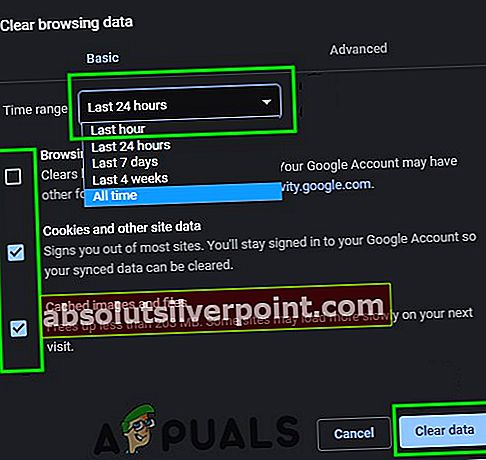
- Potom skontrolujte, či je problém s automatickým prehrávaním vyriešený.
Riešenie 3: Aktualizujte prehliadač na najnovšiu verziu
Prehliadače sú pravidelne aktualizované, aby vyhovovali novým technologickým pokrokom a opravovali známe chyby. Ak používate zastaranú verziu prehľadávača, môžete sa s týmto problémom stretnúť. V tejto súvislosti môže problém vyriešiť aktualizácia prehľadávača na najnovšiu verziu. Na objasnenie prejdeme procesom prehliadača Google Chrome.
- Spustiť prehliadač Chrome a otvorte ho Ponuka kliknutím na vodorovné elipsy (3 zvislé bodky v pravom hornom rohu okna).
- Teraz v zobrazenej ponuke kliknite na nastavenie.
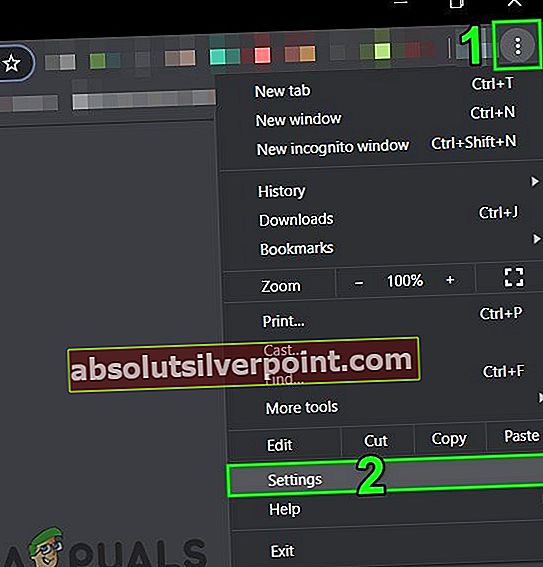
- Potom v ľavej časti okna kliknite na Informácie o prehliadači Chrome.
- Teraz skontrolujte, či je k dispozícii aktualizácia prehliadača Chrome, ak áno, potom nainštalujte najnovšiu aktualizáciu a potom reštart prehliadač.
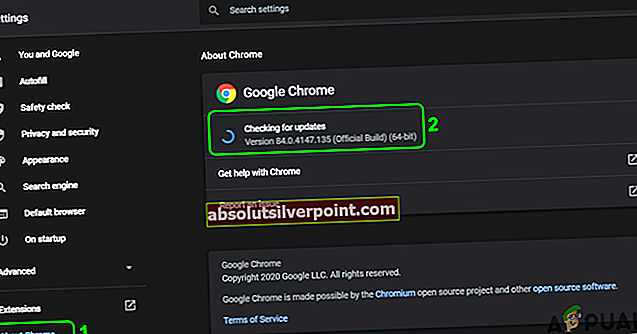
- Po aktualizácii prehliadača skontrolujte, či je problém s automatickým prehrávaním YouTube vyriešený.
Riešenie 4: Zakážte rozšírenie / rozšírenie Adblocking
Rozšírenia / doplnky sa používajú na pridanie ďalších funkcií prehliadača. Môžu však tiež mať nepriaznivé účinky a s chybou sa môžete stretnúť, ak rozšírenie / doplnok zasahuje do normálnej činnosti služby YouTube. V tejto súvislosti môže problém vyriešiť deaktivácia rozšírení / doplnkov (najmä rozšírení / doplnkov blokujúcich reklamu). Pre ilustráciu si ukážeme postup pre prehliadač Chrome.
- Spustiť prehliadač Chrome a potom kliknite na ikonu Prípony (nachádza sa na pravom konci panela s adresou).
- Teraz v zobrazenej ponuke kliknite na Spravovať rozšírenia.
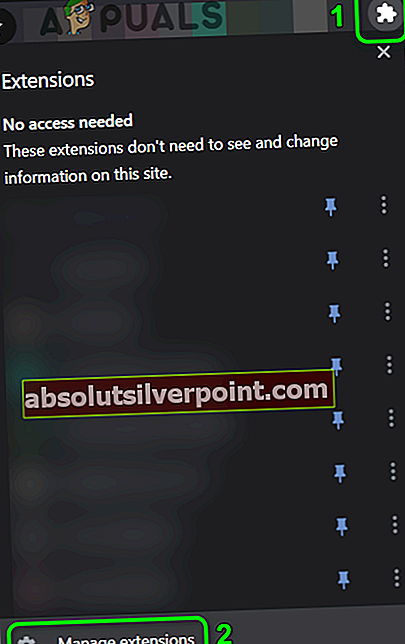
- Potom zakázať svoje rozšírenie adblocking (Adblock alebo Ublock Origin atď.) prepnutím prepínača do polohy vypnuté.
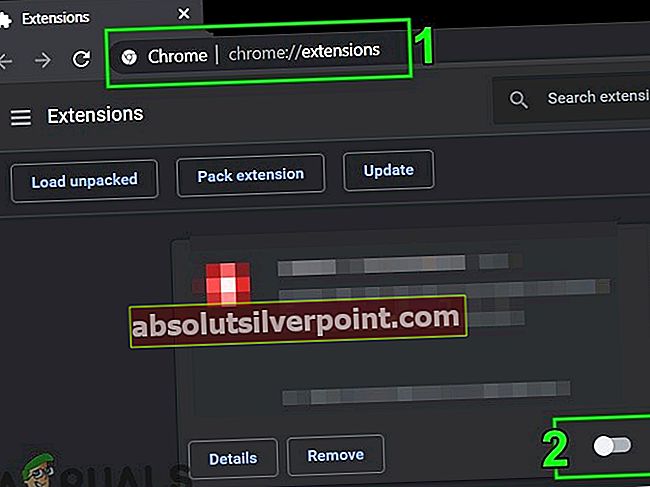
- Teraz skontrolujte, či automatické prehrávanie funguje pre YouTube normálne. Ak je to tak, potom povoľte rozšírenie adblocking a pridajte doň YouTube zoznam výnimiek.
- Ak sa problém s automatickým prehrávaním nevyrieši po vypnutí rozšírenia, potom zakáže všetky prípony a skontrolujte, či sa v službe YouTube nenachádza problém s automatickým prehrávaním. Ak je to tak, potom skúste nájsť problémové rozšírenie tak, že povolíte iba jedno rozšírenie. Keď sa problémové rozšírenie nájde, aktualizujte ho alebo ho zakážte, kým sa problém nevyrieši.
Riešenie 5: Zakážte vo svojom prehliadači nastavenia DRM
Prehliadače používajú na ochranu autorských práv digitálnych médií nastavenia DRM. Automatické prehrávanie nemusí fungovať, ak nastavenia DRM vášho prehliadača zasahujú do bežnej prevádzky YouTube. V tomto scenári môže problém vyriešiť deaktivácia nastavení DRM vášho prehľadávača. Pre objasnenie prejdeme procesom pre prehliadač Firefox.
- Spustiť prehľadávač Firefox a typu v jej paneli s adresou:
o: konfigur
- Teraz kliknite na tlačidlo Prijmite riziko a pokračujte.
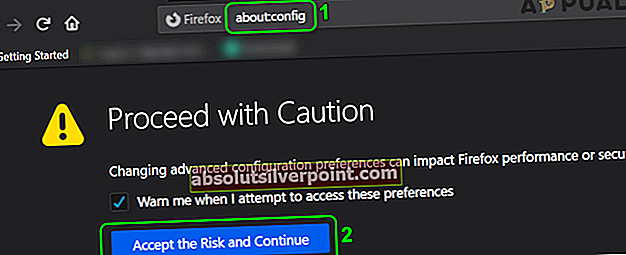
- Potom v poli Názov preferencie vyhľadávania Vyhľadávanie pre nasledujúce:
media.eme.enabled
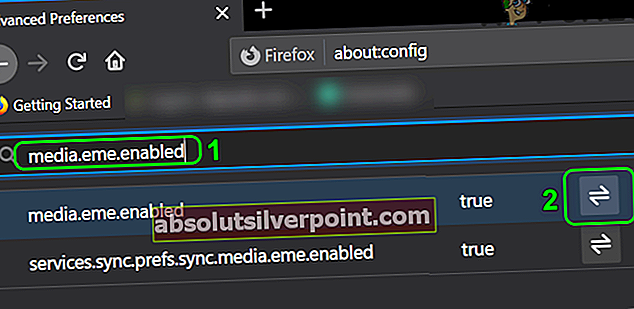
- Teraz kliknite na prepínač a zmeňte jeho hodnotu na Falošné.
- V názve Predvoľba vyhľadávania znova Vyhľadávanie pre nasledujúce:
media.gmp-widevinecdm.povolené
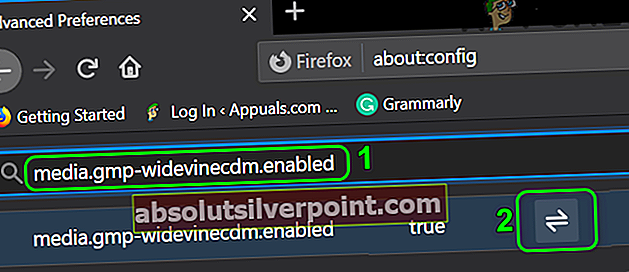
- Teraz kliknite na prepínač a zmeňte jeho hodnotu na Falošné.
- Potom skontrolujte, či YouTube dokáže automaticky prehrávať videá alebo zoznamy videí.
- Ak nie, tak potom povoľte vyššie uvedené obe nastavenia a skontrolujte, či služba YouTube neobsahuje chybu automatického prehrávania.
Riešenie 6: Odstráňte videá z vášho zoznamu videí
Automatické prehrávanie tiež nemusí fungovať, ak máte veľmi veľký zoznam skladieb s množstvom videí. V tejto súvislosti môže odstránenie problému s automatickým prehrávaním vyriešiť odstránenie niektorých videí z vášho zoznamu skladieb.
- Spustiť webový prehliadač a otvorené na webe YouTube.
- Teraz kliknite na ponuku hamburgerov a potom kliknite na ikonu Knižnica ikona.
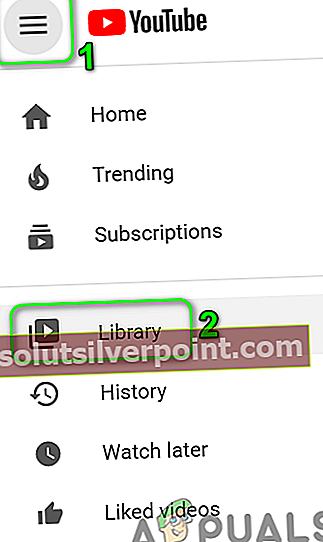
- Teraz navigovať do zoznamu skladieb a potom vysávať nad ktorékoľvek z videí.
- Potom kliknite na 3 zvislé bodky (ponuka elipsy) na videu, ktoré chcete odstrániť zo zoznamu skladieb, a kliknite na Odstrániť zo zoznamu.
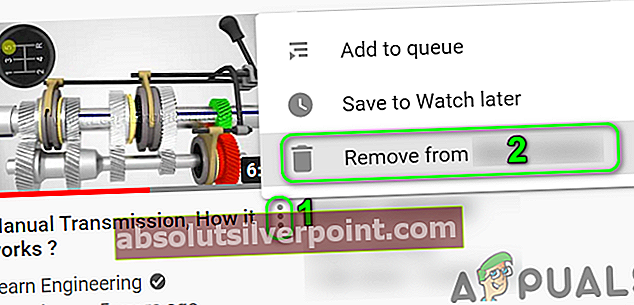
- Opakujte proces pre ďalšie videá a potom skontrolujte, či YouTube dokáže videá prehrávať automaticky.
Riešenie 7: Zakážte v prehliadači funkcie blokovania automatického prehrávania
Webové prehľadávače neustále implementujú rôzne funkcie zabezpečenia, aby chránili svojich používateľov pred online hrozbami. Jednou z takýchto funkcií implementovaných prehliadačom Firefox je blokovanie automatického prehrávania zvuku z webových stránok. Budeme diskutovať o postupe deaktivácie uvedenej funkcie Firefoxu. Možno budete musieť siahnuť hlbšie, aby ste zistili, či niektorá z možností prehľadávača nespôsobuje problém s automatickým prehrávaním.
- Spustiť prehľadávač Firefox a otvorené jeho ponuku kliknutím na ponuku hamburgerov (v pravom hornom rohu).
- Teraz kliknite na možnosti a potom v ľavej časti okna kliknite na Súkromie a bezpečnosť.
- Potom v pravej časti okna posuňte zobrazenie nadol až k Povolenia oddiel.
- Teraz v sekcii povolení kliknite na ikonu nastavenie tlačidlo pred automatickým prehrávaním.
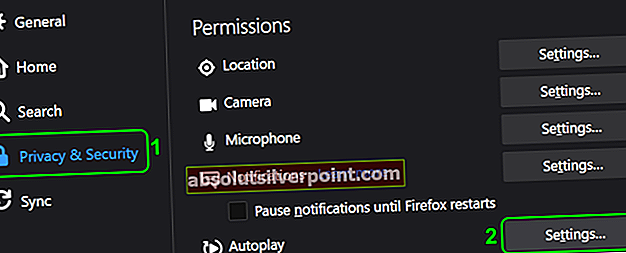
- Potom otvorte rozbaľovací zoznam krabica z Predvolené pre všetky webové stránky a vyberte možnosť Povoliť zvuk a video.
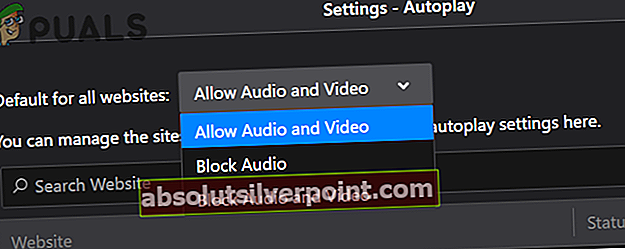
- Teraz skontrolujte, či je problém s automatickým prehrávaním YouTube vyriešený.
- Ak nie, tak potom typu v paneli s adresou prehľadávača Firefox:
o: konfigur
- Potom kliknite na tlačidlo Prijmite riziko a pokračujte.
- Teraz v predvoľbe vyhľadávania typu nasledujúci
media.autoplay.blocking_policy
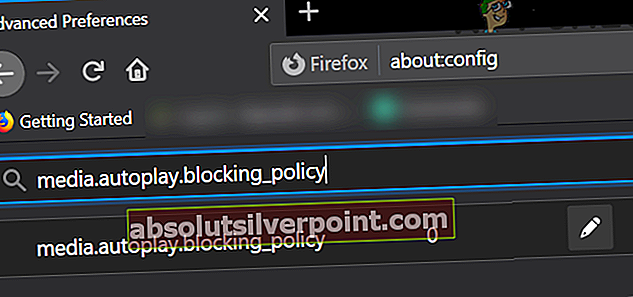
- Potom vo výsledkoch kliknite na ikonu upraviť ikona nastavenia a potom zmeniť jeho hodnotu na 0 (ak chcete zakázať automatické prehrávanie) alebo 1 (ak chcete povoliť automatické prehrávanie).
- V názve Predvoľba vyhľadávania znova Vyhľadávanie pre nasledujúce:
media.block-autoplay-until-in-foreground
- Teraz kliknite na ikonu prepínač zmeniť nastavenú hodnotu na Pravdaže (ak chcete vypnúť automatické prehrávanie, ak okno nie je zaostrené) a Falošné (ak chcete povoliť automatické prehrávanie, keď okno nie je zaostrené).
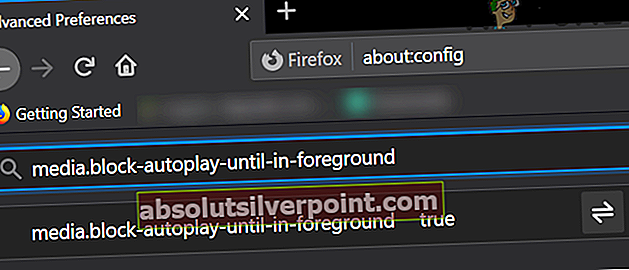
- Teraz skontrolovať ak môžu videá a zoznamy videí automaticky prehrávať na YouTube.
- Ak nie, skúste iný prehliadač a vylúčte akúkoľvek chybu v prehliadači, ktorý používate.
Pre aplikácie pre smartfóny YouTube:
Platia pre iOS aj Android.
Riešenie 1: Zakážte funkciu stlmenia prehrávania
Google neustále pridáva nové funkcie do aplikácie YouTube, aby zlepšil používateľský komfort. Jednou z takýchto funkcií je Stlmené prehrávanie. Ak je táto možnosť povolená, automatické prehrávanie niekedy nefunguje podľa očakávaní. V tejto súvislosti môže problém vyriešiť vypnutie funkcie tlmeného prehrávania.
- Spustiť aplikácia YouTube a ťuknite na ikona profilu (v pravom hornom rohu obrazovky).
- Teraz otvorené Všeobecné a potom klepnite na Stlmené kanály prehrávania.
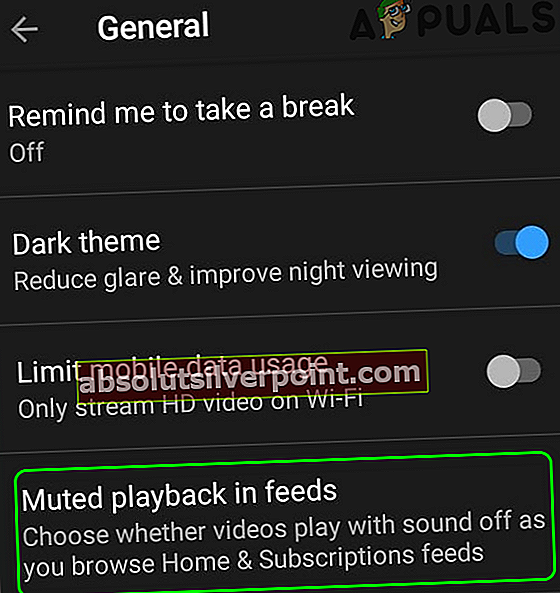
- Potom klepnite na Vypnuté (vypnutie stlmeného prehrávania).
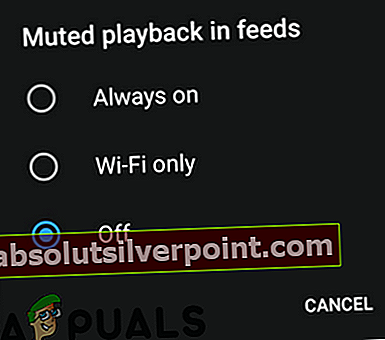
- Teraz skontrolovať ak YouTube dokáže automaticky prehrávať videá alebo zoznamy videí.
Riešenie 2: Odinštalujte aktualizácie aplikácie YouTube
Google neustále pridáva nové funkcie do aplikácie YouTube prostredníctvom aktualizácií aplikácií. Aktualizácie buggy sú však bežným problémom v procese vývoja / vylepšenia aplikácií a to isté môže byť dôvod súčasného problému s automatickým prehrávaním.
V tomto ohľade môže problém vyriešiť odinštalovanie aktualizácií aplikácie YouTube. Táto metóda nemusí byť dostupná pre všetkých používateľov. Pre objasnenie budeme diskutovať o postupe pre telefón s Androidom.
- Otvorené nastavenie telefónu a spustiť AplikácieSprávca aplikácií.
- Teraz nájdite a ťuknite na YouTube.
- Potom klepnite na Viac tlačidlo (buď v dolnej časti obrazovky, alebo v pravom hornom rohu obrazovky).
- Teraz klepnite na Odinštalujte aktualizácie a potom skontrolujte, či YouTube dokáže automaticky prehrávať videá alebo zoznamy videí.
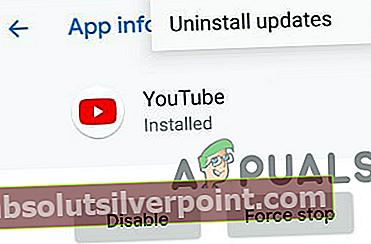
Riešenie 3: Znova nainštalujte aplikáciu YouTube
S týmto problémom sa môžete stretnúť, ak je poškodená inštalácia samotnej aplikácie YouTube. V tejto súvislosti môže opätovné nainštalovanie aplikácie YouTube vyriešiť problém s automatickým prehrávaním. Táto metóda nemusí platiť pre všetkých používateľov. Pre ilustráciu si ukážeme postup odinštalovania aplikácie YouTube z telefónu s Androidom.
- Otvor nastavenie telefónu a potom spustite jeho Správca aplikácií/ Aplikácie.
- Teraz klepnite na YouTube a potom klepnite na Odinštalovať tlačidlo.
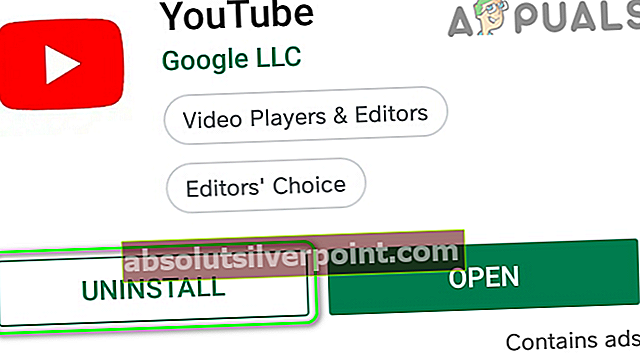
- Potom reštart tvoj telefón.
- Po reštarte preinštalovať aplikáciu YouTube a skontrolujte, či automatické prehrávanie funguje dobre.
Ak pre vás nič nefungovalo, vyskúšajte, či problém s automatickým prehrávaním pretrváva inej siete alebo iného zariadenia. Ak problém stále pretrváva, skúste použiť a Rozšírenie YouTube ako Zastaviť automatické prehrávanie YouTube alebo Vylepšovač pre YouTube.
Značky Chyba YouTube