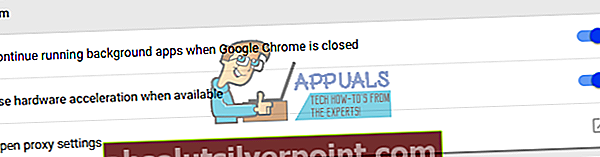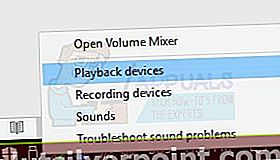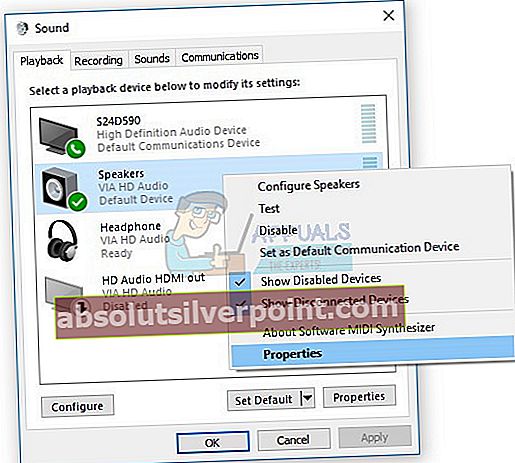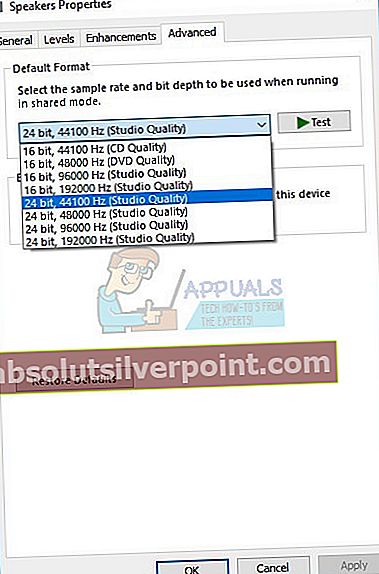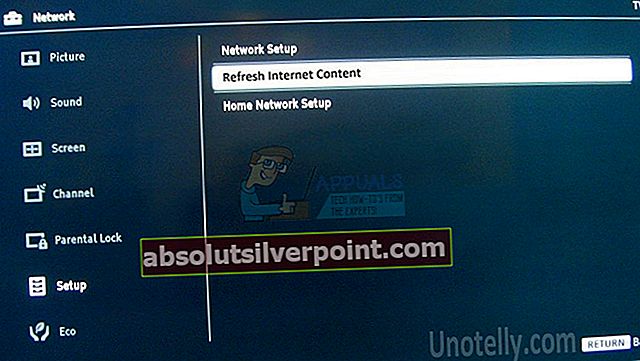Sú dni, kedy si musíme oddýchnuť a vychutnať si nejaké filmy alebo televízne seriály na Netflixe. Môžete sledovať filmy a televízne programy Netflix online alebo streamovať priamo do svojho PC, MAC, tabletu, smartphonu, inteligentnej televízie, hernej konzoly a ďalších. Ak nepoužívate Netflix, odporúčame vám vytvoriť si účet a aktivovať skúšobnú verziu na 30 dní. Môžete to urobiť cez tento ODKAZ. Streamovanie filmov a televíznych programov je naozaj jednoduché, stačí spustiť aplikáciu Netflix a streamovať obľúbený film. Len málo používateľov podporilo problém so streamovaním videí v službách Netflix a Google Play. Netflix nemôže prehrávať videá z dôvodu chybového kódu m7361-1253 a Google Play z dôvodu chybového kódu 2. Pravdepodobne existuje súvislosť medzi týmito dvoma chybami a jedno riešenie dokáže oba problémy vyriešiť, príznakom je jeden, streamovanie videa nie je možné.
Čo teda povedal Netflix na chybu m7361-1253? Povedali: „Ak sa pri sledovaní na počítači PC alebo Mac vyskytne chybový kód M7361-1253, je to zvyčajne kvôli problému so sieťovým pripojením, ktorý neumožňuje vášmu počítaču pripojiť sa k sieti Netflix. Pri riešení problému postupujte podľa pokynov na riešenie problémov. „Tieto kroky resetujú váš počítač alebo notebook a kontrolujú pripojenie k internetu. Tento problém sa vyskytol v počítačoch, notebookoch a televízoroch. Väčšina používateľov uviedla, že majú problém iba s prehliadačom Google Chrome. Ak používate procesor Kaby Lake a najnovšiu verziu prehliadača Google Chrome, nebudete môcť prezerať videá z dôvodu nekompatibility medzi prehliadačom Google Chrome a procesorom Kaby Lake a malo by to opraviť Netflix. K tomuto problému môže dôjsť v prehliadači Google Chrome, ak nepoužívate procesor Kaby Lake. V prvom prípade budete musieť zmeniť internetový prehliadač a v druhom prípade by ste mali problém vyriešiť v prehliadači Google Chrome. Tento problém má ďalšie príčiny, napríklad problém s operačným systémom alebo aplikáciou, problém so vzorkovacou frekvenciou zvuku a ďalšie.
A čo chyba Google Play? Stalo sa tak preto, lebo vaša služba Google Play sa nemá aktualizovať a mali by ste ju aktualizovať.
Vytvorili sme niekoľko metód, ktoré vám pomôžu vyriešiť problém na vašich počítačoch, notebookoch a televízoroch.
Metóda 1: Reštartujte operačný systém alebo program
To sa stane, keď používateľ odpojí slúchadlá a potom ich pripojí späť príliš rýchlo. Potom nebude môcť Netflix fungovať kvôli chybe. M7361-1253. Riešením je opätovné načítanie programu a ďalšie prezeranie videa zo služby Netflix. Netflix odporúča používateľom resetovať operačný systém a aplikáciu, aby ste to mohli zahrnúť aj ako riešenie.
Metóda 2: Zakázanie / povolenie hardvérovej akcelerácie
Hardvérová akcelerácia v prehliadači Google Chrome poskytuje lepšie grafické prostredie pri streamovaní videí online. Hardvérová akcelerácia môže niekedy robiť problém s videami, ktoré chcete streamovať, zaostávať s myšou a inými problémami. Najlepším riešením je zakázať alebo povoliť hardvérovú akceleráciu. Ak máte problém iba s používaním prehliadača Google Chrome, odporúčame vám resetovať hardvérovú akceleráciu deaktiváciou a povolením. Ukážeme vám, ako na to v prehliadači Google Chrome, verzia 60.0.3112.78.
- Otvorené Google Chrome
- Otvorené nastavenie v pravom hornom rohu (tri bodky)
- Kliknite Pokročilénastavenie
- Pod Systém, prejdite na Ak je to možné, použite hardvérovú akceleráciu
- Zakázať a potom povoliť hardvérová akcelerácia
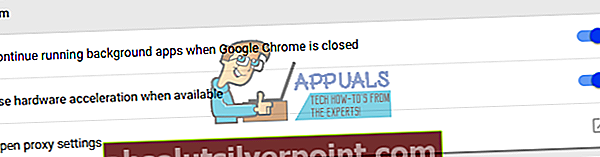
- Reštart Google Chrome
- hrať videá na Netflixe
Metóda 3: Použite iný internetový prehliadač
Budete musieť zmeniť internetový prehliadač a potom budete môcť pokračovať v streamovaní videí na Netflixe. Ak používate Windows 10, môžete spustiť Edge, Internet Explorer alebo si môžete stiahnuť a nainštalovať najnovšiu verziu Mozilla Firefox. Mozilla Firefox je bezplatný, stabilný a spoľahlivý internetový prehliadač, ktorý si môžete stiahnuť na tomto ODKAZE. Ak používate operačné systémy od Windows XP po Windows 8.1, nebudete môcť používať Edge, ale môžete použiť Internet Explorer alebo Mozilla Firefox. Existujú aj ďalšie internetové prehliadače, ktoré si môžete stiahnuť a nainštalovať, vrátane Opery atď ...
Môžete tiež vyskúšať streamovanie videa z Netflixu pomocou prehliadača Google Chrome Canary. Aký je rozdiel medzi prehliadačom Google Chrome a Google Chrome Canary? Google Chrome Canary má najnovšiu z nových funkcií prehliadača Chrome. je určený pre vývojárov a začínajúcich používateľov a niekedy sa môže úplne rozpadnúť. Ak si chcete stiahnuť a nainštalovať prehliadač Google Chrome Canary, otvorte tento odkaz a kliknite na ikonu Stiahnite si Chrome Canary.
Metóda 4: Zmena vzorkovacej frekvencie zvuku
Len málo používateľov vyriešilo svoj problém zmenou vzorkovacej frekvencie zvuku. Vzorkovacia frekvencia je počet vzoriek zvukového nosiča za sekundu. Meria sa v Hertzoch alebo kilo Hertzoch. Na svojich prehrávacích zariadeniach budete musieť zmeniť vzorkovaciu frekvenciu.
Pre systémy Windows Vista, Windows 7, Windows 8, Windows 8.1 a Windows 10
- Správnykliknite na reproduktore v pravom dolnom rohu na paneli úloh
- Vyberte Prehrávaniezariadenia
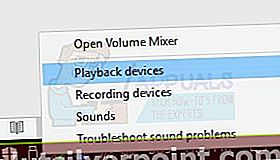
- Vyberte svoju prehrávacie zariadenie ktorá má zelenú značku začiarknutia
- Správnykliknite na prehrávacom zariadení, reproduktore alebo slúchadlách a kliknite Vlastnosti
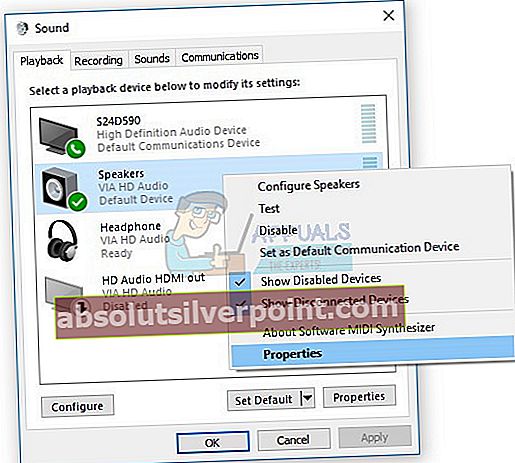
- Otvorené Pokročilé tab
- Zmena audio vzorkovacia frekvencia na nižšiu alebo vyššiu frekvenciu. Odporúčame vám vyskúšať, ktorá frekvencia je najlepším riešením pre váš problém.
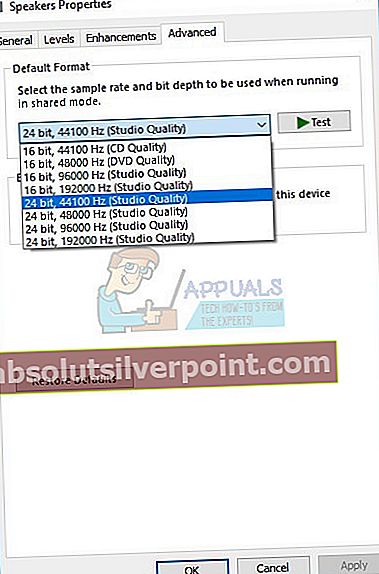
- Kliknite Podať žiadosť a potom Ok
- hrať videá na Netflixe
Metóda 5: Inštalácia iného operačného systému
Ak ste vyskúšali všetky tieto riešenia a problém ste nevyriešili, poslednou metódou, ktorú môžete vyskúšať, je preinštalovanie aplikácie operačného systému. Odporúčame vám vykonať čistú inštaláciu operačného systému, ovládačov a najnovšej verzie aplikácie, ktorú používate, vrátane internetových prehľadávačov. Neodporúčame vám tiež inovovať operačný systém alebo aplikácie, pretože tu môže zostať chyba M7361-1253.
A čo chyba Google Play?
Po vyriešení problému s kódom chyby Netflix M7361-1253 skontrolujte, či vaša služba Google Play funguje dobre a aplikácia, ktorú používate, a či tam stále je chybový kód 2. Ak sa chybový kód stále zobrazuje, odporúčame vám aktualizovať aplikáciu Google Play a Netflix. Potom budete môcť prehrávať videá cez Google Play.
RIEŠENIA PRE TV
Metóda 1: Deaktivácia účtu Netflix
Ak nemôžete na svojom televízore streamovať videá na serveri Netflix Ak na serveri Netflix nemôžete pozerať videá, musíte si deaktivovať účet Netflix. Len málo používateľov tento problém vyriešilo deaktiváciou účtu Netflix na televízore LG Smart TV. Ukážeme vám, ako na to:
- Bež Aplikácia Netflix na vašom televízore
- Pomocou šípky na diaľkovom ovládači postupujte podľa tohto poradia: HORE, HORE, DOLE, DOLE, Vľavo, Vpravo, Vľavo, Vpravo, Hore, Hore, Hore, HORE
- Vyberte Deaktivovať

- Vyberte Východ
- Reštart Aplikácia Netflix
- Podpísaťv pomocou svojho účtu Netflix
- hrať videá
Metóda 2: Obnovte internetový obsah
Niekedy, keď nemôžete prijímať a načítať určitý obsah z Internetu, najlepším riešením je Obnoviť internetový obsah, aby ste dostali dostupné služby internetového obsahu. Odporúčame vám skontrolovať technickú dokumentáciu vašej inteligentnej televízie alebo sieťového prehrávača médií. Mali by ste sa pokúsiť vyhľadať časť venovanú obnoveniu internetového obsahu.
- Prejdite na nastavenie na televízore alebo sieťovom prehrávači médií
- Vyberte si Sieť
- Vyberte Obnovte internetový obsah
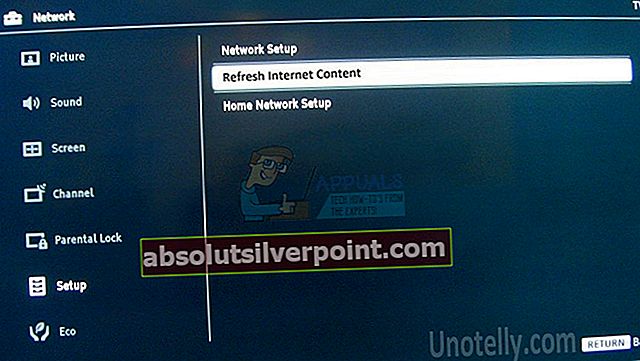
- Otvorené Netflix aplikácia
- hrať videá na
Metóda 3: Preinštalujte aplikáciu Netflix
Len málo používateľov vyriešilo svoj problém na inteligentných televízoroch Panasonic preinštalovaním aplikácie Netflix. Mali by ste si prečítať technickú dokumentáciu k televízoru a nájsť sekciu o aplikácii, odinštalovaní a inštalácii.
- Odinštalovať aktuálna aplikácia Netflix
- Reštart váš televízor
- Inštalácia najnovšiu aplikáciu Netflix