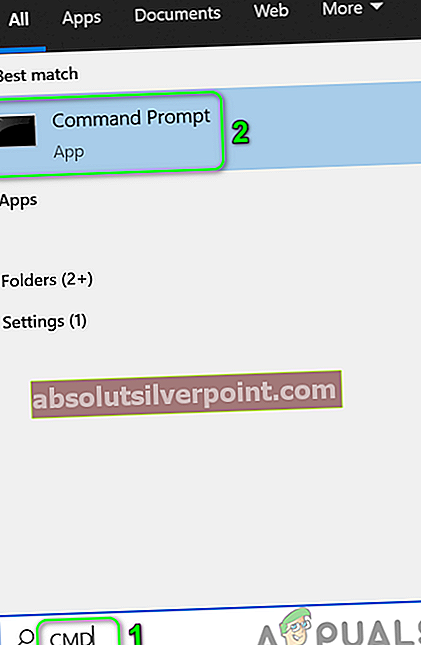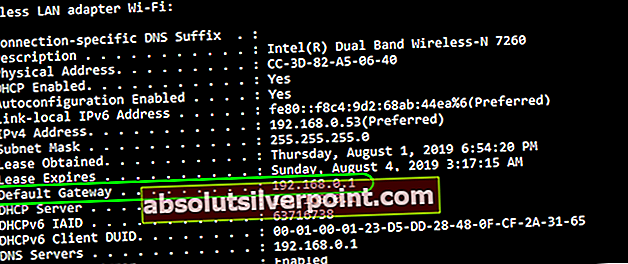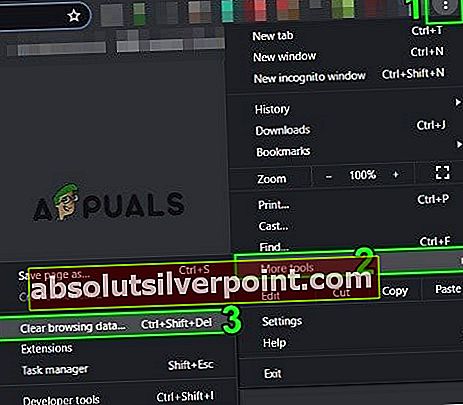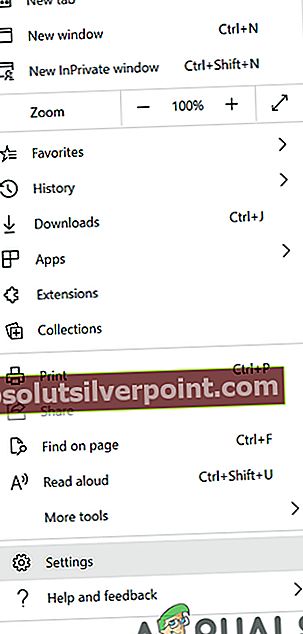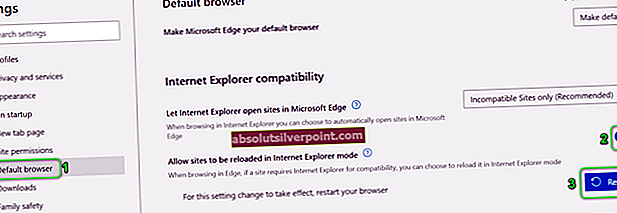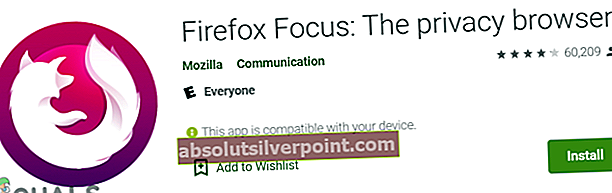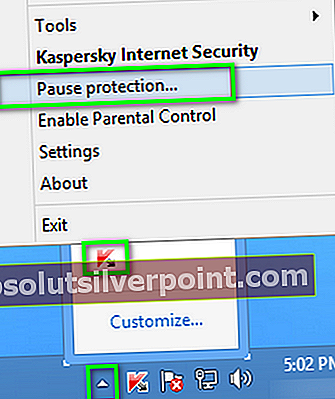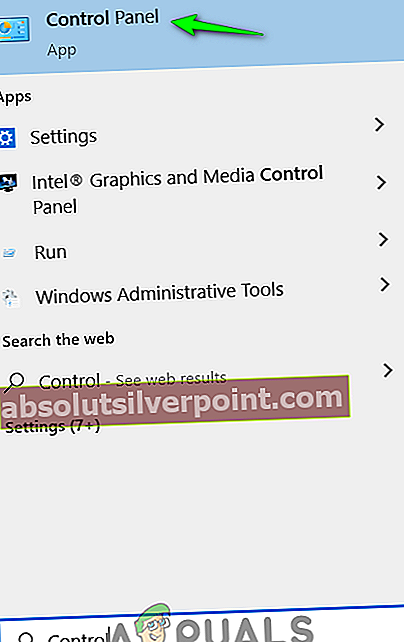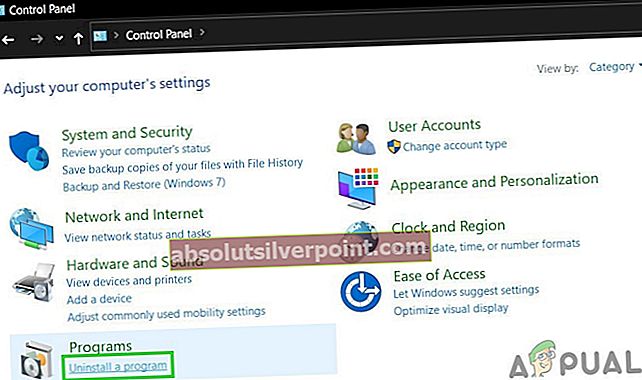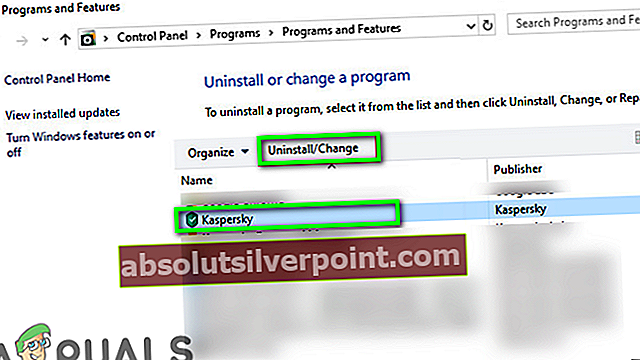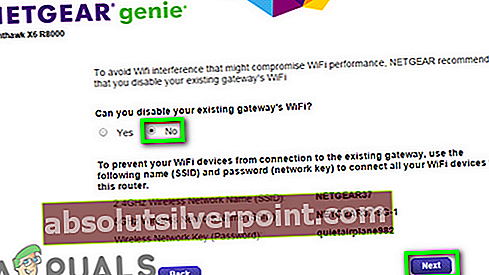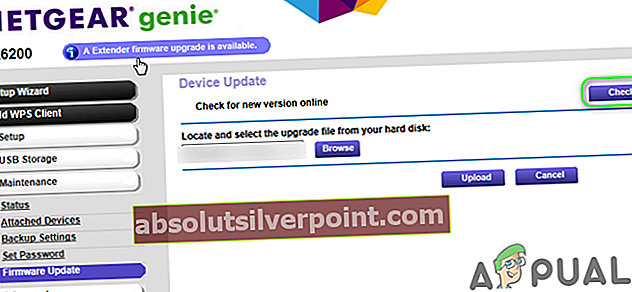Môže sa stať, že nebudete mať prístup k súboru Routerlogin.net stránka kvôli poškodenému firmvéru vášho smerovača. Chyba, o ktorej sa diskutuje, môže spôsobiť aj poškodená vyrovnávacia pamäť prehľadávača alebo nekompatibilné prehľadávače.
Dotknutý používateľ narazí na chybu pri pokuse o prístup k riadiacej konzole smerovača prostredníctvom stránky Routerlogin.net. Táto otázka nie je ani konkrétna pre operačný systém, ani pre konkrétny model smerovačov Netgear. Niektorí používatelia sa tiež stretli s problémom pri nastavovaní smerovača pre prvé použitie.

Pred pokračovaním v procese riešenia problémov s prihlásením do smerovača Netgear sa uistite, že používate správne užívateľské meno a heslo pre smerovač (predvolené hodnoty sú admin a heslo). Navyše, odpojiť systém zo všetkých ostatných káblových, bezdrôtových, podnikových alebo VPN pripojení (iba jedno bezdrôtové alebo káblové pripojenie k smerovaču Netgear). Navyše, zakázať všetky blokovania automaticky otváraných okien a rozšírenia blokujúce reklamy vášho prehliadača.
Ak používate Netgear Genie odstráňte a potom skontrolujte, či máte prístup na stránku Routerlogin.net. Skúste tiež prejsť na stránku Routerlogin.net pomocou a iný kábel a port smerovača.
Riešenie 1: Reštartujte smerovač a systém
Problém so smerovačom môže byť výsledkom dočasnej chyby softvéru / komunikácie. Toto je veľmi častý scenár a môže sa vyskytnúť každú chvíľu. Závada sa dá vyčistiť napájaním, ktoré prepína smerovač aj váš systém.
- Vypnúť tvoj router a potom vypnite zariadenie systém.

- Teraz, odstrániť the napájací kábel z tvojho router.
- Počkajte aspoň 30 sekúnd a potom pripojiť späť napájací kábel k smerovaču.
- Teraz zapnutie váš systém a počkaj kým nebude váš systém úplne zapnutý.
- Potom zapnutie smerovač a skontrolujte, či máte prístup na stránku Routerlogin.net.
Riešenie 2: Použite iný režim pripojenia
S týmto problémom sa môžete stretnúť, ak režim pripojenia (káblové alebo bezdrôtové) vášho zariadenia nie je správne nakonfigurovaný alebo smerovač neumožňuje konkrétnemu režimu prístup na stránku nastavení. V tomto scenári môže problém vyriešiť použitie iného režimu pripojenia.
- Ak máte problémy s bezdrôtovým pripojením, spojte svoj smerovač a systém pomocou ethernetový kábel aby ste skontrolovali, či máte prístup na Routerlogin.net.

- Podobne, ak máte problémy s káblovou sieťou, skúste použiť a bezdrôtové pripojenie. Ak používate pásmo 2,4 GHz, skúste sa pripojiť k pásmu 5 GHz a skontrolovať, či je problém so smerovačom vyriešený.
Riešenie 3: Pomocou adresy IP smerovača otvorte konzolu na správu
Spoločnosť Netgear používa smerovanie DNS na smerovanie na stránku Routerlogin.net. S touto chybou sa môžete stretnúť, ak váš systém nemohol získať prístup k serveru DNS, a preto adresa nebude vyriešená. V takom prípade môže problém vyriešiť použitie adresy IP smerovača na otvorenie konzoly na správu. Pre ilustráciu si ukážeme postup pri zisťovaní adresy IP smerovača počítačom so systémom Windows.
- Klikni na Windows a v Windows Search typ tyče, CMD. Potom v zozname výsledkov kliknite na ikonu Príkazový riadok.
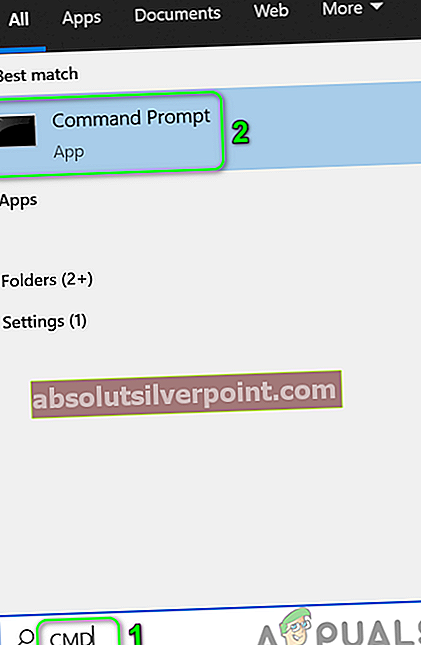
- Teraz v príkazovom riadku, typu nasledujúci príkaz a potom stlačte Vstupný kľúč:
ipconfig / všetko

- Teraz skontrolujte hodnotu predvolená brána. Spravidla je to 192.168.0.1. alebo 10.0.0.1.
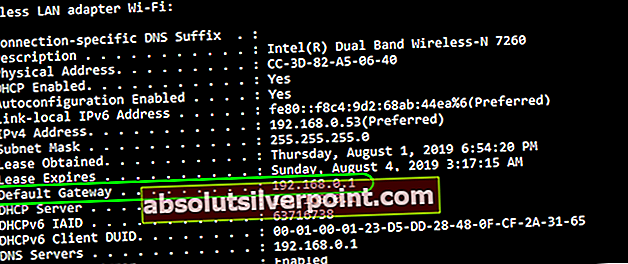
- Potom spustite a webový prehliadač a vstúpiť vyššie uvedenú adresu v paneli s adresou (bez protokolu HTTP alebo HTTPS), aby ste skontrolovali, či máte prístup k konzole na správu.
Riešenie 4: Vymažte medzipamäť prehliadača
Prehliadač, rovnako ako mnoho iných aplikácií, používa medzipamäť na zrýchlenie a zlepšenie používateľskej skúsenosti. Môže dôjsť k zlyhaniu prístupu na stránku správy smerovača, ak je poškodená vyrovnávacia pamäť vášho prehliadača. V tejto súvislosti môže problém vyriešiť vymazanie vyrovnávacej pamäte prehliadača.
Môžete postupovať podľa pokynov vo svojom prehliadači, zatiaľ čo pre ilustráciu si ukážeme postup pre prehliadač Chrome. Ak nechcete vymazať vyrovnávaciu pamäť prehliadača, môžete sa rozhodnúť použiť súkromný režim / režim inkognito vo svojom prehliadači (ak v súkromnom režime / režim inkognito nie je povolené žiadne rozšírenie).
- Spustite Chrome prehľadávač a kliknite na ikonu tlačidlo elipsy v pravom hornom rohu okna.
- Teraz v ponuke umiestnite kurzor myši Ďalšie nástroje a potom kliknite na Vymazať údaje prehliadania.
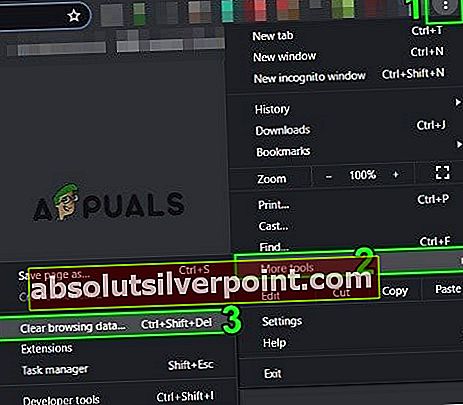
- Potom vyberte ikonu Kategórie ktoré chcete vymazať a potom vyberte časové rozpätie (bude lepšie vybrať všetky kategórie a zvoliť čas všetkých čias).
- Teraz kliknite na ikonu Tlačidlo Vymazať údaje a potom počkajte na dokončenie operácie.

- Potom skontrolovať ak máte prístup na Routerlogin.net.
Riešenie 5: Vyskúšajte iný prehľadávač alebo použite režim prehliadača Edge v režime Internet Explorer
Problém s prihlásením môže byť výsledkom chyby v používanom prehľadávači, ktorú vývojári zatiaľ neopravili. V takom prípade môže problém vyriešiť použitie iného prehliadača.
- Stiahnuť ▼ a Inštalácia iný prehliadač (najlepšie Firefox).
- Teraz spustenie novo nainštalovanom prehliadači a skontrolujte, či máte prístup na server Routerlogin.net.
Ak nechcete používať iný prehliadač, môžete použiť režim Internet Explorer v prehliadači Edge.
- Spustiť the Hrana prehľadávač a kliknite na ikonu hamburgerové menu (v pravom hornom rohu okna).
- Teraz v kontextovej ponuke kliknite na nastavenie.
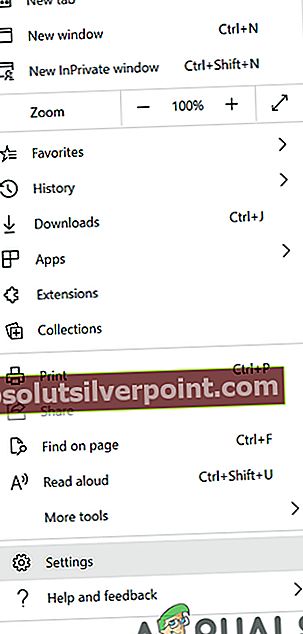
- Potom v ľavej časti okna kliknite na ikonu Predvolený prehliadač.
- Teraz povoľte možnosť Povoliť opätovné načítanie webov v režime Internet Explorer a potom reštart prehliadač Edge.
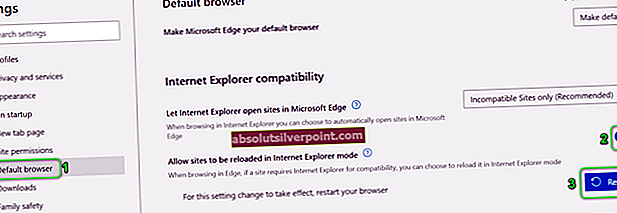
- Po reštarte skontrolovať ak máte prístup na Routerlogin.net.
Riešenie 6: Vyskúšajte iné zariadenie s iným OS
Problém Routerlogin.net môže byť tiež problémom špecifickým pre OS. V takom prípade môže problém vyriešiť použitie iného zariadenia s iným OS.
- Ak máte problémy so systémom Mac / PC, skúste použiť mobilný prehliadač/ Firefox zameraná aplikácia telefónu s Androidom alebo môžete použiť Netgear Nighthawk /Netgear Genie aplikáciu a skontrolujte, či máte prístup na stránku Routerlogin.net.
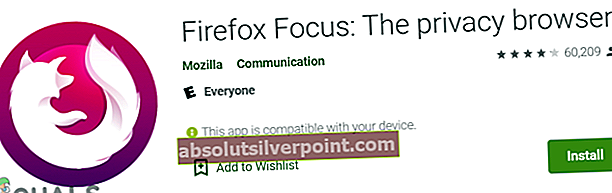
- Ak máte problémy s Androidom, skúste použiť a Mac / PC skontrolovať, či máte prístup na Routerlogin.net
Riešenie 7: Odinštalujte antivírusovú aplikáciu
Vaša antivírusová aplikácia hrá zásadnú úlohu pri zabezpečení vášho systému a údajov. Je však známe, že tieto aplikácie pri prístupe k sieťovým prostriedkom spôsobujú veľa problémov. S touto chybou sa môžete stretnúť, ak váš antivírus blokuje prístup na Routerlogin.net. Je známe, že spoločnosti Kaspersky a Norton spôsobujú tento problém. Pre ilustráciu si ukážeme postup pre spoločnosť Kaspersky. Môžete postupovať podľa pokynov vo vašom antivírusovom balíku.
- Kliknite pravým tlačidlom myši na Kaspersky na paneli systému a potom vo výslednej ponuke kliknite na Pozastaviť ochranu.
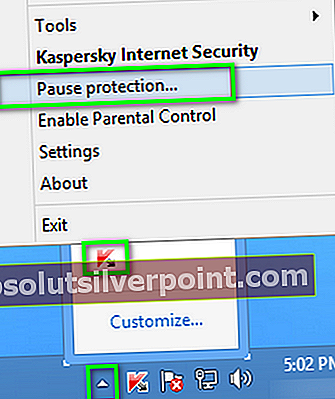
- Potom kliknite na Na žiadosť používateľa a vysunie sa dialógové okno s oznámením, že spoločnosť Kaspersky bola vypnutá.
- Teraz skontrolovať ak máte prístup na Routerlogin.net.
- Ak nie, kliknite na ikonu Windows a na paneli Windows Search bar Ovládací panel. Potom vo výsledkoch otvorte Ovládací panel.
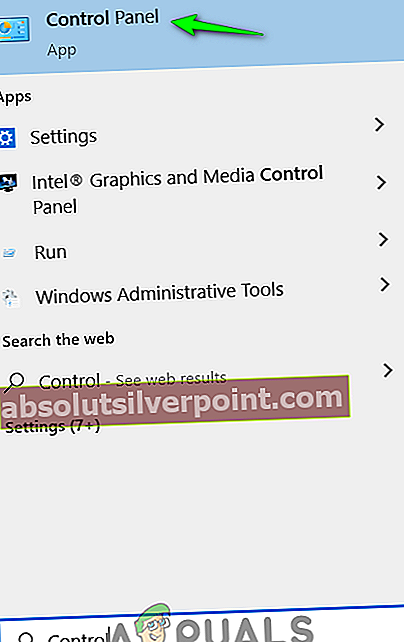
- Potom otvorte Odinštalujte program.
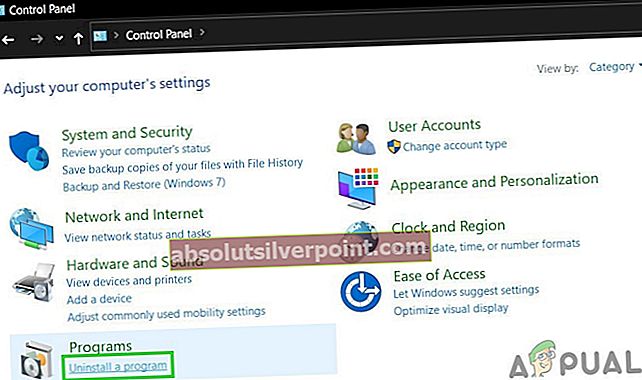
- Teraz v zozname nainštalovaných aplikácií vyberte Kaspersky a potom kliknite na Odinštalovať.
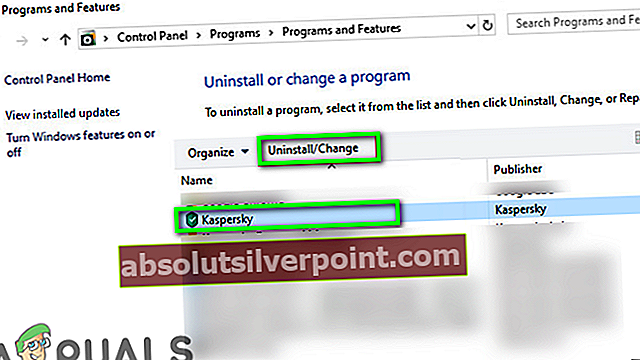
- Teraz postupujte podľa pokynov na obrazovke a odinštalujte Kaspersky a potom reštart váš systém.
- Po reštarte skontrolovať ak môžete otvoriť Routerlogin.net.
- Ak áno, tak potom zmeniť predvolenú IP vášho smerovača (zvyčajne 192.168.0.1) a potom preinštalovať Kaspersky. Teraz skontrolovať ak máte prístup k adrese URL smerovača. Ak nie, možno budete musieť použiť iný antivírusový produkt.
Riešenie 8: Obnovte pôvodné výrobné nastavenia smerovača
Ak doposiaľ pre vás nič nefungovalo, problém s smerovačom je výsledkom poškodeného firmvéru smerovača. V tejto súvislosti môže problém vyriešiť obnovenie predvolených nastavení smerovača. Nezabudnite však, že po obnovení továrenských nastavení sa stratia všetky nastavenia a konfigurácie prispôsobeného smerovača; vrátane používateľského mena, hesla, SSID atď.
- Uistite sa, že váš smerovač je zapnutý a odpojiť od všetkých ostatných zariadení, ako sú počítače, notebooky atď. Uistite sa tiež, že k smerovaču nie je zapojený žiadny kábel okrem napájacieho kábla.
- Teraz použite a sponka na papier (alebo niečo podobné) k stlačte a podržte the Resetovať tlačidlo alebo Obnovte pôvodné nastavenia tlačidlo (umiestnené na zadnej strane smerovača) pre sedem sekúnd (počas tohto procesu by mala LED dióda napájania blikať). V niektorých modeloch sú dve resetovacie tlačidlá. Uistite sa, že na resetovanie smerovača používate to správne.

- Potom prepustenie stlačte tlačidlo Reset a počkajte, kým smerovač nebude reštart správne (LED napájania sa rozsvieti nazeleno).
- Teraz spojiť smerovač na internet a potom pripojte smerovač k počítaču pomocou ethernetový kábel. Skontrolujte, či je počítač nepripojený do akákoľvek iná sieť / Wi-Fi.
- Potom otvorte a webový prehliadač a skontrolujte, či máte prístup na Routerlogin.net.
- Ak Džin Počas prístupu na Routerlogin.net sa zobrazí stránka, kliknite na Áno.
- Teraz na ďalšej obrazovke vyberte Nechajte si vybrať a potom vyberte ikonu model smerovača.
- Ak sa vás opýtajú, viete ako vypnúť Wi-Fi smerovača vyberte Nie.
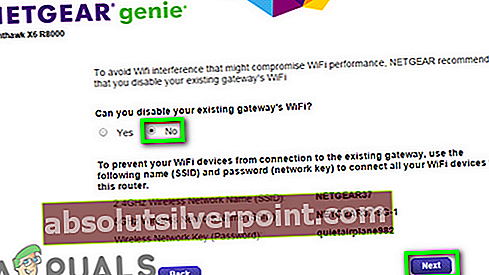
- Potom nasledovať podľa pokynov na obrazovke nastavíte smerovač.
Pokiaľ sa k Routerlogin.net nedostanete ani po obnovení továrenských nastavení, musíte vykonať reset 30-30-30 (ktorý vymaže NVRAM routera a tým vyrieši problém).
- Uistite sa, že váš smerovač je zapnutý a žiadny kábel je k tomu pripojený okrem napájacieho kábla. Odpojte všetky zariadenia PC, notebook a pod. Z routera.
- Teraz stlačte a podržte (cez kancelársku sponku alebo podobný predmet) Resetovať tlačidlo pre 30 sekúnd.
- Teraz podržte stlačené tlačidlo reset, odpojte napájací kábel smerovača a podržte stlačené tlačidlo reset na inom 30 sekúnd.
- Potom podržte stlačené tlačidlo reset a znova pripojte napájací kábel. Držte stlačené tlačidlo reset ešte raz 30 sekúnd.
- Potom prepustenie tlačidlo reset a počkaj na jednu minútu.
- Teraz odpojiť napájací kábel smerovača a počkajte na ďalší 30 sekúnd.
- Potom zapojte späť napájací kábel a napájanie smerovača.
- Teraz spojiť smerovač na internet a potom do počítača pomocou ethernetového kábla.
- Teraz spustenie a webový prehliadač na počítači a dúfajme, že máš prístup na Routerlogin.net. Ak je to tak, nezabudnite aktualizovať firmvér smerovača, aby ste sa vyhli budúcim problémom (Rozšírené> Aktualizácia smerovača).
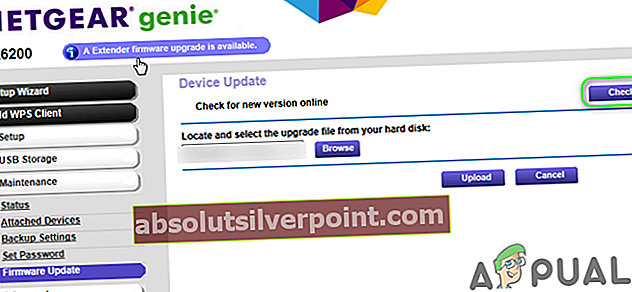
- Ak máte problémy s bezdrôtovým pripojením, skúste prepnúť na Pásmo 5 GHz po obnovení továrenských nastavení smerovača.
Ak vám obnovenie výrobných nastavení nepomohlo, možno budete musieť vymeniť smerovač.
Označuje smerovač Netgear