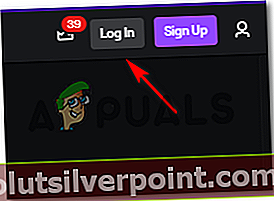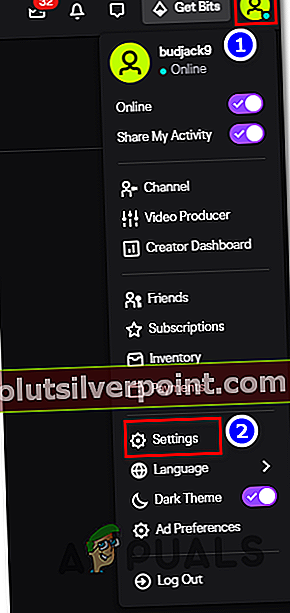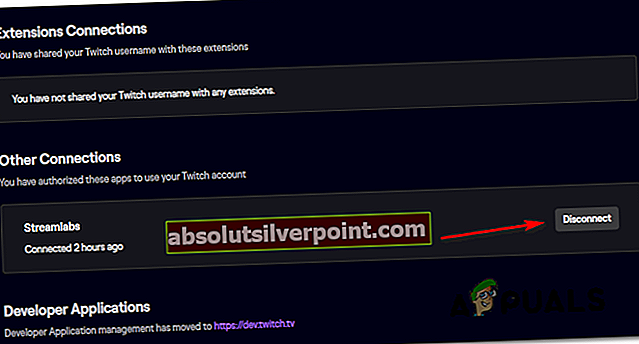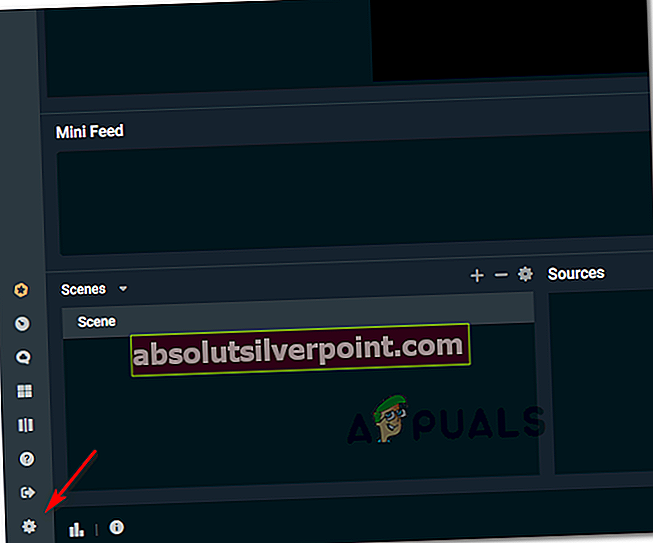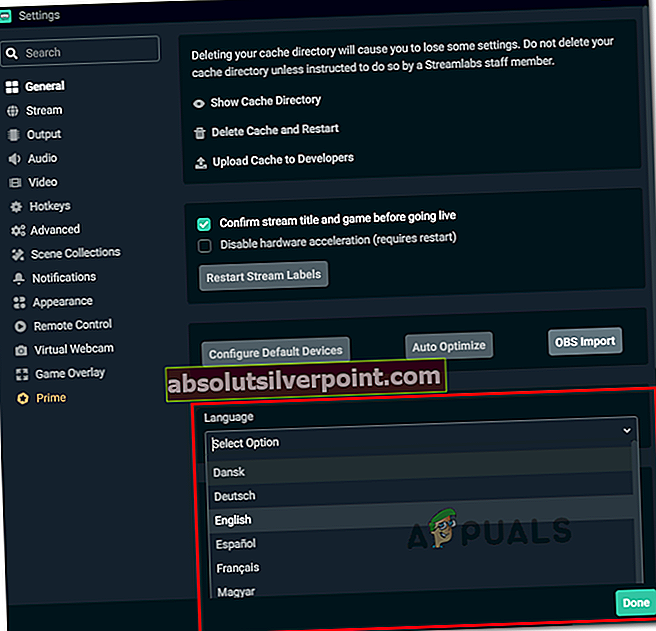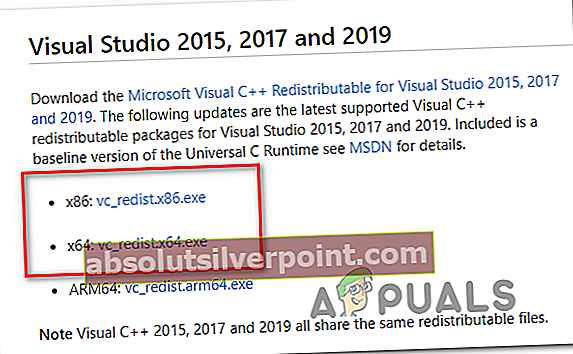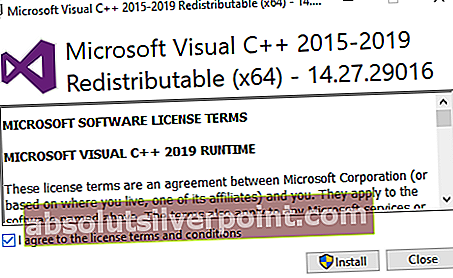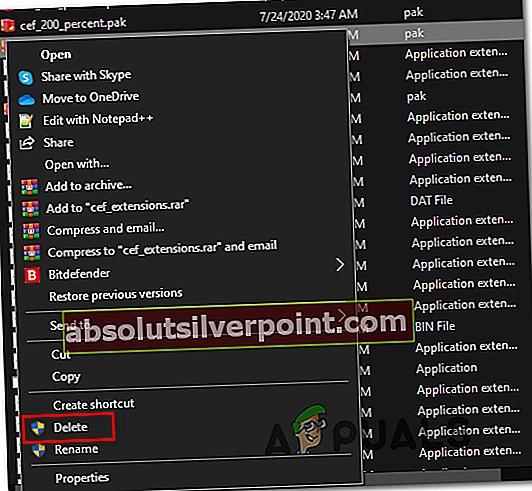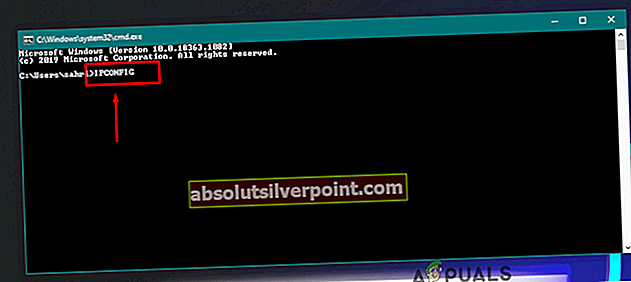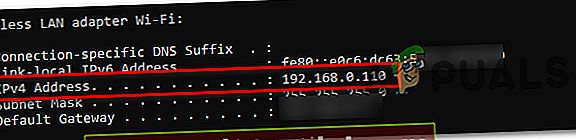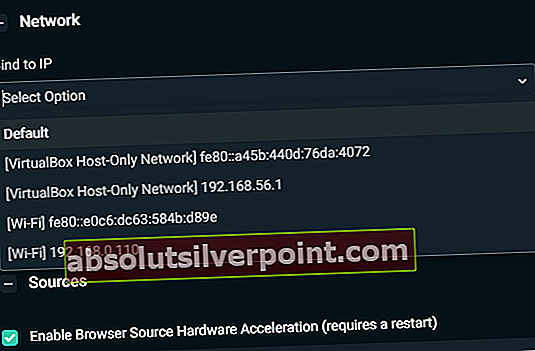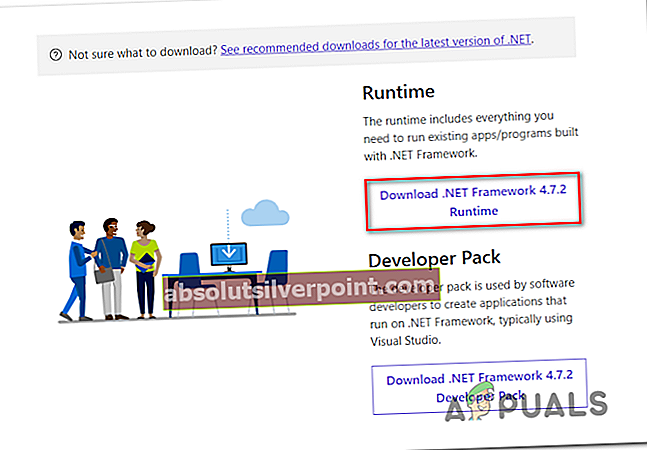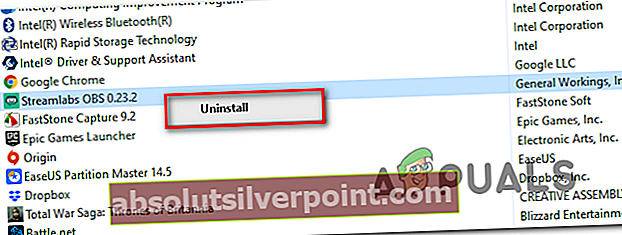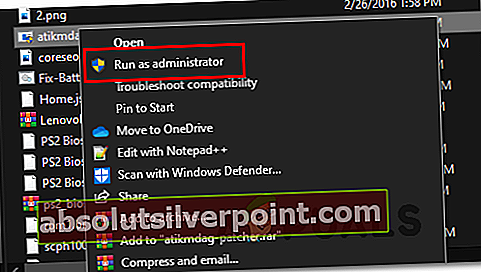Chyba načítajú sa informácie o vašom kanáli sa vyskytuje v Streamlabs OBS pre používateľov, ktorí sa pokúšajú streamovať obsah na Twitchi. Tento problém nie je exkluzívny pre OS, pretože sa údajne vyskytuje v systémoch Windows 7, Windows 8.1 a Windows 10.

Po preskúmaní tohto konkrétneho problému sa ukáže, že existuje niekoľko scenárov, ktoré spôsobia toto správanie s nástrojmi StreamLabs. Tu je užší zoznam potenciálnych vinníkov, ktorí by mohli spôsobiť tento problém:
- Prihláste sa - Niektorí používatelia, ktorí sa tiež stretli s týmto problémom, nahlásili, že sa im tento problém podarilo vyriešiť pomocou prístupu k ich účtu Twitch z prehliadača a zakázaním pripojenia StreamLab OBS.
- Poškodené cookie Twitch - Ďalším dôvodom, ktorý by mohol spôsobiť túto chybu, je poškodený súbor cookie Twitch, ktorý nakoniec zasahuje do StreamLabs. Ak chcete vyriešiť problém v tomto prípade, musíte z predvoleného prehliadača vymazať všetky súbory cookie Twitch.
- Streamovacia jazyková závada - Ako sa ukázalo, tento problém môže nastať aj kvôli známej chybe StreamLab, ktorá má do činenia s predvoleným jazykom. V takom prípade by ste mali byť schopní vyriešiť problém zmenením jazyka streamovania na iný jazyk, než ho zmeníte späť na správny jazyk.
- Chýba balík Visual C ++ Redist 2017 - Jedna z najnovších verzií systému Windows, môžete očakávať, že sa táto chyba zobrazí, ak vaša inštalácia operačného systému neobsahuje interakciu Visual C ++ Redist 2017. Tento problém môžete vyriešiť manuálnou inštaláciou prostredníctvom oficiálnych kanálov.
- Zvyšné súbory obs-pluginu - Ak ste si predtým nainštalovali doplnok StreamLab, zvyšné súbory môžu teraz po odstránení hlavného doplnku spôsobiť problémy so streamovaním. Ak chcete vyriešiť tento problém, budete musieť odstrániť frontend-tools.dll z inštalačného priečinka.
- Stream nie je viazaný na IP - Niekedy sa zobrazí táto chyba v dôsledku skutočnosti, že pokus o streamovanie nepoužíva adresu IP vášho zariadenia. To sa stane, ak namiesto výberu správnej adresy IP z ponuky Sieť ponecháte predvolenú voľbu. Tento problém môžete vyriešiť manuálnym výberom správnej adresy IP.
- Chýba .NET Framework 4.72. - Aj keď je tento .NET framework neoddeliteľnou súčasťou Windows 10, musíte ho nainštalovať manuálne do Windows 7 a Windows 8.1, aby ste uľahčili správne fungovanie SteamLabs správnej infraštruktúry.
- Chýba prístup správcu - Ak nepovolíte správcovi prístup k inštalačnému programu StreamLab, je možné, že nebude schopný kopírovať niektoré súbory. Aby ste sa ubezpečili, že sa tak nestane, môžete ho znova nainštalovať a prinútiť inštalačný program, aby sa otvoril s prístupom správcu.
Metóda 1: Odhlásenie a opätovné prihlásenie do StreamLabs
Ak ste to ešte nevyskúšali, mali by ste tento pokus o riešenie problémov začať prihlásením sa z problémového účtu v službe StreamLabs.
Niekoľko dotknutých používateľov, ktorí tiež pri riešení problémov s rovnakou chybovou správou uviedli, že problém bol konečne vyriešený po tom, čo sa odhlásili a potom sa znova prihlásili do postihnutého účtu Twitch z aplikácie StreamLabs.
Ak si nie ste istí, ako to urobiť, postupujte podľa pokynov uvedených nižšie:
Poznámka: Táto operácia sa nevykonáva z aplikácie StreamLabs. Musíte to urobiť priamo z účtu Twitch.
- Otvorte predvolený prehliadač a navštívte stránku Twitch.tv a prihláste sa pomocou rovnakého účtu, aký máte momentálne prepojený v StreamLabs. Na Twitch.tv kliknite na ikonu Prihlásiť sa tlačidlo (pravý horný roh obrazovky.
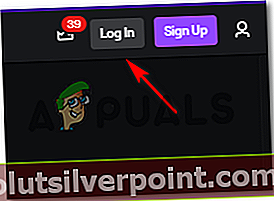
- Po úspešnom prihlásení kliknite na ikonu svojho účtu (v pravom hornom rohu) a potom kliknite na nastavenie z novoobjaveného kontextového menu.
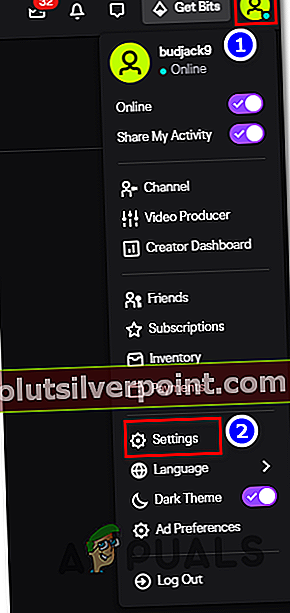
- Akonáhle ste vo vnútri nastavenie v ponuke kliknite na ikonu Pripojenia ponuky, potom prejdite nadol na ikonuOstatné pripojeniaa kliknite na ikonu Odpojiť tlačidlo súvisiace s StreamLabs.
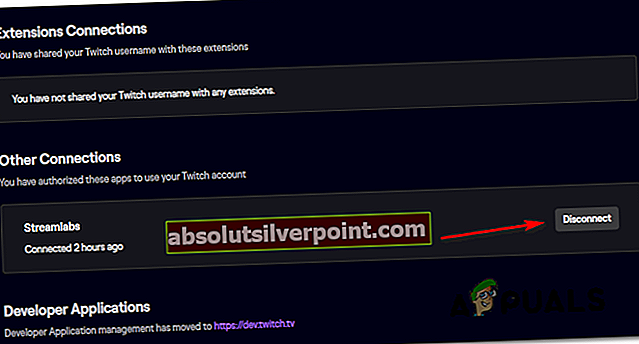
- Po ukončení pripojenia StreamLabs sa vráťte do StreamLabs a znova pripojte svoj účet Twitch, aby ste zistili, či je problém teraz vyriešený.
Ak stále vidíte to isté načítajú sa informácie o vašom kanálichyba pri pokuse o zverejnenie, prejdite nižšie na ďalšiu potenciálnu opravu uvedenú nižšie.
Metóda 2: Vymazanie každého súboru cookie Twitch
Podľa mnohých dotknutých používateľov môžete očakávať, že sa tento chybový kód zobrazí z dôvodu problému so súborom cookie Twitch. Aj keď používate StreamLabs OBS, aplikácia sa pri určitých interakciách stále spolieha na váš prehliadač, takže poškodený súbor cookie môže byť zodpovedný za chybu načítania informácií o vašom kanáli.
Ak je tento scenár použiteľný, mali by ste byť schopní tento problém vyriešiť dvoma rôznymi spôsobmi:
- Môžete buď ísť konkrétne za súbormi cookie Twitch a výlučne ich odstrániť
- Celý priečinok cookie môžete vymazať z prehľadávača.
Ak sa chcete zamerať na sústredený prístup, tu je ako vyčistiť konkrétne cookies Twitch z vášho prehliadača. Keď ste vo vnútri čistiaceho okna, pomocou vyhľadávacej funkcie nájdite a odstráňte všetky súbory cookie Twitch.
Na druhej strane, ak chcete ísť na úplné vyčistenie, postupujte podľa týchto pokynov pokyny na čistenie medzipamäte a súborov cookie z vášho prehliadača.

Ak ste súbory cookie už vymazali a stále pracujete s rovnakým chybovým kódom, prejdite dole na ďalšiu potenciálnu opravu nižšie.
Metóda 3: Zmena vysielaného jazyka
Aj keď sa to môže javiť ako zvláštna oprava, niektorí používatelia sa tiež zaoberali chybou načítajú sa informácie o vašom kanálisa podarilo problém úplne vyriešiť opätovným výberom iného jazyka a jeho opätovnou zmenou na predchádzajúcu hodnotu.
Od vývojárov sa nám nepodarilo nájsť oficiálne vysvetlenie, dotknutí používatelia však majú podozrenie, že toto správanie bolo výsledkom závady StreamLabs.
Ak sa chcete pokúsiť o toto potenciálne riešenie, postupujte podľa pokynov nižšie a dočasne zmeňte jazyk streamovania z aplikácie StreamLabs:
- Otvorte účet StreamLabs a prihláste sa pomocou účtu Twitch, s ktorým narazíte na problémy.
- Po úspešnom prihlásení pokračujte kliknutím na nastavenie (ikona ozubeného kolieska v ľavom dolnom rohu obrazovky).
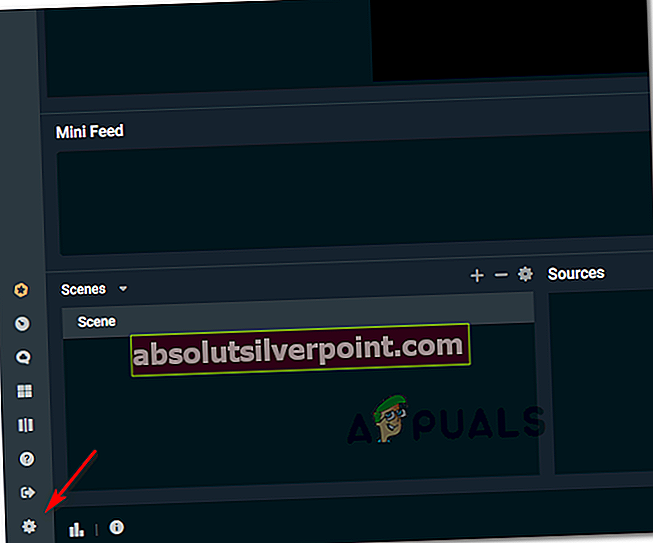
- Z nastavenie ponuku StreamLabs, vyberte ikonu Všeobecné kartu v ľavom stĺpci, potom prejdite do pravej časti a použite rozbaľovaciu ponuku pod Jazyk zmeniť to na niečo iné.
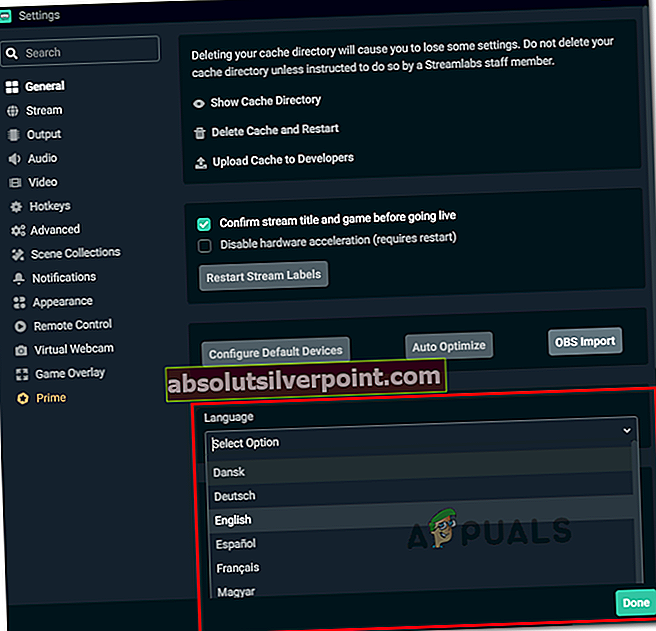
- Hit hotový Ak chcete zmeny uložiť, zatvorte aplikáciu StreamLabs a potom ju znova spustite.
- Pri ďalšom spustení aplikácie znova otvorte obrazovku Nastavenia a zmeňte jazyk späť na pôvodný jazyk.
- Iniciovajte ďalší pokus o streamovanie a uvidíte, či sa vám podarilo zbaviť načítajú sa informácie o vašom kanálichyba.
Ak problém stále nie je vyriešený, prejdite nižšie na ďalšiu potenciálnu opravu.
Metóda 4: Inštalácia Visual C ++ Redist 2017
Podľa niektorých ovplyvnených používateľov môžete tiež očakávať, že sa táto chyba zobrazí v prípadoch, keď v počítači, kde je nainštalovaná aplikácia StreamLabs OBS, chýba kritický redistér C ++ potrebný na uľahčenie streamovania hry.
Niekoľko používateľov, ktorí sa predtým stretli s rovnakým problémom, potvrdilo, že sa im tento problém podarilo vyriešiť stiahnutím a inštaláciou kompatibilnej verzie balíka Visual C ++ 2017.
Ak si nie ste istí, ako to urobiť, nainštalujte si správnu verziu podľa nasledujúcich pokynov Balík Visual C ++ Redist 2017 x64:
- Otvorte prehliadač a navštívte stránku oficiálna stránka na stiahnutie stránky MIcrosoft.com balíka na stiahnutie Visual C ++ Redist 2017.
- Keď ste na správnej stránke, posuňte sa nadol do sekcie Visual Studio 2015, 2017 a 2019 a kliknite na vc_redist.x86.exe ak je vaša verzia pre Windows 32-bitová alebo vc_redist.x64.exe ak je vaša verzia systému Windows na 64 bitoch.
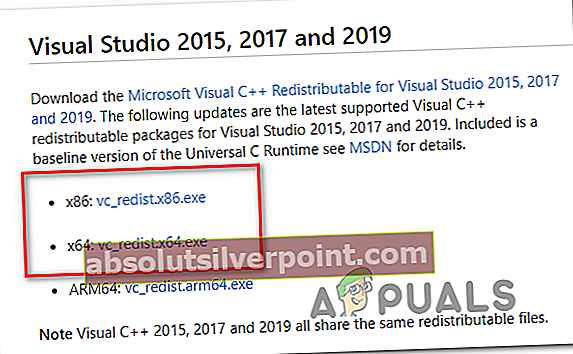
- Po dokončení sťahovania dvakrát kliknite na inštalačný program .exe a kliknite na ikonu Inštalácia, potom postupujte podľa pokynov na obrazovke a nainštalujte chýbajúci balík Visual C ++ Redist.
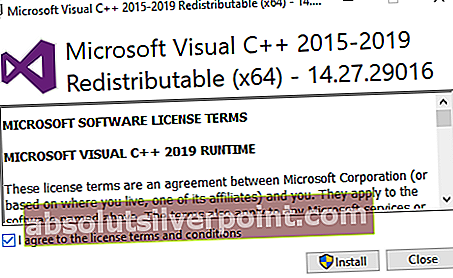
- Po dokončení inštalácie reštartujte počítač, ak sa vám nezobrazí výzva, aby ste tak robili automaticky, a po dokončení nasledujúceho spustenia skontrolujte, či je chyba vyriešená.
V prípade, že aj tak skončíte s načítajú sa informácie o vašom kanáliChyba pri pokuse o použitie StreamLabs na streamovanie na Twitchi, prejdite dole k ďalšej potenciálnej oprave nižšie.
Metóda 5: Odstránenie súboru frontend-tools.dll
Ako sa ukázalo, tento problém sa môže vyskytnúť aj v dôsledku určitého typu poškodených súborov, ktoré zostali v priečinku obs-plugins aplikácie Streamlabs OBS. Vo väčšine prípadov sa tento problém začne vyskytovať po tom, čo sa používateľ pokúsi odinštalovať doplnok pre StreamLabs.
Ak je tento scenár použiteľný, mali by ste byť schopní problém vyriešiť tak, že prejdete do umiestnenia, kde StreamLabs ukladá súbory doplnkov, a odstránite frontend-tools.dll.
Potvrdzuje sa, že toto riešenie je účinné niekoľkými používateľmi, ktorým sa chybu podarilo vyriešiť. Vymažte ho podľa nasledujúcich pokynov:
- Otvorte program Prieskumník súborov a prejdite do nasledujúceho umiestnenia:
C: \ Program Files \ Streamlabs OBS \ resources \ app \ node_modules \ obs-studio-node \ distribute \ obs-plugins \
Poznámka: Ak ste nainštalovali StreamLabs na vlastné miesto, prejdite tam.
- Po príchode na správne miesto kliknite pravým tlačidlom myši na súbor frontend-tools.ddl a vyberte príkaz Odstrániť z novoobjaveného kontextového menu.
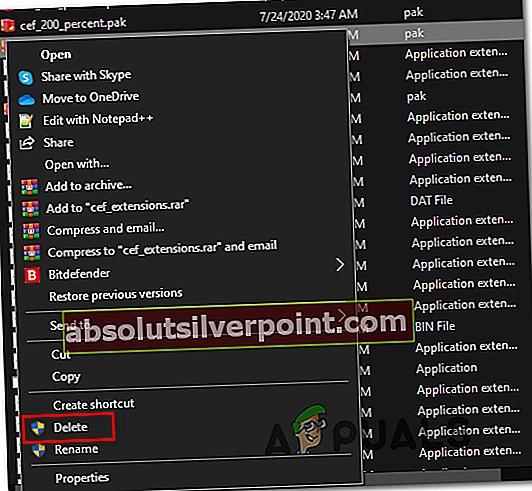
- Po odstránení správneho súboru .ddl reštartujte počítač, potom znova spustite program StreamLabs a skontrolujte, či sa problém už nevyriešil.
Poznámka: Môže sa vám zobraziť upozornenie na „poškodenie scény“, ale nebojte sa, pretože zmizne pri ďalšom otvorení aplikácie.
Metóda 6: Viazanie StreamLabs na IP
Ako sa ukázalo, tento problém môže pochádzať z problému s TCP alebo IP. Ak vaše pokusy o streamovanie neustále odmietajú načítajú sa informácie o vašom kanálichyba alebo iná chybová správa (napríklad „Neplatná cesta alebo adresa URL pripojenia„Chyba), môžete sa pokúsiť urobiť jednu vec, spojiť pokus o streamovanie s adresou IP vášho stroja.
Táto operácia bude vyžadovať, aby ste poznali svoju IP adresu, aby ste ju mohli viazať v aplikácii StreamLab.
Ak chcete presadiť túto potenciálnu opravu, postupujte podľa pokynov uvedených nižšie:
- Stlačte Kláves Windows + R otvoriť a Bež dialógové okno. Ďalej zadajte „Cmd“ vo vnútri textového poľa a stlačte Ctrl + Shift + Enter otvoriť zvýšený príkazový riadok.

Poznámka: Keď uvidíte UAC (výzva používateľského účtu), kliknite Áno udeliť prístup správcu.
- Keď sa nachádzate vo zvýšenej výzve CMD, zadajte ‘Ipconfig’ a udrieť Zadajte získate prehľad o svojej sieti.
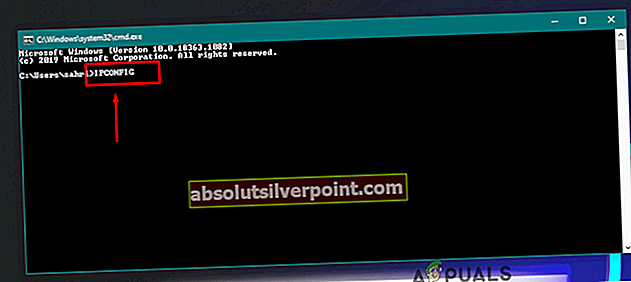
- Z vráteného zoznamu posuňte zobrazenie nadol na sieť, ktorú momentálne používate, a vezmite a skopírujte IPV4 adresa (budeme to potrebovať trochu neskôr)
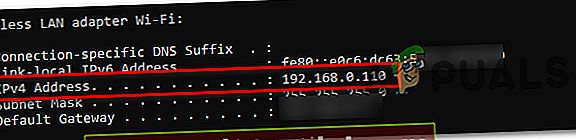
- Teraz, keď ste úspešne zistili svoju IP adresu, otvorte aplikáciu StreamLabs a kliknite na ikonu nastavenie ikona (ľavá dolná časť obrazovky).
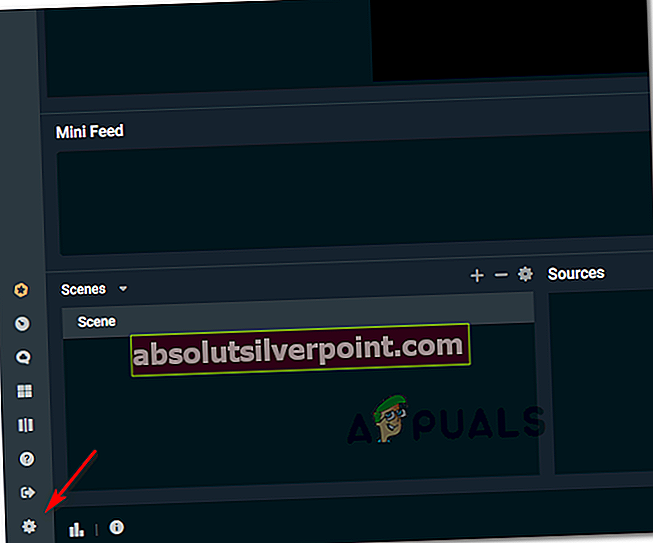
- Akonáhle ste vo vnútri nastavenie v ponuke kliknite na Pokročilé z vertikálnej ponuky vľavo sa presunú do pravej časti a posunú úplne dole na Sieť oddiel.
- Ďalej rozbaľte rozbaľovaciu ponuku a vyberte adresu IP, ktorú ste predtým zistili v kroku 3 pred uložením zmien.
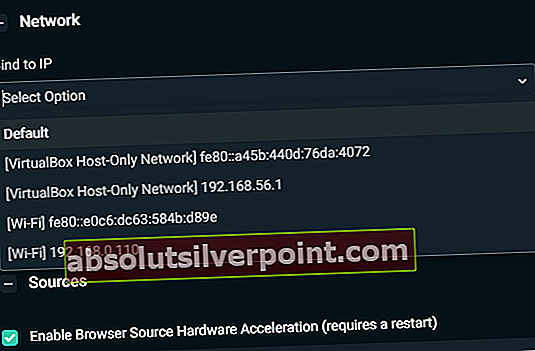
- Pokúste sa znova streamovať z StreamLabs a skontrolujte, či je operácia tentoraz úspešná.
Ak stále pretrváva ten istý problém, prejdite na ďalšiu metódu uvedenú nižšie.
Metóda 7: Stiahnite si .NET Framework 4.7.2 (IBA Windows 7/8)
Ak sa s týmto problémom stretávate v systéme Windows 7 alebo Windows 8.1, nezabudnite, že predtým, ako budete môcť streamovať obsah z aplikácie StreamLabs, musíte splniť ďalšiu požiadavku.
Pretože inštaláciu rozhrania .NET Framework 4.7.2 nerieši komponent WU (ako vo Windows 10), budete si ho musieť nainštalovať ručne pomocou oficiálnych kanálov.
Niektorí používatelia, ktorí tiež narazili na toto chybové hlásenie v aplikácii StreamLabs v systémoch Windows 7 a Windows 8, potvrdili, že problém bol odstránený po nainštalovaní chýbajúceho rozhrania .NET.
Tu je stručný podrobný sprievodca inštaláciou chýbajúceho rozhrania .NET do vášho počítača:
- Otvorte predvolený prehľadávač a prejdite na oficiálneho stránka na stiahnutie rozhrania .NET Framework 4.7.2.
- Po príchode na správne miesto sa posuňte nadol na ikonu Beh programu časť a kliknite na Stiahnite si .NET Framework 4.7.2 Runtime.
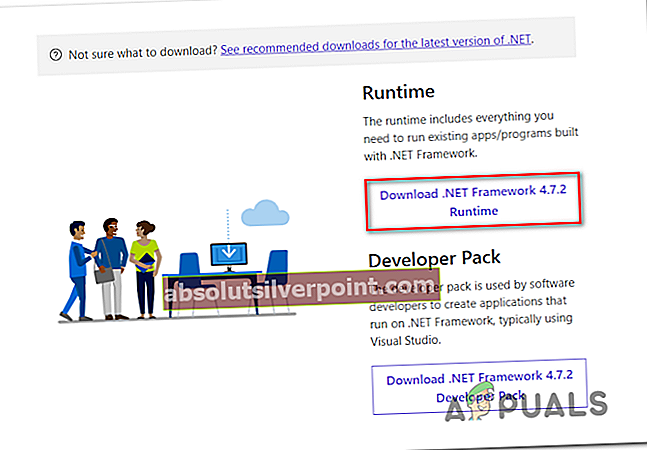
- Po dokončení sťahovania otvorte inštalačný program a podľa pokynov na obrazovke dokončite inštaláciu chýbajúceho rozhrania .NET Framework a potom reštartujte počítač.
- Po opätovnom zavedení počítača otvorte program StreamLabs a skontrolujte, či je problém vyriešený opätovným pokusom o zverejnenie.
Ak stále pretrváva ten istý problém, prejdite na ďalšiu potenciálnu opravu uvedenú nižšie.
Metóda 8: Preinštalovanie StreamLabs s prístupom správcu
Ak vám žiadna z vyššie uvedených opráv nepomohla, poslednou vecou, ktorú môžete vyskúšať, je preinštalovanie aplikácie StreamLab a povolenie nainštalovaných správcovských práv. Môže to byť efektívne, pretože inštalačný program môže mať problémy s kopírovaním niektorých súborov v prípade, že nemá práva správcu.
Ak si myslíte, že je tento scenár použiteľný, postupujte podľa pokynov nižšie a znova nainštalujte aplikácie StreamLabs s administrátorskými právami:
- Stlačte Kláves Windows + R otvoriť a Bež dialógové okno. Ďalej zadajte „Appwiz.cpl“ vo vnútri textového poľa a stlačte Zadajte otvoriť Programy a príslušenstvo Ponuka.

- Akonáhle ste vo vnútri Programy a príslušenstvo ponuka, posuňte sa nadol zoznamom nainštalovaných aplikácií a vyhľadajte StreamLabs OBS. Keď ju uvidíte, kliknite na ňu pravým tlačidlom myši a vyberte Odinštalovať z kontextového menu.
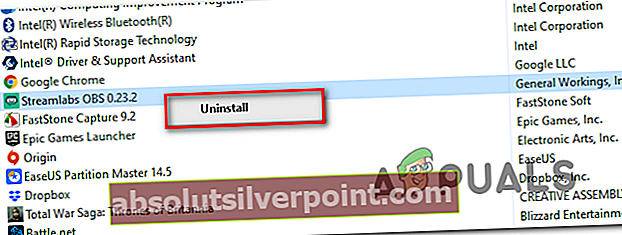
- Zbavte sa aplikácie podľa pokynov na odinštalovanie a potom reštartujte počítač.
- Po dokončení nasledujúceho spustenia navštívte stránku oficiálna stránka na stiahnutie StreamLabs a spustite inštaláciu.
- Po dokončení sťahovania ho neotvárajte konvenčným spôsobom. Namiesto toho prejdite na miesto, kde bolo stiahnuté, kliknite na ňu pravým tlačidlom myši a vyberte Spustiť ako správca.
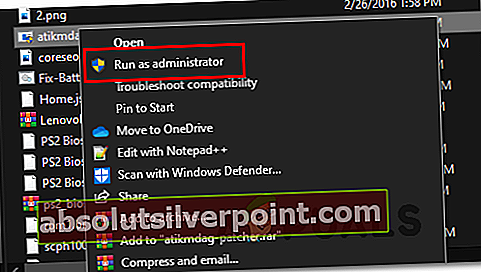
- Po dokončení inštalácie otvorte StreamLabs, znova sa prihláste pomocou svojho účtu Twitch a skontrolujte, či je chyba teraz vyriešená.