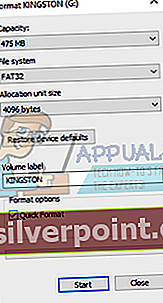Chybové hlásenie „Zariadenie pripojené k systému nefunguje“ znamená, že váš počítač nie je schopný správne komunikovať a prenášať údaje. Zariadenie môže byť pripojené nesprávne, jeho ovládače môžu byť nekompatibilné, port USB nemusí fungovať alebo dokonca môže existovať nejaké iné zariadenie USB, ktoré bráni procesu prenosu.

Mnoho používateľov čelí tomuto problému v každodennom živote, keď prenáša údaje / médiá zo svojich inteligentných telefónov, fotoaparátov, tabletov, USB alebo dokonca prenáša údaje z jedného pevného disku na druhý. Toto je veľmi častý problém, takže sa nemusíte obávať. Pozrite sa na kroky uvedené nižšie.
Riešenie 1: Opätovné pripojenie a vyskúšanie iného portu USB
Táto chyba sa môže vyskytnúť, ak je nesprávne pripojenie medzi úložiskom USB a počítačom. Je možné, že konektor nie je správne pripojený k portu alebo kábel, ktorý používate, je chybný. Si môžete vyskúšať opätovné pripojenie zariadenia a ak používate kábel, uistite sa, že kábel nie je chybný a ľahko podporuje prenos dát. Skúste použiť iný kábel a tiež vyskúšajte zapojením zariadenia do iného portu USB.

Ak máte ďalšie USB zariadenia pripojený k počítaču, odstrániť všetky. V jednom prípade sa chyba objavila a po odpojení joysticku sa automaticky stratila a prenos bol úspešný. Pred pokračovaním vyskúšajte všetky možnosti, pretože toto je hlavný krok riešenia problémov.
Riešenie 2: Reštartujte počítač
V mnohých prípadoch vyriešil problém s mnohými používateľmi reštart počítača. Je možné, že existujú niektoré moduly s nesprávnou konfiguráciou alebo len to, že váš počítač vyžaduje reštart po inštalácii niektorých programov. V niektorých prípadoch, ako je napríklad Windows Update, je reštart nevyhnutný, pretože implementuje požadované zmeny. Reštartujte počítač správne a uistite sa, že zariadenie nie je pripojené. Po správnom reštartovaní počítača pripojte zariadenie a skontrolujte, či sa problém nevyriešil.
Riešenie 3: Formátovanie zariadenia
Táto chyba sa vyskytuje aj v prípade mnohých zariadení USB, ak vaše zariadenie nie je správne naformátované. Nesprávne formátovanie znamená, že sektory / bloky nie sú vo vašom úložnom zariadení správne alokované, čo môže byť príčinou chyby.
- Stlačte Windows + E na spustenie Prieskumníka súborov. Kliknite na "Tento počítač”Na ľavom navigačnom paneli. Teraz by ste videli, ako je vaše zariadenie USB pripojené.
- Kliknite na ňu pravým tlačidlom myši a vyberte možnosťFormát”.

- Zobrazí sa nové okno, ktoré obsahuje všetky nastavenia. Ak si nie ste istí, čo zvoliť, jednoducho to nechajte na pokoji a kliknite na „Štart”.
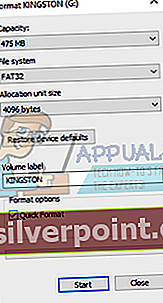
- Po dokončení formátu skúste použiť zariadenie USB a skontrolujte, či sa problém nevyriešil.
Riešenie 4: Spúšťanie príkazov SFC a DISM
Existuje tiež možnosť, že sa vo vašom počítači nachádzajú niektoré poškodené súbory, ktoré vedú k tejto chybe. Na tento účel môžeme vyskúšať spustenie SFC a ak sa vyskytnú chyby, spustite príkaz DISM.
Kontrola systémových súborov (SFC) je nástroj používaný v systéme Microsoft Windows, ktorý umožňuje používateľom vyhľadávať v počítači poškodené súbory operačného systému a je veľmi užitočným nástrojom na diagnostiku problému a kontrolu prípadných problémov s poškodením súborov v systéme Windows. .
Môžeme vyskúšať spustenie SFC a zistiť, či sa náš problém vyrieši. Pri spustení SFC dostanete jednu z troch odpovedí.
- Windows nezistil žiadne porušenie integrity
- Program Windows Resource Protection našiel poškodené súbory a opravil ich
- Program Windows Resource Protection našiel poškodené súbory, ale nedokázal opraviť niektoré (alebo všetky) z nich
- Stlačte Windows + R na spustenie aplikácie Spustiť. Napíš „taskmgr”V dialógovom okne a stlačením klávesu Enter spustite správcu úloh v počítači.
- Teraz kliknite na možnosť Súbor v ľavej hornej časti okna a vyberte „Spustiť novú úlohu”Zo zoznamu dostupných možností.

- Teraz napíš „powerhell”V dialógovom okne a skontrolovať možnosť, pod ktorou sa uvádza „Vytvorte túto úlohu s oprávneniami správcu”.

- V prostredí Windows Powershell zadajte „sfc / scannow”A udrel Zadajte. Tento proces môže chvíľu trvať, pretože všetky vaše súbory systému Windows sú skenované počítačom a sú kontrolované na prítomnosť poškodených fáz.

- Ak narazíte na chybu, v ktorej systém Windows uvádza, že našiel chybu, ale nepodarilo sa im ju opraviť, mali by ste napísať „DISM / Online / Vyčistenie obrazu / Obnovenie zdravia”V prostredí PowerShell. Týmto sa stiahnu poškodené súbory z aktualizačných serverov Windows a nahradia sa poškodené. Upozorňujeme, že tento proces môže istý čas trvať aj v závislosti od vášho internetového pripojenia. Nerušte v žiadnej fáze a nechajte to bežať.
Ak bola chyba zistená a bola opravená pomocou vyššie uvedených metód, reštartujte počítač a skontrolujte, či chyba nezmizne.
Riešenie 5: Aktualizácia ovládačov zariadení
Táto chyba sa môže objavovať aj preto, že ovládače zariadení nie sú aktualizované a počítač má problémy s prenosom údajov. V takom prípade môžete skúsiť aktualizovať ovládače zariadení a skontrolovať, či sa problém nevyrieši. Existujú dva spôsoby aktualizácie ovládačov: automaticky a manuálne. Keď príde na výber, v automatickej metóde vyberiete prvú možnosť. Tu nemusíte robiť nič a systém Windows automaticky vyhľadá najlepší ovládač a nainštaluje ho do vášho počítača.
Ak nemáte šťastie na automatickú aktualizáciu ovládačov, môžete prejsť na web výrobcu, stiahnuť požadované ovládače a aktualizovať ich manuálne. Ďalej je uvedený postup, ako ich manuálne aktualizovať.
- Stlačte Windows + R spustiť Bež Napíš „devmgmt.msc”V dialógovom okne a stlačte kláves Enter. Týmto sa spustí správca zariadenia vášho počítača.
- Prejdite celým hardvérom, kliknite pravým tlačidlom myši na zariadenie, v ktorom sa vyskytla chyba, a vyberte možnosť „Aktualizujte ovládač”.

- Teraz systém Windows zobrazí dialógové okno s otázkou, ktorým spôsobom chcete aktualizovať ovládač. Vyberte druhú možnosť (Prejdite na svojom počítači a vyhľadajte softvér ovládača) a pokračujte.
Keď sa objaví tlačidlo ovládača, vyberte súbor ovládača, ktorý ste stiahli, a podľa toho ho aktualizujte.

- Reštartujte počítač a skontrolujte, či sa problém nevyrieši.
Riešenie 6: Oprava systému Windows
Ak sa v počítači vyskytla chyba, t. J. Táto chyba sa zobrazí pri pokuse o presun údajov na jednotku / z jednotky, môžete skúsiť opraviť systém Windows. Pred pokračovaním v tomto procese sa odporúča zálohovať si dáta a uložiť všetku svoju prácu. Tento proces môže tiež chvíľu trvať, preto sa odporúča, aby ste ho spustili, keď ste si úplne istí, že nedôjde k prerušeniu. Postupujte podľa našich pokynov v našom článku, ktorý vysvetľuje, ako opraviť váš Windows 10.
Poznámka: Toto riešenie vykonajte, keď ste si úplne istí, že všetky vyššie uvedené kroky na riešenie problémov zlyhali a problém spočíva v operačnom systéme.