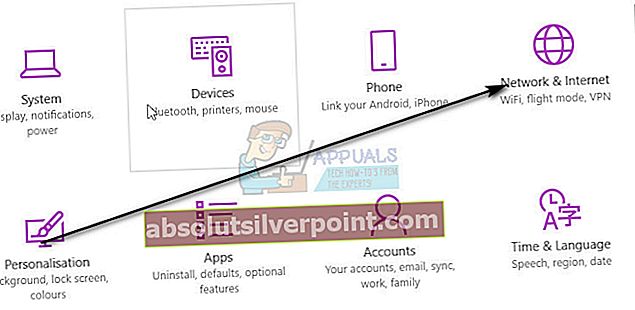WD My Cloud je jednou z najlepších služieb cloudového ukladacieho priestoru a keďže táto služba má toľko používateľov, nespočetné množstvo používateľov systému Windows 10 sa sťažovalo, že od svojej aktualizácie na Windows 10 nemali prístup k svojim účtom WD My Cloud. Problém sa stal natoľko závažným, že niektorí používatelia systému Windows 10 sa dokonca uchýlili k návratu k Windows 7 a Windows 8.
Ak sa vám nedarí získať prístup k účtu WD My Cloud na počítači so systémom Windows 10, nebojte sa, pretože tento problém sa dá skutočne vyriešiť. Takmer vo všetkých prípadoch je vinníkom používateľa, ktorý nemôže získať prístup k svojmu účtu WD My Cloud v počítači so systémom Windows 10, skutočnosť, že systém Windows 10 neumožňuje používateľom prístup k určitým účtom, pokiaľ nie sú prihlasovacie údaje pre tieto účty pridané do zoznamu poverení. . Nasledujú dve najefektívnejšie metódy, ktoré môžete použiť na úspešné vyriešenie problému, ktorý vám bráni v prístupe k vášmu účtu WD My Cloud v systéme Windows 10:
Metóda 1: Pridajte poverenie systému Windows pre svoj účet WD My Cloud
Najjednoduchšou a najefektívnejšou opravou tohto problému je jednoduché pridanie poverenia Windows pre váš účet WD My Cloud do zoznamu poverení v počítači so systémom Windows 10. Ak to chcete urobiť, musíte:
Kliknite pravým tlačidlom myši na ikonu Ponuka Štart otvoriť Ponuka WinX.
Kliknite na Ovládací panel v WinXPonuka aby som to otvoril.

V Ovládací panel, vyhľadajte a kliknite na Správca poverení.

Kliknite na Poverenia systému Windows.

Klikni na Pridajte poverenie systému Windows odkaz v pravom hornom rohu zoznamu Poverenia systému Windows.

Do poľa zadajte názov, ktorý ste dali svojmu zariadeniu WD My Cloud Internetová alebo sieťová adresa lišta, používateľské meno vášho účtu WD My Cloud v Užívateľské meno panel a heslo k vášmu účtu WD My Cloud v Heslo.Kliknite na Uložiť.

Zavrieť Ovládací panel.
Reštart po spustení počítača budete mať bezproblémový prístup k svojmu účtu WD My Cloud.
Metóda 2: Opravte problém pomocou Editora databázy Registry
Ak Metóda 1 nefunguje, čo je veľmi nepravdepodobné, môžete tento problém vyriešiť tiež úpravou registra počítača a pridaním určitej hodnoty DWORD (32-bitovej) ku konkrétnemu kľúču. Ak chcete pomocou tejto metódy úspešne získať prístup k svojmu účtu WD My Cloud v počítači so systémom Windows 10, musíte:
Stlačte Logo systému Windows kľúč + R vychovať a Bež
Typ regedit do Bež dialógové okno a stlačte Zadajte otvorte Editor databázy Registry.

Prejdite na HKEY_LOCAL_MACHINE \ SYSTEM \ CurrentControlSet \ Services \ LanmanWorkstation v ľavom paneli.

Klikni na Pracovná stanica Lanman na zobrazenie jeho obsahu v pravom paneli.
Kliknite pravým tlačidlom myši na prázdne miesto na pravom paneli, umiestnite kurzor myši Nový a kliknite na Hodnota DWORD (32-bitová).

Pomenujte novú hodnotu DWORD AllowInsecureGuestAuth.

Dvakrát kliknite na novú hodnotu a v dialógovom okne, ktoré sa otvorí, zmeňte jej hodnotu na 1 a potom kliknite na Ok.

Zatvorte Editor databázy Registry a reštart počítača a po zapnutí sa budete môcť bez problémov úspešne prihlásiť k svojmu účtu WD My Cloud.
Metóda 3: Obnovenie siete
Túto metódu používatelia v komentároch vo veľkej miere informovali o tom, že pre mnohých fungovali v systéme Windows 10.
- Držte Kľúč Windows a Stlačte I.
- Vyberte si Sieť a internet
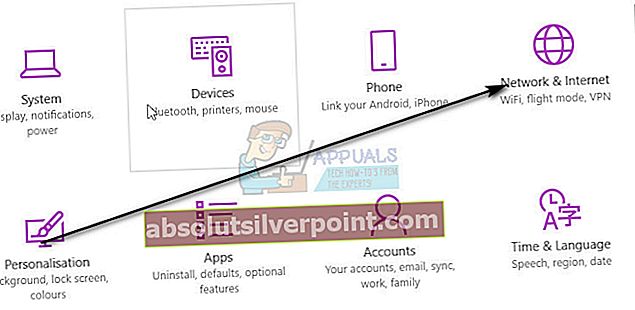
- Uistite sa, že je na ľavom paneli vybratý Stav.
- Posuňte zobrazenie nadol a vyberte Obnovenie sietea potvrďte kliknutím Obnoviť teraz.