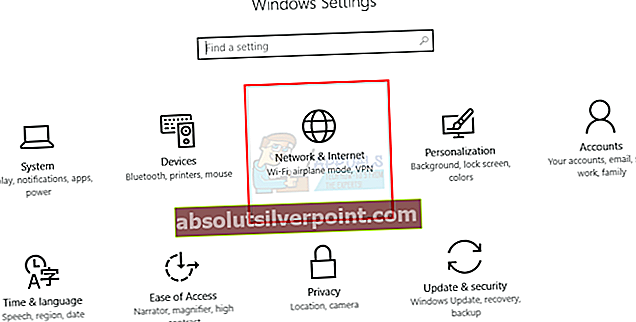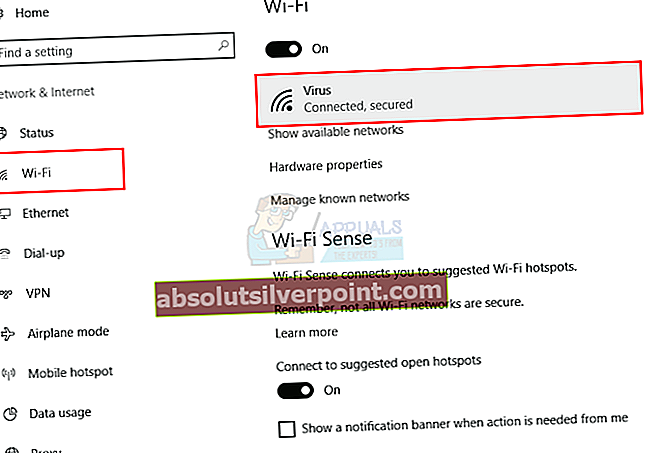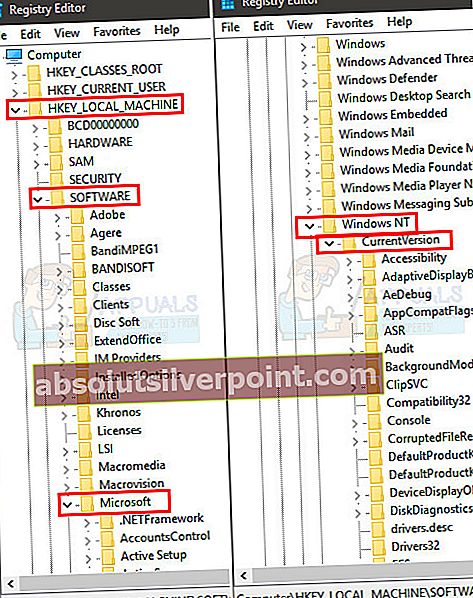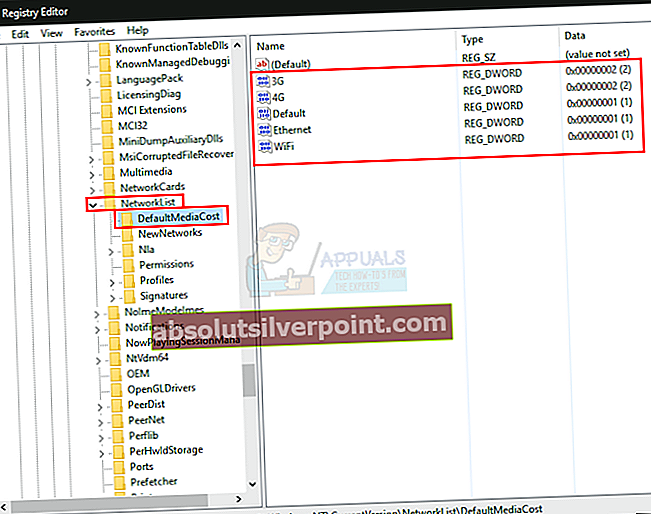Ak ste osobou, ktorá používa rôzne spôsoby sieťového pripojenia, ako je Wi-Fi alebo 3G / 4G s hardvérovým kľúčom, určite ste videli namerané sieťové varovania. V zásade platí, že keď je pripojenie merané, znamená to, že máte obmedzenú šírku pásma. Niektoré aplikácie, ako je napríklad Outlook, sa teda nebudú automaticky pripájať a zobrazia sa vám upozornenia na merané pripojenie.
Toto upozornenie sa zobrazuje, pretože program Outlook alebo iná aplikácia, ktorá vám poskytne toto upozornenie, skontroluje stav vášho pripojenia. Ak je nameraná, aplikácia sa zastaví v pripojení na internet a zobrazí toto varovanie. Je dobrým riešením zabrániť nadmernému využívaniu údajov, najmä ak je vaše pripojenie namerané, ale ak naozaj chcete, aby sa program Outlook pripojil, nemáte na výber. V prípade Outlooku nemáte žiadnu možnosť, ktorá by umožňovala Outlooku pripojiť sa na merané pripojenie, takže nebudete môcť nič robiť, pokiaľ ste na meranom pripojení.
V tomto scenári teda budete musieť vypnúť možnosť meraného pripojenia, aby ste umožnili Outlooku (alebo akejkoľvek inej aplikácii) prejsť cez sieť. Aj keď nemáte žiadne programy, ktoré sa takto správajú, pomocou uvedených metód môžete vypnúť možnosť meraného pripojenia v systéme Windows.
Metóda 1: Nastavenia
Prvý a najjednoduchší spôsob vypnutia meraného pripojenia je nastavenie v systéme Windows. V časti nastavení v sieti nájdete možnosť zapnutia alebo vypnutia meraného pripojenia. Jednoducho ho vypnite a vaše pripojenie nebude merané.
Postupujte podľa pokynov uvedených nižšie a obráťte sa na možnosť meraného pripojenia
- Stlačte Kláves Windows raz
- Kliknite nastavenie (ikona strachu)
- Vyberte Sieť a internet
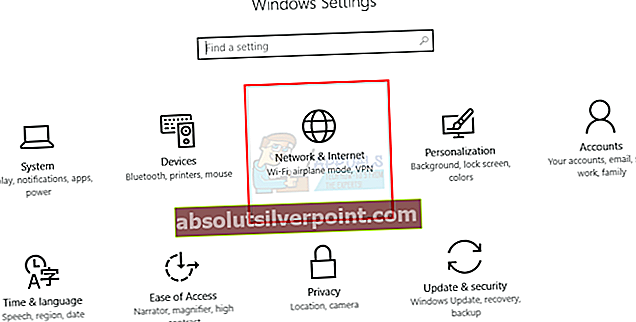
- Vyberte Wi-Fi alebo Ethernet (v závislosti od toho, ktoré sieťové pripojenie chcete zmeniť ako nezmerané)
- Vyberte sieť, ku ktorej ste práve pripojení
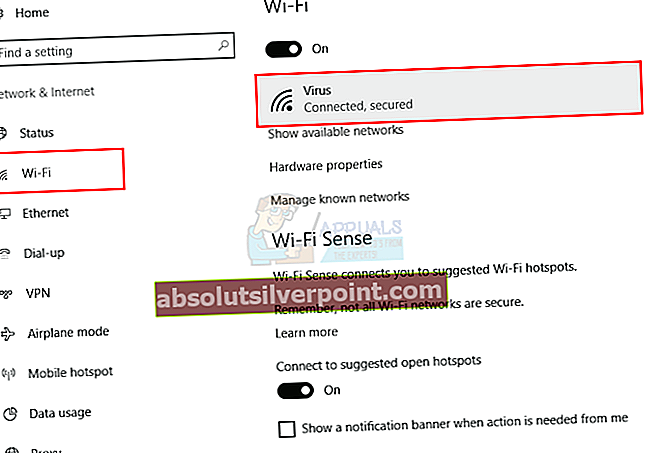
- Otočte možnosť Nastavené ako odmerané pripojenie Toto nájdete pod Merané pripojenie oddiel

Teraz zatvorte okno a vaše pripojenie by sa už nemalo merať. Vaše programy by mali fungovať podľa očakávania.
Poznámka: Proces vytvárania nameraného pripojenia je rovnaký v prípade siete Ethernet.
Metóda 2: Kľúč databázy Registry
Nastavenia meraného pripojenia môžete zmeniť aj v editore kľúčov databázy Registry. Táto metóda by mala fungovať pre väčšinu používateľov, najmä pre tých, ktorí nemôžu metódu 1 správne dodržiavať.
- Vydrž Kláves Windows a stlačte R
- Typ regedit a stlačte Zadajte
- Prejdite na túto adresu v editore kľúčov registra HKEY_LOCAL_MACHINE \ SOFTWARE \ Microsoft \ Windows NT \ CurrentVersion \ NetworkList \ DefaultMediaCost. Ak neviete, ako navigovať na toto miesto, postupujte podľa pokynov uvedených nižšie
- Dvojité kliknutie HKEY_LOCAL_MACHINE (z ľavého panela)
- Dvojité kliknutie SOFTVÉR (z ľavého panela)
- Dvojité kliknutie Microsoft (z ľavého panela)
- Dvojité kliknutie Windows NT (z ľavého panela)
- Dvojité kliknutie Aktuálna verzia (z ľavého panela)
- Dvojité kliknutie Zoznam sietí (z ľavého panela)
- Vyberte DefaultMediaCost (z ľavého panela)
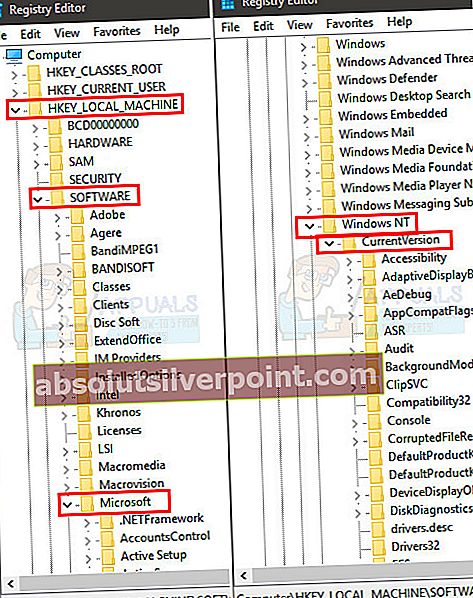
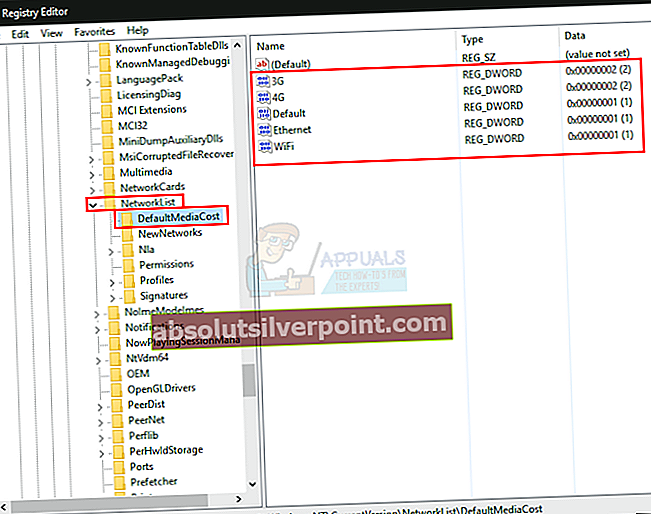
- Teraz by ste mali byť schopní vidieť rôzne klávesy na pravej table ako Wi-Fi, Ethernet Hodnoty týchto klávesov môžete zmeniť. Ak je hodnota 1, znamená to, že ide o nemerané pripojenie, ale ak je hodnota 2, znamená to, že pripojenie je merané. Takže ak si chcete vyrobiť svoje Wi-Fi nemerané potom urobte jeho hodnota 1. Môžete to urobiť dvojitým kliknutím na ikonu Wi-Fi z pravej tably a potom vložením 1 ako hodnota a potom stlačte Ok.

Po dokončení zatvorte okno a pripojte sa k sieti Wi-Fi. Vaše pripojenie by malo byť merané / nemerané v závislosti od hodnoty, ktorú ste vybrali.