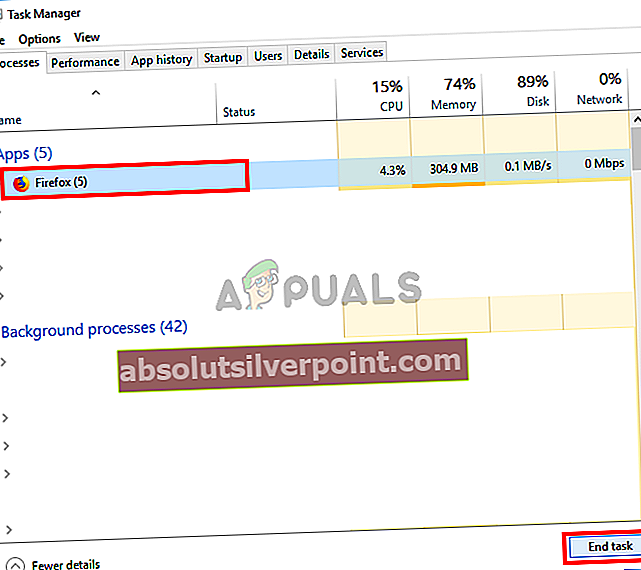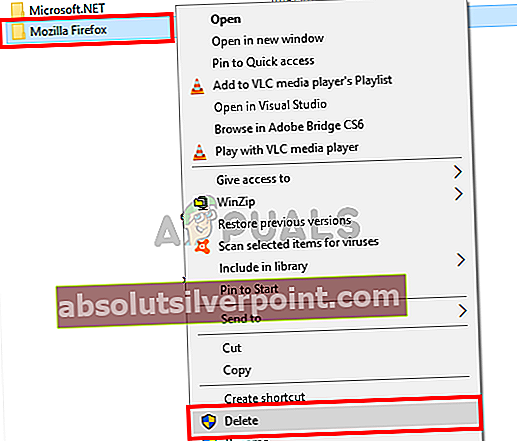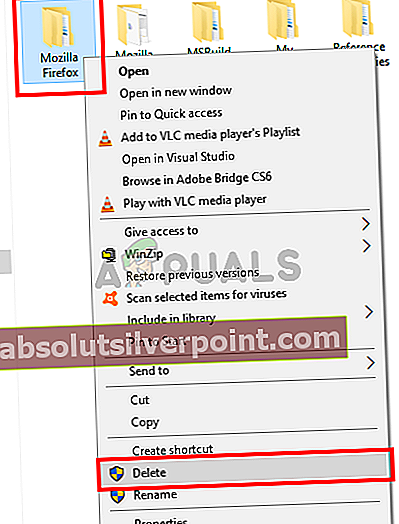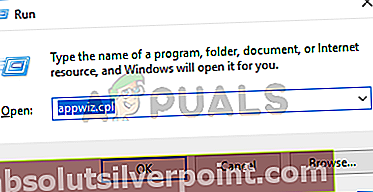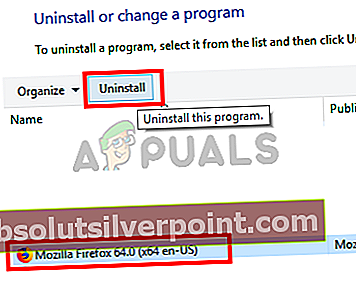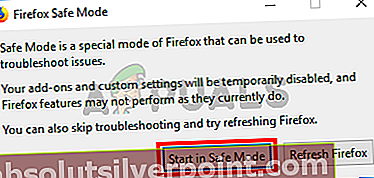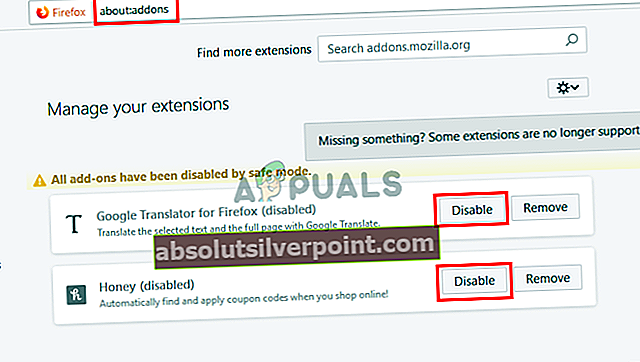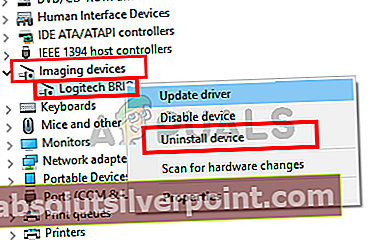V poslednej dobe sa veľa používateľov sťažuje na „Firefox sa neotvára“. Problém je v tom, že veľa ľudí nemôže otvoriť prehliadač Firefox. Dvojitým kliknutím na ikonu nič neurobíte a spustenie prehliadača ako správcu nebude mať rovnako efekt. Niektorí používatelia uviedli, že na chvíľu videli ikonu načítania prehliadača Firefox, iní však nezmienili vôbec žiadnu zmenu. Problém nie je v tom, že sa Firefox nezobrazuje na obrazovke, ale v tom, že sa ešte ani nezačína. Mnoho používateľov to potvrdilo pohľadom do Správcu úloh. Po dvojitom kliknutí na ikonu Firefoxu sa v Správcovi úloh nezobrazí inštancia Firefoxu. Nebude sa zobrazovať chybové hlásenie, takže riešenie tohto problému je dosť ťažké.

Čo spôsobuje, že sa Firefox po dvojitom kliknutí neotvorí?
Hlavné dôvody, prečo sa tento problém vyskytuje, sú:
- Poškodené súbory: Nie sme si síce úplne istí, ale všetky príznaky poukazujú na korupciu. Súbory sa niekedy poškodia samy a nemôžete s tým nič robiť. Máme podozrenie, že za to môžu poškodené súbory, pretože to vyrieši úplné vymazanie všetkého zo systému a preinštalovanie Firefoxu.
- Doplnky: Prehliadač Firefox umožňuje používateľom inštalovať doplnky, ktoré vášmu prehliadaču poskytujú ďalšie funkcie. Ale tieto doplnky môžu spôsobiť, že sa Firefox bude správať tiež nesprávne, najmä ak nie sú dobre kódované a majú v sebe chybu. Zbavenie sa tohto doplnku teda zvyčajne problém vyrieši.
- Vodiči: Ovládače niekedy môžu interferovať s inými aplikáciami a môžu spôsobiť tieto typy problémov. Je známe, že najnovšie ovládače pre webovú kameru Logitech spôsobujú problémy s programom Mozilla Firefox. Problém by preto mohol vyriešiť odinštalovanie ovládačov.
Predtým, ako začnete s riešeniami, dočasne vypnite antivírus a vypnite bránu firewall, aby ste skontrolovali, či spôsobujú problém.
Pozor: Vypnite antivírus alebo vypnite bránu firewall na svoje vlastné riziko, pretože to spôsobí, že váš systém bude zraniteľný voči hrozbám.
Metóda 1: Dokončenie preinštalovania prehliadača Firefox
Pretože najpravdepodobnejšou príčinou je poškodený súbor, je rozumné vykonať úplnú preinštalovanie prehľadávača. Zvyčajným riešením pre poškodený súbor je nahradiť súbor kvalitnou kópiou, ale pretože sa nám nezobrazuje žiadne chybové hlásenie, je skutočne ťažké určiť presný súbor, ktorý spôsobuje tento problém. Problém teda zvyčajne odstráni úplná preinštalovanie prehľadávača Firefox. Nezabúdajte, že sa musíte zbaviť všetkých súborov Firefoxu, takže jednoduchá odinštalovanie prehľadávača Firefox nebude fungovať. Aby toto riešenie fungovalo, musíte vykonať sériu krokov v konkrétnom poradí. Postupujte teda podľa krokov uvedených nižšie
- Podržte CTRL, SHIFT a Esc (CTRL + SHIFT + ESC) otvoríte Správcu úloh
- V zozname procesov vyhľadajte Firefox. Ak nájdete spustenú inštanciu, vyberte Firefox a kliknite Ukončiť úlohu. Týmto sa uistíte, že nie je spustená žiadna inštancia prehliadača Firefox, pretože vám to zabráni v odinštalovaní programu
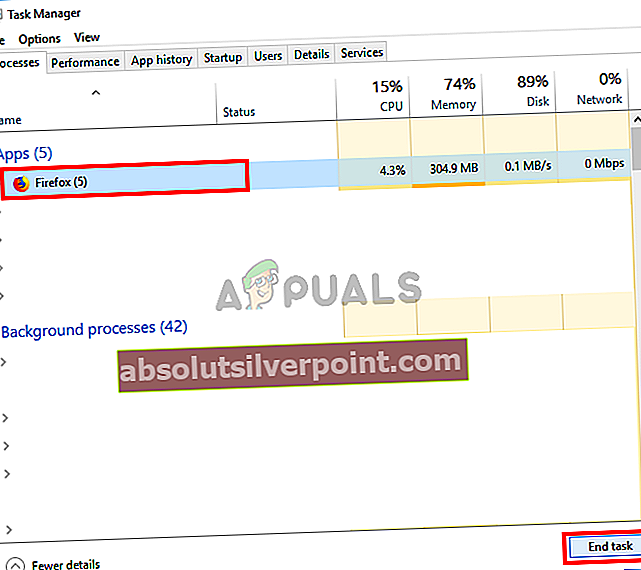
- Vydrž Kláves Windows a stlačte E
- Typ C: \ Program Files v paneli s adresou a stlačte Zadajte
- Nájdite Mozilla Firefox priečinok, kliknite pravým tlačidlom myši a vyberte Odstrániť.
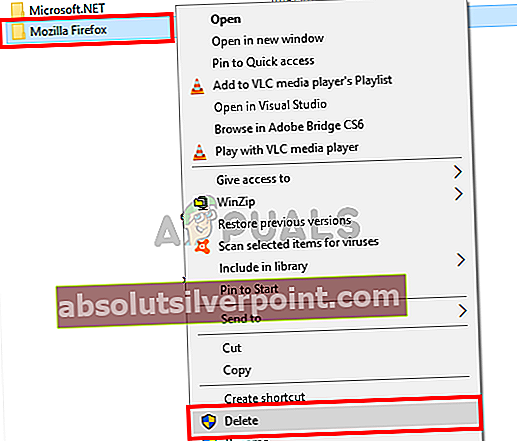
- Do panela s adresou zadajte
C: \ Program Files (x86)
a stlačte Zadajte.
- Nájdite Mozilla Firefox priečinok, kliknite pravým tlačidlom myši a vyberte Odstrániť
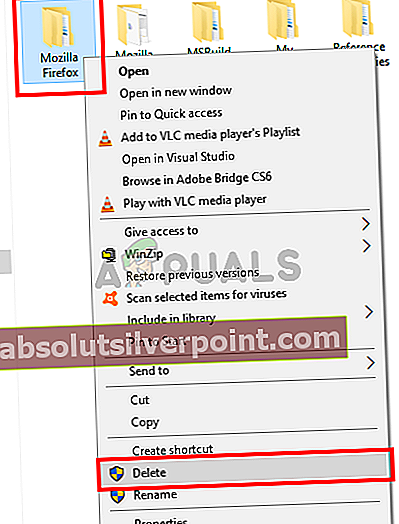
- Vydrž Kláves Windows a stlačte R
- Typ appwiz.cpl a stlačte Zadajte
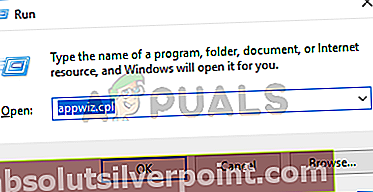
- Vyhľadať Mozilla Firefox zo zoznamu programu a vyberte ho
- Kliknite Odinštalovať a postupujte podľa pokynov na obrazovke
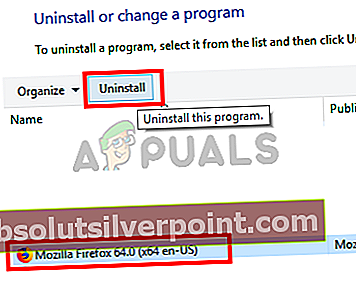
- Reštartovať
- Stiahnite si najnovšiu verziu prehliadača Firefox prostredníctvom oficiálnych webových stránok Mozilla Firefox.
- Po stiahnutí spustite novo stiahnuté nastavenie a postupujte podľa pokynov na obrazovke
Po dokončení inštalácie by malo všetko fungovať podľa očakávaní.
Metóda 2: Odstránenie doplnkov
Odstránenie doplnkov je dobrý spôsob, najmä ak ste si tento problém všimli po inštalácii nového doplnku. Teraz nebudete môcť doplnok odinštalovať bez otvorenia prehliadača Firefox, takže budete musieť prehliadač Firefox otvárať v núdzovom režime. Otvorenie prehliadača Firefox v núdzovom režime funguje, pretože v bezpečnom režime sa spustí prehliadač Firefox s minimalistickým softvérom a ovládačmi. Ak teda problém spôsoboval doplnok tretej strany, budete na to schopní prísť. Podľa pokynov uvedených nižšie otvorte Firefox v bezpečnom režime a zbavte sa doplnkov.
- Stlačte a podržte Kláves SHIFT pri otváraní Firefoxu. Týmto sa Firefox otvorí v núdzovom režime. Môže sa zobraziť dialógové okno s výzvou na potvrdenie akcií, takže kliknite Začnite v núdzovom režime pre to.
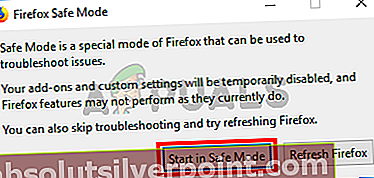
- Ak sa otvorí Firefox, znamená to, že problém bol pravdepodobne spôsobený doplnkom. Teraz by ste mali deaktivovať všetky doplnky podľa pokynov uvedených nižšie
- Typ o: addony v paneli s adresou a stlačte Zadajte
- Kliknite na ikonu Zakázať tlačidlo pre všetky doplnky na tejto stránke. Pre každý doplnok by malo byť tlačidlo Zakázať
- Po deaktivácii všetkých doplnkov zatvorte Firefox
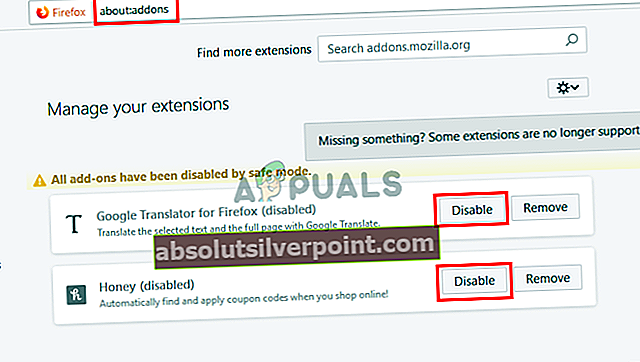
- Spustite Firefox normálne (bez stlačenia Shift) a teraz by to malo fungovať
- Typ o: addony v paneli s adresou a stlačte Zadajte

Teraz by ste mali kliknúť na Povoliť iba pre jeden doplnok a zistiť, ktorý doplnok spôsobuje problém. Po vyhľadaní doplnku, ktorý spôsobuje problém, zopakujte prvé dva kroky a otvorte Firefox v núdzovom režime a prejdite na stránku doplnkov. Kliknite Odstrániť pre tento doplnok a je to. Mal by si byť dobrý.
Metóda 3: Odstráňte ovládače kamery Logitech Cam
Je známe, že najnovšie ovládače kamier Logitech spôsobujú s Firefoxom rôzne problémy. Dotyčný ovládač je ovládač pre Logitech Webcam Pro 9000. Pre istotu by ste ho mali odinštalovať aj v prípade, že máte inú webovú kameru Logitech Webcam. Problém teda pravdepodobne vyriešite odinštalovaním ovládačov vačky. Podľa pokynov uvedených nižšie odinštalujte ovládače webovej kamery Logitech
- Vydrž Kláves Windows a stlačte R
- Typ devmgmt.msc a stlačte Zadajte

- Vyhľadajte a dvojité kliknutieZobrazovacie zariadenie
- Kliknite pravým tlačidlom myši tvoj Ovládače webových kamier a vyberte Odinštalovať
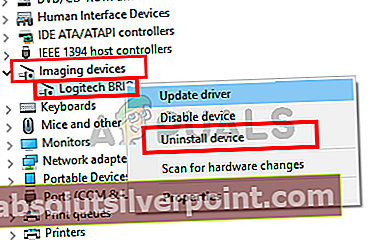
- Reštartovaťsystém.
Skontrolujte, či sa tým problém nevyrieši. Ak problém zmizne, stiahnite si staršiu verziu webovej kamery z oficiálnych webových stránok spoločnosti Logitech alebo nechajte problém s ovládačom vyriešiť v systéme Windows. Ak nemáte nainštalovaný ovládač, Windows nainštaluje všeobecný ovládač. Tieto všeobecné ovládače nie sú najlepšie, sú však kompatibilné a bezpečné.
Ak pre vás nič nefungovalo, vytvorte si nový používateľský účet systému Windows a potom prostredníctvom tohto používateľa použite prehliadač Firefox.
Značky Firefox Chyba Firefoxu Webové prehľadávače