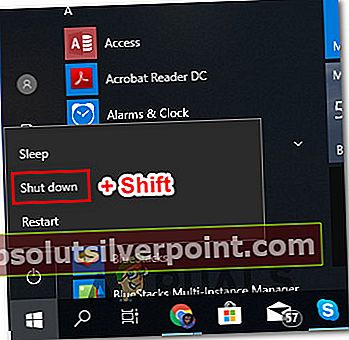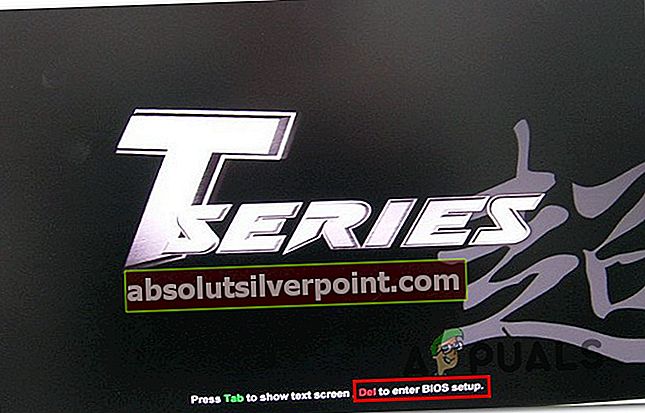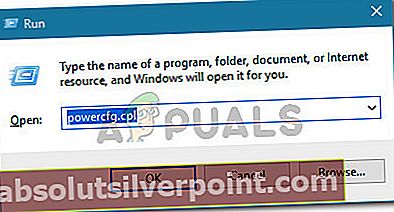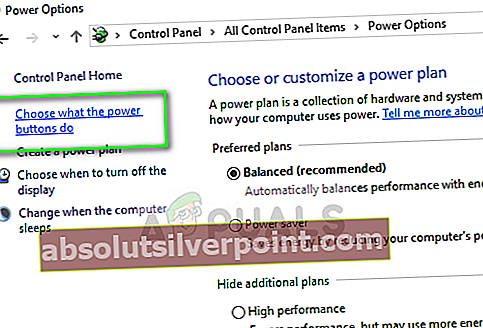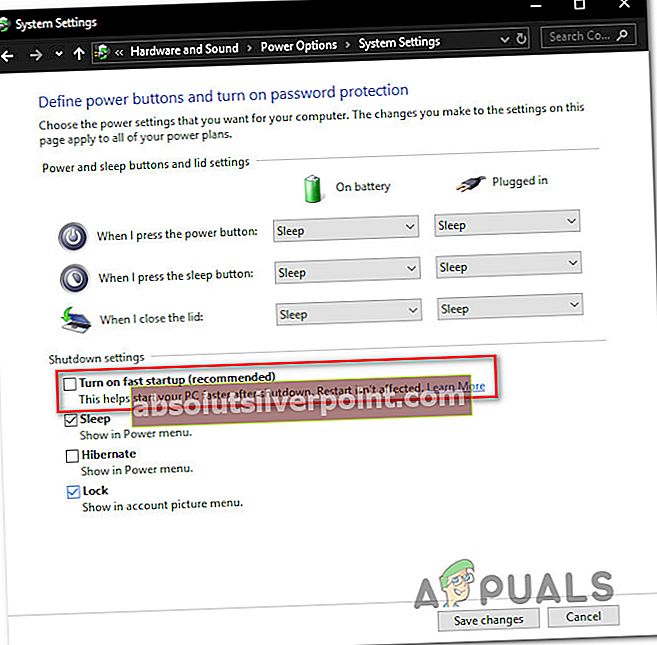Niekoľko používateľov systému Windows 10 hlási, že vo svojom počítači so systémom Windows 10 nemajú prístup k nastaveniam rozhrania UEFI. Používatelia sa vo väčšine prípadov pokúsili vstúpiť do ponuky UEFI z úvodnej úvodnej obrazovky alebo prostredníctvom ponuky Pokročilé možnosti, ale nemohli sa tam dostať. Najčastejšie postihnutí používatelia uvádzajú, že ponuka UEFI bola predtým prístupná.

Čo je to UEFI?
Oboje BIOS (základný vstupno-výstupný systém) a UEFI (Unified Extensible Firmware Interface)sú softvérové ponuky nízkej úrovne, ktoré sa spustia pri štarte počítača (pred postupnosťou zavedenia operačného systému).
Rozdiel medzi nimi je ale v tom, že UEFI je modernejšie riešenie - podporuje grafiku, kurzory myši, viac bezpečnostných prvkov, rýchlejšie časy bootovania, väčšie pevné disky a zoznam môže pokračovať.
Ak váš počítač podporuje iba systém BIOS, neexistuje spôsob, ako prejsť na firmvér UEFI. Väčšina nových počítačov však bude obsahovať UEFI. A ešte viac, väčšina implementácií UEFI bude podporovať spätnú emuláciu systému BIOS (ak ste skôr oboznámení so starou ponukou).
Čo spôsobuje zmiznutie nastavenia UEFI z Windows 10?
Preskúmali sme tento konkrétny problém pohľadom na rôzne správy používateľov a stratégie opráv, ktoré používatelia nasadili, aby sme problém vyriešili a získali späť nastavenie UEFI. Na základe toho, čo sme zhromaždili z našich vyšetrovaní, existuje niekoľko bežných scenárov, ktoré spustia tento konkrétny problém:
- Základná doska počítača nepodporuje UEFI - Pred použitím ktorejkoľvek z ďalších možných opráv je dôležité skontrolovať, či je vaša základná doska vybavená na podporu UEFI. Staršie počítače vedia iba zavedenie systému BIOS (starší režim). Aby ste sa ubezpečili, že váš počítač podporuje UEFI, môžete použiť obslužný program MSINFO.
- Funkcia rýchleho spustenia zakazuje prístup do ponuky UEFI - Rýchle spustenie má potenciál zabrániť koncovému používateľovi v prístupe do ponuky UEFI kvôli oholeniu ďalších pár sekúnd od času zavedenia. Ak je tento scenár použiteľný, môžete tento problém obísť buď obídením funkcie rýchleho spustenia, alebo úplným vypnutím.
- Je povolené mimoriadne rýchle spustenie - Ešte agresívnejšou funkciou, ktorá obmedzí prístup do ponuky UEFI, je sekvencia extra rýchleho spustenia. Toto nastavenie je k dispozícii iba s obmedzeným počtom základných dosiek založených na UEFI, ale ponechanie tejto možnosti zapnuté zakáže stlačenie klávesov počas bootovacej sekvencie, čo sťažuje prístup k nastaveniam firmvéru UEFI. V takom prípade môžete resetovať nastavenie vyčistením batérie CMOS.
- Windows 10 bol nainštalovaný v starom režime - Aj keď je vaša základná doska vybavená funkciami UEFI, váš operačný systém ju nepoužije, ak je váš disk naformátovaný pomocou MBR namiesto GPT. Ak je tento scenár použiteľný, môžete použiť prevodník MBR na GPT alebo nainštalovať operačný systém znova s povoleným UEFI.
Ak sa práve snažíte vyriešiť tento konkrétny problém v systéme Windows 10, v tomto článku nájdete niekoľko krokov na riešenie problémov. Nižšie nájdete zbierku metód, ktoré na vyriešenie problému použili ostatní používatelia v podobnej situácii.
Pre dosiahnutie najlepších výsledkov vám odporúčame postupovať podľa nižšie uvedených metód v poradí, v akom sú uvedené, pretože sú zoradené podľa efektívnosti a závažnosti. Pokiaľ je váš systém podporovaný pomocou rozhrania UEFI, je možné vyriešiť jeden z spôsobov uvedených nižšie bez ohľadu na scenár, v ktorom sa nachádzate.
Metóda 1: Overenie, či je počítač vybavený rozhraním UEFI
Pred vykonaním ďalších stratégií opravy je dôležité mať 100% istotu, že váš počítač má potrebný firmvér UEFI na otvorenie ponuky nastavení. Ak pracujete so starším počítačom (so staršou základnou doskou), je pravdepodobné, že firmvér UEFI nebude k dispozícii a jediný podporovaný režim BIOS je Legacy.
Ak chcete zistiť, či je to pravda, alebo nie, môžete spustiť obslužný program MSINFO a vyhľadať režim BIOS na obrazovke Informácie o systéme. Tu je stručný sprievodca, ako to urobiť:
- Stlačte Kláves Windows + R otvoríte dialógové okno Spustiť. Potom napíšte „Msinfo32“ a stlačte Zadajte otvoriť Systémové informácie obrazovka.
- V okne Systémové informácie vyberte Zhrnutie systému z ľavej bočnej tabuľky.
- Potom prejdite na pravú tablu a posúvajte sa medzi položkami, ktoré chcete nájsť Režim BIOS. Ak je hodnota Režim BIOS je UEFI, potom je váš počítač vybavený UEFI. AK je hodnota Legacy,potom UEFI nie je podporovaná touto konkrétnou základnou doskou.

Metóda 2: Obchádzanie funkcie rýchleho spustenia
Ak Rýchle spustenie je zapnutá vo vašom počítači so systémom Windows 10, je pravdepodobné, že pri každom zapnutí počítača po jeho pravidelnom vypnutí počítač obíde oneskorenie v systéme BIOS / UEFI, ktoré vám umožní vstúpiť do ponuky.
Ak je to vinník, ktorý vám bráni v prístupe k nastaveniam vášho UEFI, jedným zo spôsobov, ako zabrániť tomu, aby sa to nestalo, je vynútiť si bežné spustenie, ktoré vypne počítač do stavu absolútneho vypnutia.
Tu je stručný sprievodca, ako to urobiť:
- Kliknite na ikonu Štart ikona (alebo stlačte Windows ) vstúpite do ponuky Štart.
- Stlačte a podržte Posun klávesu a kliknite na ikonu Moc ikona a potom ďalej Vypnúť.
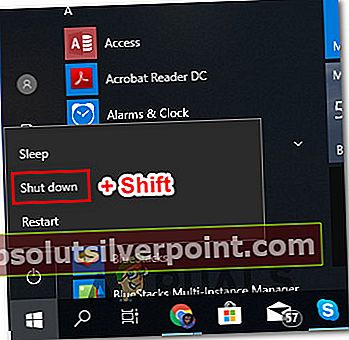
- Váš počítač sa úplne vypne a rýchle spustenie sa dočasne vypne.
- Znova zapnite počítač a začnite stlačiť príslušné tlačidlo Kľúč nastavenia počas úvodnej postupnosti spustenia zadajte svoje nastavenia UEFI.
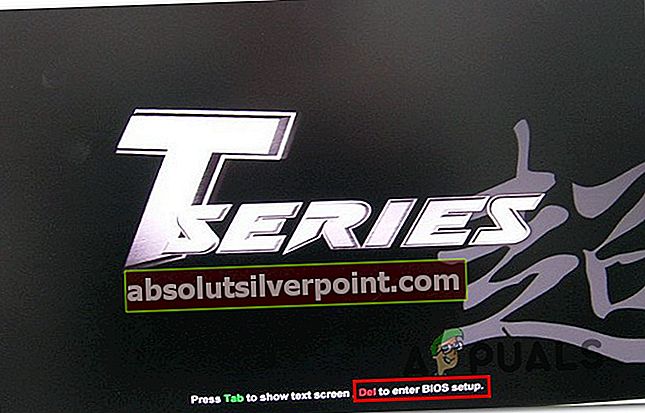
Poznámka: Kľúč by sa mal zobraziť na obrazovke, ale pre prípad, že ho nenájdete, vyskúšajte jeden z nasledujúcich spôsobov - Esc, Del, F2, F1, F4, F8, F10, F12. Môžete tiež online vyhľadať konkrétny kľúč spojený s výrobcom základnej dosky.
Ak bol problém spôsobený Rýchle spustenie Táto funkcia vám mala umožniť prístup k vašim nastaveniam UEFI.
V prípade, že chcete UEFI sprístupniť natrvalo alebo tento spôsob nebol použiteľný, prejdite nadol na ďalší spôsob uvedený nižšie.
Metóda 3: Zakázanie rýchleho spustenia
Ak vyššie uvedená metóda potvrdila vaše podozrenie, že rýchle spustenie spôsobuje tento konkrétny problém, môžete túto funkciu natrvalo deaktivovať, aby bola ponuka UEFI neustále prístupná. Predtým však musíte vedieť, že deaktivácia funkcie rýchleho spustenia bude znamenať dlhšie časy bootovania.
Ak ste na to pripravení, musíte zakázať rýchle spustenie takto:
- Stlačte Kláves Windows + R otvoríte dialógové okno Spustiť. Potom napíšte „Powercfg.cpl“ a stlačte Zadajte pre prístup k Možnosti napájania Ponuka.
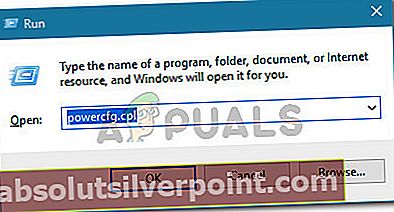
- Vnútri Možnosti napájania ponuky, prejdite do ľavej ponuky a kliknite na Vyberte, čo majú robiť tlačidlá napájania.
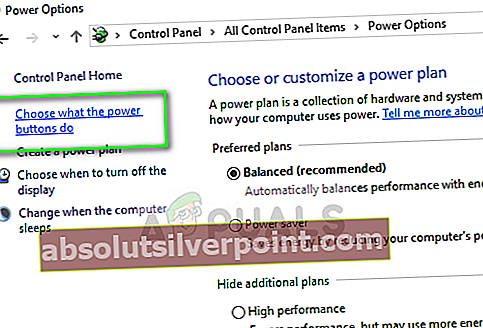
- Vnútri Systémové nastavenia v ponuke kliknite na Zmeňte nastavenia, ktoré momentálne nie sú k dispozícii.Toto nám dá možnosť deaktivovať funkciu rýchleho spustenia.
- Posuňte sa dole dole do Vypnúť nastavenia a zrušte začiarknutie políčka priradeného k Zapnite rýchle spustenie.
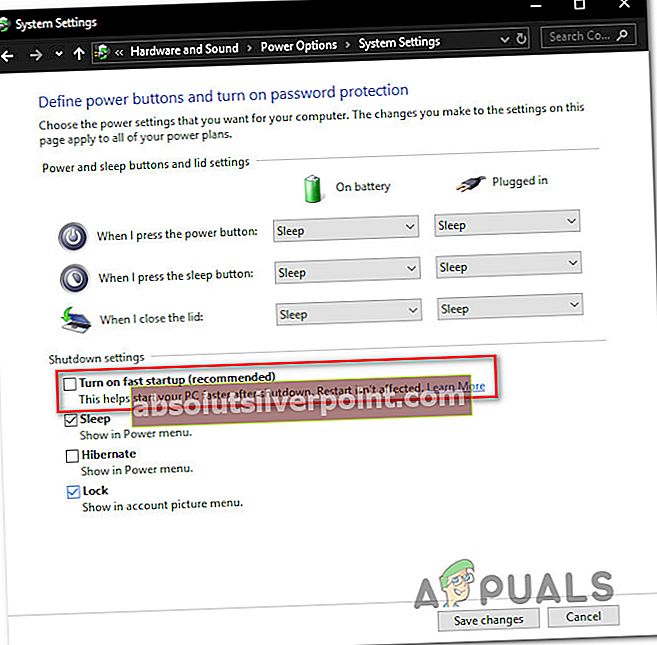
- Kliknite na Uložiť zmeny, potom vypnite počítač a skontrolujte, či máte prístup k Nastavenia UEFI pri nasledujúcej počiatočnej postupnosti spustenia.
Ak vám tento spôsob neumožnil znovu získať prístup k nastaveniam vášho UEFI, prejdite na ďalší spôsob uvedený nižšie.
Metóda 4: Vymazanie CMOS (ak je k dispozícii)
Ďalším možným dôvodom, prečo by ste mohli mať problémy s prístupom k nastaveniam UEFI, je funkcia BIOS / UEFI s názvom Extra rýchle spustenie. Táto možnosť z celkového času spustenia oholí pár dobrých sekúnd deaktiváciou všetkého, čo nie je pre postup zavádzania nevyhnutné - na niektorých počítačoch táto možnosť tiež deaktivuje stlačenie klávesov počas bootovacej sekvencie, čo efektívne zakáže prístup znova ponuku UEFI.
Ak je tento konkrétny scenár použiteľný, môžete problém vyriešiť vyčistením batérie CMOS (Complementary Metal-Oxide Semiconductor). Tu je stručný sprievodca, ako to urobiť:
Poznámka: Nasledujúce kroky sú použiteľné iba pre stolné počítače. Replikácia tohto problému na notebooku je oveľa komplikovanejšia, pretože budete musieť všetko rozobrať, kým sa nedostanete na základnú dosku.
- Vypnite počítač a odpojte ho od zdroja napájania.
- Odstráňte bočný kryt a vybavte statickým náramkom, ak ho máte. Toto vás uzemní na rám počítača a vyrovná elektrickú energiu, ktorá nakoniec vylúči riziko poškodenia komponentov vášho počítača.
- Prezrite si základnú dosku a identifikujte batériu CMOS. Akonáhle to uvidíte, odstráňte ich zo zásuvky pomocou nechtu alebo nevodivého skrutkovača.

- Pred opätovným vložením na miesto počkajte pár sekúnd.
- Vráťte bočný kryt späť, pripojte počítač k zdroju napájania a zapnite ho.
- Postup, ktorý sme práve vykonali, zaistí, aby sa nezabudlo na všetky predtým uložené nastavenia systému BIOS / UEFI. Skúste počas spúšťacej sekvencie získať prístup k nastaveniam rozhrania UEFI a skontrolujte, či sa zaznamenávajú vaše stlačenia klávesov.
Ak sa stále stretávate s presným problémom, prejdite na ďalšiu metódu nižšie.
Metóda 5: Vytvorenie odkazu na spustenie firmvéru UEFI
Ďalším spôsobom, ako vynútiť, aby sa váš systém zaviedol do ponuky nastavení firmvéru UEFI, je vytvoriť skratku, ktorá umožní spustenie počítača priamo do tejto ponuky. Niekoľko dotknutých používateľov uviedlo, že tento postup im umožnil konečný prístup do ponuky nastavení firmvéru UEFI.
Tu je stručný sprievodca, ako to urobiť:
- Na ploche kliknite pravým tlačidlom myši na prázdne miesto a vyberte Nové> Skratka.
- Na ďalšej obrazovke zadajte nasledujúci príkaz a kliknite na tlačidlo Ďalej:
vypnutie / r / fw
- Novovytvorenú skratku pomenujte podľa svojho želania a potom kliknite na ikonu Skončiť.
- Kliknite pravým tlačidlom myši na novovytvorenú skratku a vyberte možnosť Vlastnosti.
- V ponuke Vlastnosti prejdite na kartu Skratka a kliknite na ponuku Spresnenie.
- Potom vo vnútri Pokročilé vlastnosti v ponuke skontrolujte, či je políčko spojené s Spustiť ako správca je začiarknuté. Hneď ako to bude, kliknite na Ok a potom Podať žiadosť na uloženie zmien.

Ak chcete použiť skratku, jednoducho na ňu dvakrát kliknite. Po udelení prístupu na UAC (kontrola používateľských účtov),váš počítač sa reštartuje priamo do ponuky nastavení UEFI.
Metóda 6: Preinštalovanie systému Windows 10 s povoleným UEFI
Ak ste sa dostali bez výsledku tak ďaleko, je pravdepodobné, že ste nenainštalovali Windows 10 cez UEFI. Ak vykonáte čistú inštaláciu systému Windows 10, je potrebné povoliť UEFI, pretože vášmu operačnému systému bude kázaný používať tento režim namiesto staršieho systému BIOS.
Ak je to váš prípad, jedným zo spôsobov, ako presvedčiť váš systém, aby použil novšiu ponuku UEFI, je použitie nástroja, ktorý dokáže previesť vašu jednotku MBR na GPT - postupujte podľa tohto článku (tu).
Alebo ak chcete začať úplne od začiatku, prejdite do nastavení systému BIOS a uistite sa, že Režim bootovania je nastavený na UEFI a uložte zmeny skôr, ako skončíte.

Keď sa ako predvolený bootovací režim vynúti UEFI, použite tento článok (tu) na vyčistenie inštalácie systému Windows 10. Po dokončení inštalácie by mal váš počítač mať normálny prístup k nastaveniam firmvéru UEFI.