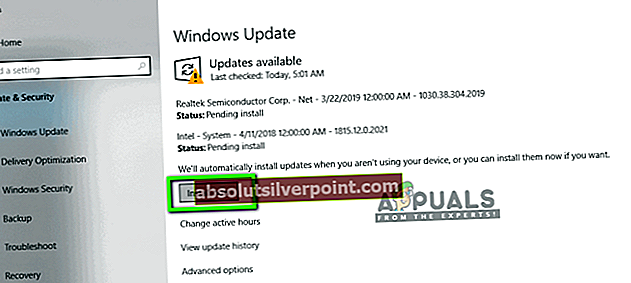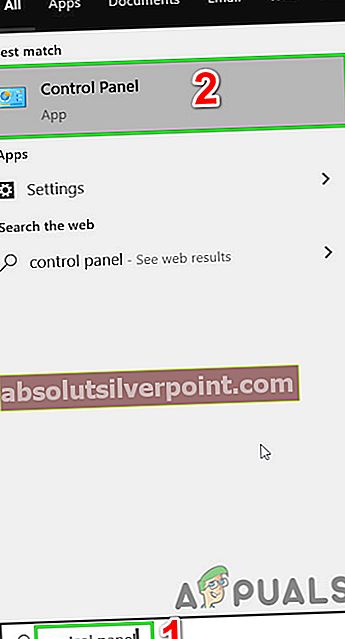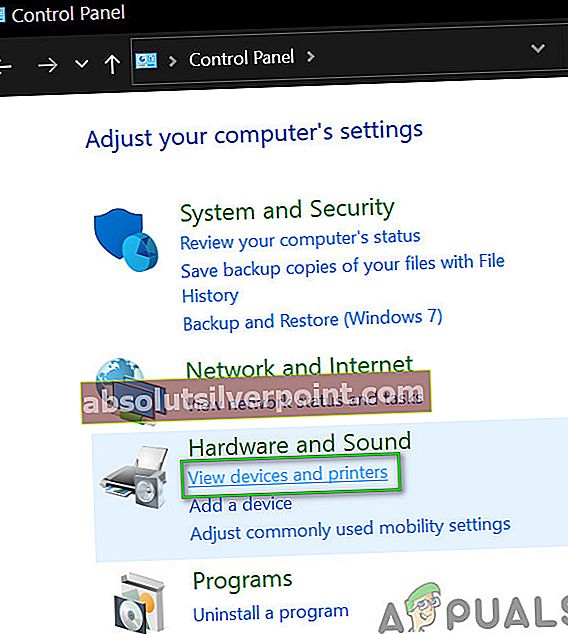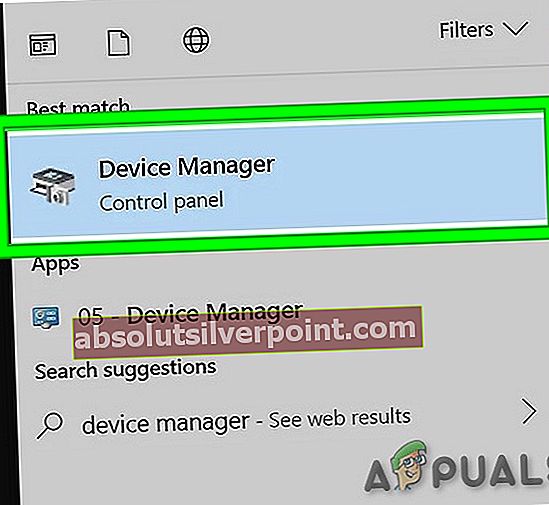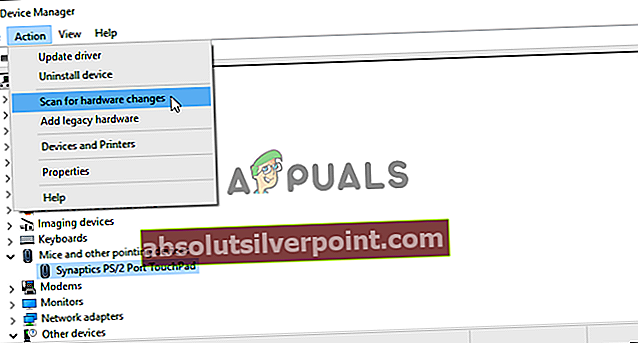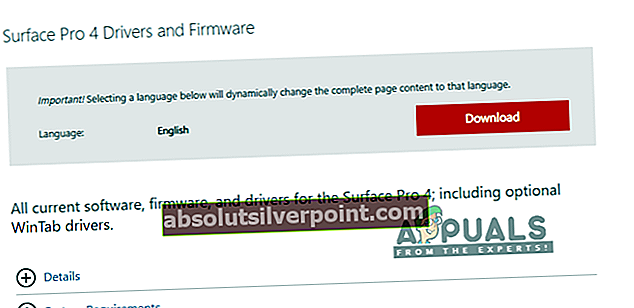Surface Pro 4 je odnímateľný notebook a tablet, ktorý si v posledných rokoch získal veľkú pozornosť. Je vybavený procesormi SkyLake a špičkovými SSD. Myšlienka je taká, že klávesnicu na notebooku je možné oddeliť, aby sa z neho mohol prevádzať laptop na tablet, a naopak.

V niektorých prípadoch prestala klávesnica Surface Pro 4 fungovať. Počítač buď nereagoval na jeho pripojenie, alebo prestal náhle zaznamenávať stlačenia klávesov. Toto bol veľmi častý scenár a podľa používateľov sa vyskytoval celkom zapínanie a vypínanie. V tomto riešení prejdeme všetkými možnými príčinami, prečo sa problém vyskytuje, a neskôr prejdeme riešenia, ako ho vyriešiť.
Čo spôsobuje, že klávesnica Surface Pro 4 nefunguje?
Klávesnica Surface Pro 4 je náchylnejšia na problémy ako iné bežné náprotivky notebookov, pretože sa dá odpojiť. Aj keď sa to zdá jednoduché, klávesnica má samostatný firmvér, ktorý sa používa paralelne so softvérom na detekciu prenosných počítačov v počítači. Tu sú niektoré z dôvodov, prečo sa môžu vyskytnúť tieto problémy:
- Povrch v chybovom stave: Je známe, že Microsoft Surface Pro sa dosť často dostáva do chybových stavov a spôsobuje bizarné problémy. Jednoduché napájanie z bicykla správne vyrieši problémy.
- Firmvér nebol aktualizovaný: Ak ste aktualizovali systém Windows bez pripojenia klávesnice, firmvér klávesnice sa neaktualizuje. Problém môže vyriešiť opätovné spustenie aktualizácie.
- Ovládač zariadenia pre povrchový filter filtra: Windows používa ovládače pre všetky hardvérové komponenty, ktoré používa. Surface Pro má ďalší ovládač, ktorý zaisťuje kompatibilitu klávesnice (typové kryty). Ak nie je aktualizovaný, vaša klávesnica nebude fungovať.
- Konektory klávesnice / krytu: Na konektoroch (kde je klávesnica spojená s povrchom) môže byť medzi kontaktmi prach alebo materiál. Mohlo by to narušiť komunikáciu medzi týmito dvoma modulmi.
- Klávesnica je pokazená: Môže existovať aj možnosť, že je váš kryt klávesnice alebo typu rozbitý. V takom prípade ho musíte úplne vymeniť alebo nechať opraviť prostredníctvom dodávateľov tretích strán.
Predtým, ako začneme s riešeniami, uistite sa, že máte celú svoju prácu uloženú a údaje zálohované. Ďalej budeme hovoriť o klávesnici pre typový kryt. Oba znamenajú to isté. Ďalej sa uistite, že je kryt klávesnice / typu povolený v UEFI / BIOS a či v tomto prostredí funguje správne. Ak nie, postupujte podľa prvých dvoch krokov na riešenie problémov s klávesnicou. Ak problémy nedokážete vyriešiť, kontaktujte podporu spoločnosti Microsoft, pretože s najväčšou pravdepodobnosťou máte problém s chybnou klávesnicou.
Ak vám nefunguje žiadne riešenie, odpojte kryt klávesnice / typu od Surface Pro a nechajte ho bez napájania, aby sa vyčerpala všetka jeho energia, a potom skúste riešenia znova.
Riešenie 1: Skontrolujte klávesnicu
Prvá vec, ktorú by ste mali skontrolovať, je, či je vaša klávesnica skutočne v poriadku. Ak je vaša klávesnica pokazená alebo poškodená, nebudete ju môcť uviesť do činnosti ani po odstránení problémov so všetkými riešeniami uvedenými nižšie.
Odpojte klávesnicu od zariadenia a skúste ju pripojiť k inému Surface, kde jej klávesnica funguje perfektne. Ak tam klávesnica funguje, pravdepodobne to znamená, že v konfigurácii zariadenia nastali nejaké problémy. Ak to tam nefunguje, znamená to, že je poškodená samotná klávesnica. Môžete vyskúšať riešenie 2 a aj keď to nefunguje, zvážte jeho výmenu alebo kontrolu.
Riešenie 2: Vyčistite konektory
Ďalším problémom, s ktorým sme sa stretli, bolo to, že sa klávesnica nespájala správne s povrchom, pretože pripojenie blokoval prach alebo iné materiály. Spravidla k tomu dôjde, keď povrch už dlhšiu dobu používate, ale čistenie ste si nevyžadovali čas.

Úplne vypnite Surface. Teraz vezmite čistú handričku, naneste trochu alkoholu a vyčistite konektory. Na dôkladnejšie čistenie môžete tiež použiť hrot q. Po vyčistení ho nechajte asi 2 - 3 minúty a potom znova zapnite počítač. Teraz pripojte klávesnicu a skontrolujte, či je problém vyriešený.
Riešenie 3: Vykonajte vypnutie dvoch tlačidiel
Ak ste reštartovali Surface a stále nepracovali, pravdepodobne to znamená, že nastali problémy s modulmi pripojenia zariadenia. Tu bežné riešenie nestačí na odstránenie problémov. Vykonáme vypnutie pomocou dvoch tlačidiel. Týmto vymažete všetky dočasné konfigurácie a odstránite tiež všetky súbory vyrovnávacej pamäte. Po opätovnom spustení počítača sa súbory predvolene vytvoria.
- Nájdite vypínač na vašom zariadení. Teraz ho stlačte a podržte asi 30 sekúnd.
- Teraz stlačte a podržte vypínač a tlačidlo zvýšenia hlasitosti (+) na rovnaký čas pre okolie 15 sekúnd a potom obe uvoľnite. Nepustite ho, ani keď uvidíte vysunuté logo povrchu.

- Teraz počkajte asi minútu a potom zariadenie znova spustite. Po jej spustení pripojte klávesnicu a skontrolujte, či je problém vyriešený a či môžete využívať všetky jeho funkcie.
Poznámka: Ak máte Surface RT, 2 alebo 3, musíte namiesto toho vynútiť vypnutie. Môžete to urobiť stlačením a podržaním vypínača na zariadení asi 10 sekúnd.
Riešenie 4: Aktualizácia systému Windows
Spoločnosť Microsoft vydáva časté aktualizácie na opravu chýb alebo zavádzanie nových funkcií. Ak ste Windows neaktualizovali dosť dlho, odporúčame vám to urobiť hneď. V minulosti sa vyskytli podobné prípady, keď klávesnica prestala fungovať kvôli problémom v operačnom systéme. Po nainštalovaní aktualizácií to fungovalo perfektne. Uistite sa, že ste prihlásený ako správca.
- Stlačte Windows + S a zadajte „aktualizovať”V dialógovom okne a otvorte aplikáciu.
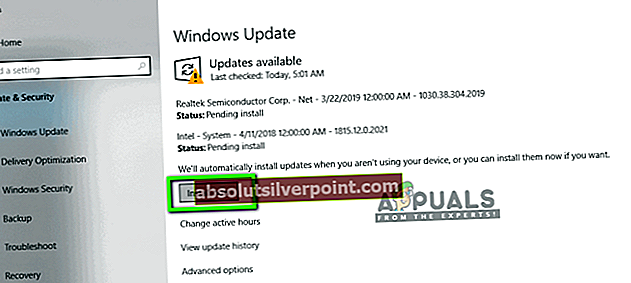
- Teraz sa otvoria Nastavenia. Kliknite na tlačidlo Skontroluj aktualizácie. Váš počítač teraz automaticky skontroluje všetky dostupné najnovšie aktualizácie a nainštaluje ich do vášho počítača.
Poznámka: Na použitie aktualizácií bude potrebné aktívne internetové pripojenie. Počas procesu aktualizácie tiež skontrolujte, či je pripojená vaša klávesnica.
Riešenie 5: Aktualizácia ovládačov
Ďalším dôležitým komponentom, ktorý môže pri používaní klávesnice Surface Pro 4 spôsobovať problémy, sú ovládače klávesnice. V porovnaní s inými klávesnicami je klávesnica Surface dodávaná so špecializovanou klávesnicou a spolu s ňou aj jej špecifické ovládače. Sú veľmi náchylní na aktualizácie aj môjho Microsoftu.
Zastarané alebo poškodené ovládače môžu spôsobiť, že klávesnica nebude pracovať správne. V takom prípade môže problém vyriešiť odinštalovanie starších / poškodených ovládačov a inštalácia aktualizovaných ovládačov. Pred pokračovaním sa uistite, že ste prihlásený ako správca.
- Stlačte Windows kľúč a typ Ovládací panel. Potom vo výslednom zozname kliknite na Ovládací panel.
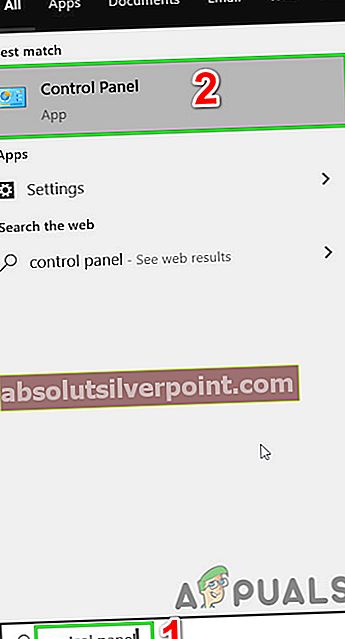
- Teraz, pod Hardwarea zvuk, kliknite naZariadenia a tlačiarne.
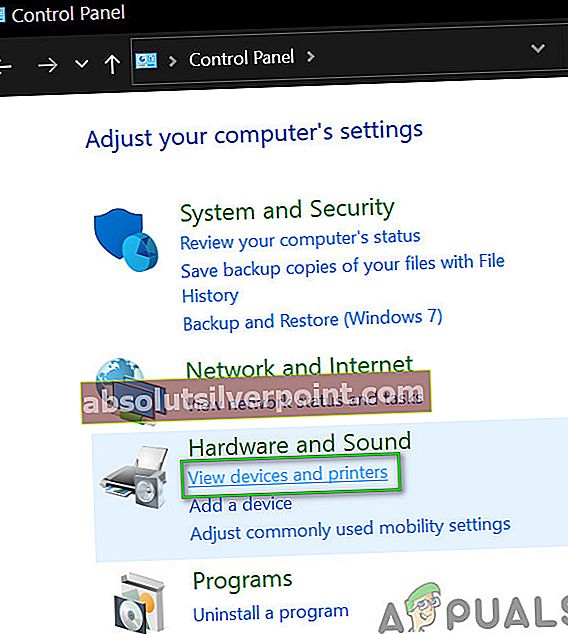
- Teraz kliknite pravým tlačidlom myši na „Kryt typu povrchu”A vyberte Vlastnosti.
- Teraz kliknite na ikonu Hardware tab. A potom otvorte vlastnosti každého pridruženého zariadenia a kliknite na Odinštalovať pre každé zariadenie. Nezabudnite skontrolovať možnosť odstrániť ovládače vždy, keď je táto možnosť k dispozícii.
- Po dokončení odinštalovania položiek (karta Hardvér sa počas odinštalovania položiek NESMIE aktualizovať) zatvorte okno.
- Teraz stlačte Windows kľúč a typ Správca zariadení. A vo výslednom zozname kliknite na Správca zariadení.
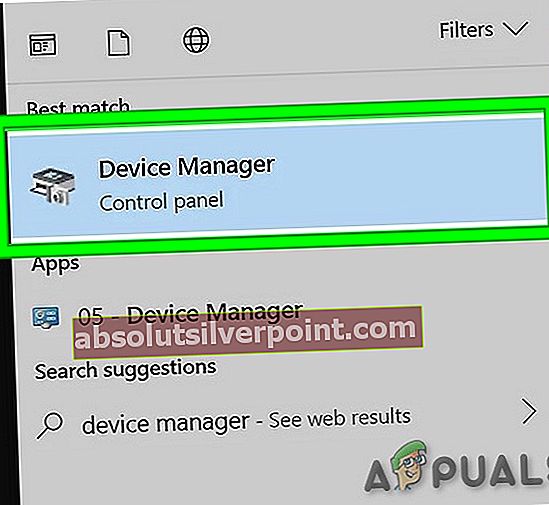
- Teraz v Správcovi zariadení kliknite na Akcia ponuku a potom kliknite na „Vyhľadajte zmeny hardvéru“.
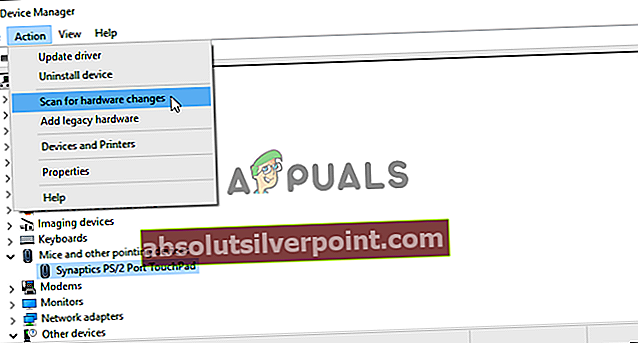
- Teraz rozbaľte „Firmvér a klávesnice„. A aktualizovať všetky ovládače v Firmvér podľa „Vyhľadajte automaticky aktualizovaný softvér ovládača“.
- V časti Klávesnice niekoľko „HID klávesnicové zariadenie" ukáže. Aktualizujte všetky ovládače klávesníc o „Vyhľadajte automaticky aktualizovaný softvér ovládača“
- Potom reštart systému a skontrolujte, či je problém vyriešený.
Riešenie 6: Aktualizácia firmvéru
Niekedy sa dokonca aktualizácia Windows pošmykne a nepodarí sa im aktualizovať firmvér klávesnice. Môže to byť z mnohých dôvodov, napríklad keď počas procesu aktualizácie odpojíte klávesnicu od Surface alebo ju nebudete mať zapojenú. V tomto riešení prejdeme na oficiálnu webovú stránku spoločnosti Microsoft a po stiahnutí firmvéru ju nainštalujeme.
- Pripojiť klávesnicu so zariadením Surface. Teraz ju zapnite a prejdite na oficiálnu webovú stránku spoločnosti Microsoft na stiahnutie ovládačov a firmvéru.
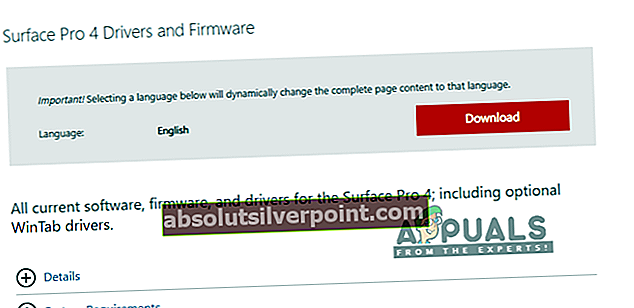
- Teraz spustite spustiteľný súbor kliknutím pravým tlačidlom myši a výberom Spustiť ako správca. Po nainštalovaní všetkých aktualizácií reštartujte počítač a skontrolujte, či klávesnica funguje podľa očakávaní.
Riešenie 7: Resetujte počítač
Ak vám doteraz nič nepomohlo, problém môže vyriešiť resetovanie počítača. Resetovaním počítača sa obnovia všetky konfigurácie a predvoľby operačného systému. Týmto sa tiež odinštalujú všetky vaše aktuálne nainštalované aplikácie. Reset vykonajte až potom, čo to urobítezálohovanévšetky vaše dôležité súbory a konfigurácie. Nezabudnite, že sa tým odstránia aj všetky vaše používateľské profily.
Riešenie 8: Kontaktujte podporu spoločnosti Microsoft
Ak klávesnica ani po vykonaní všetkých vyššie uvedených riešení nefunguje, mali by ste pokračovať a kontaktovať podporu spoločnosti Microsoft alebo ju získať v obchode, ak máte záruku. Ak máte záruku, jednotka sa vymení.
Ak nemáte záruku a podpora dospeje k záveru, že je vaša klávesnica fyzicky poškodená, zvážte jej výmenu za novú. Môžete ľahko zvyknúť na použité na eBay alebo si kúpiť nový od Amazonu alebo samotného Microsoft Store.
Štítky Microsoft povrch Microsoft povrch Klávesnica Vydanie Microsoft povrch Pro 4