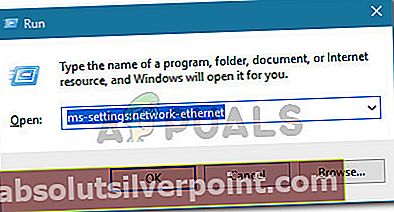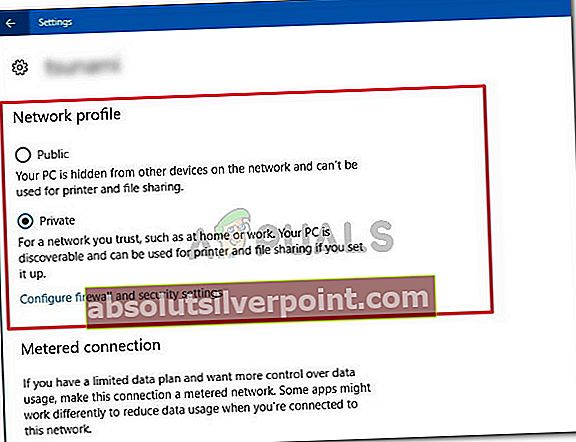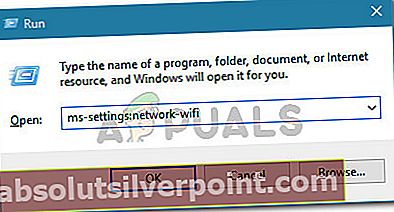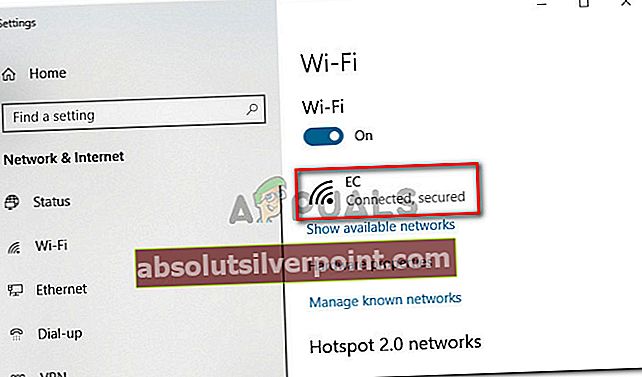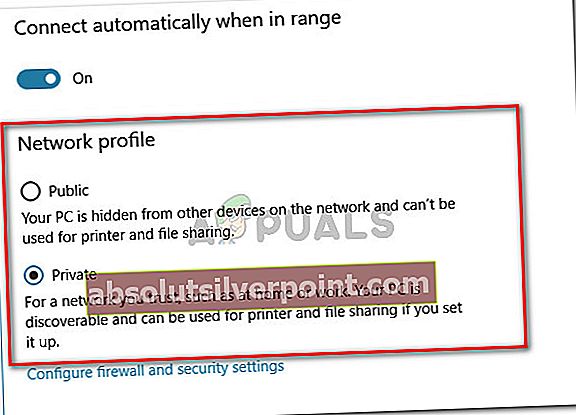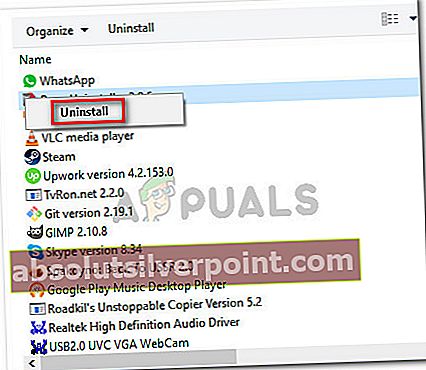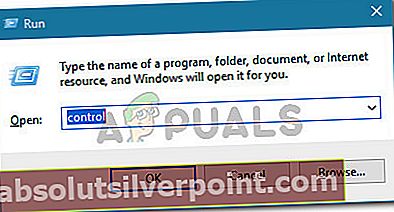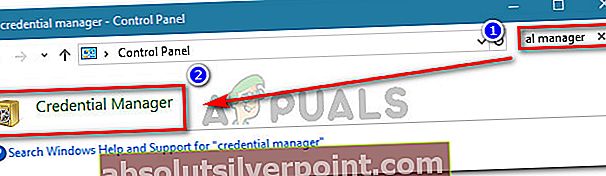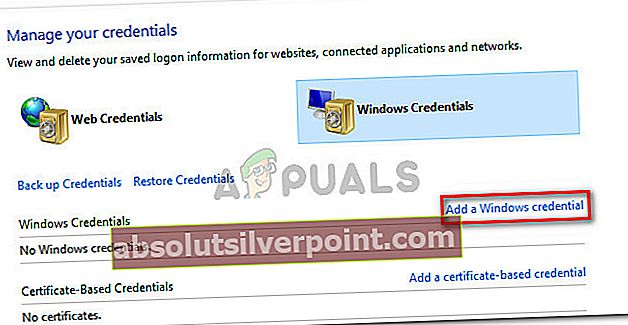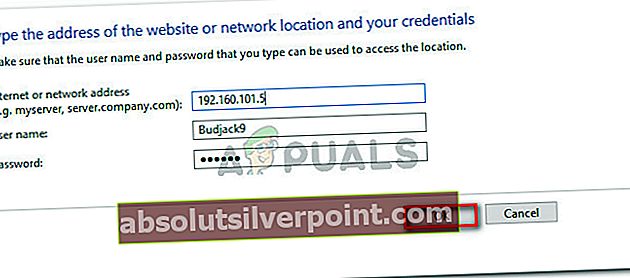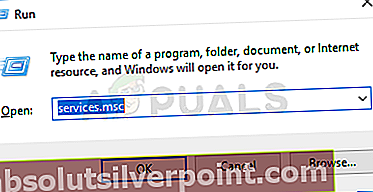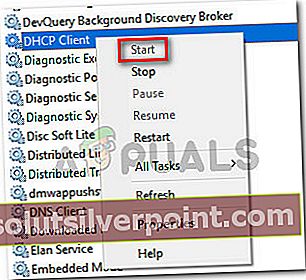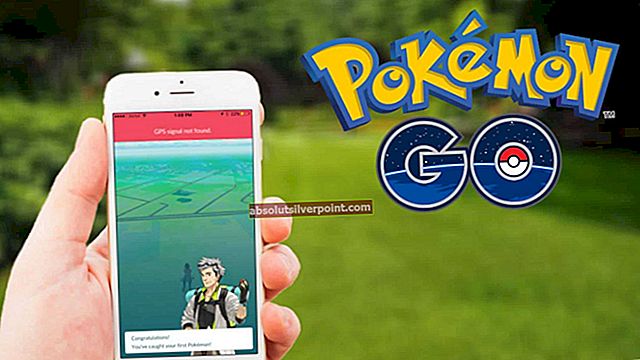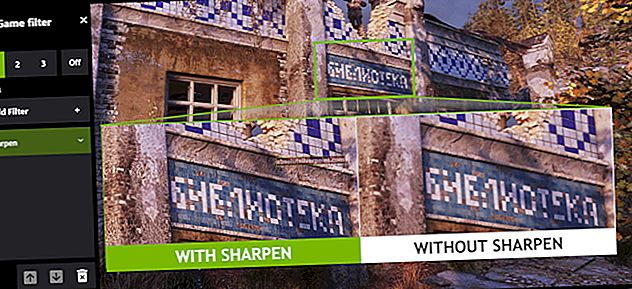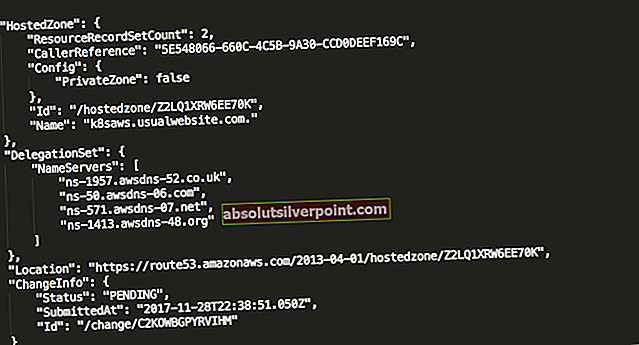Niekoľko používateľov sa stretáva s „zdroj zdieľania súborov a tlače je online, ale nereaguje na pokusy o pripojenie”Chyba pri spustení nástroja Windows Network Diagnostics po nemožnosti prístupu k jednému alebo viacerým zdieľaným priečinkom cez lokálnu sieť. Ovplyvnení používatelia vo väčšine prípadov hlásia, že sú schopní súbory zobraziť v sieti, ale k žiadnemu z nich nemajú prístup. Najčastejšie sa uvádza, že sa problém vyskytuje v systéme Windows 7, ale existujú aj ďalšie hlásenia v systémoch Windows 8.1 a Windows 10.

Čo spôsobuje chybu „Zdroj na zdieľanie súborov a tlačených súborov je online, ale nereaguje na pokusy o pripojenie“?
Preskúmali sme túto konkrétnu chybovú správu preskúmaním rôznych správ používateľov a stratégií opráv, ktoré použili na vyriešenie problému. Z toho, čo sme zhromaždili, je známych niekoľko bežných scenárov, ktoré spúšťajú túto konkrétnu chybu:
- Počítač nie je v sieti viditeľný - Ak pripojenie náhle neprestalo fungovať, môžete sa stretnúť s týmto problémom, pretože jeden zo zapojených počítačov nie je sieťou rozpoznateľný.
- PeerBlock blokuje pripojenie k miestnej sieti - Ako už niektorí používatelia zdôraznili, pripojenie môže blokovať aj program PeerBlock alebo podobný softvér. V takom prípade je riešením urobiť nejaké úpravy pre vašu sieť alebo úplne odinštalovať softvér.
- Chyba systému Windows 10 - V systéme Windows 10 build 1703 je známa chyba. Ak používate túto konkrétnu verziu systému Windows, mali by ste byť schopní tento problém vyriešiť nainštalovaním všetkých čakajúcich aktualizácií systému Windows.
- Brána firewall tretej strany blokuje pripojenie - Na základe rôznych správ používateľov môže byť problém spôsobený aj nadmerne chránenou sadou firewall. Väčšina používateľov v podobnej situácii dokázala tento problém obísť odinštalovaním balíka zabezpečenia.
- Systém Windows zabúda na poverenia zariadenia - Tento problém je pomerne častý v systémoch Windows 7 a Windows 10. Ako sa ukázalo, systém môže náhle zabudnúť na prihlasovacie údaje. V takom prípade by trvalým riešením bolo manuálne vloženie poverenia zúčastneného stroja do správcu poverení.
- Jedna alebo viac služieb požadovaných prostriedkom na zdieľanie súborov a tlačiarní nie je spustených - Existuje niekoľko rôznych procesov, ktoré musia byť spustené, aby sa zabezpečilo, že k spojeniu budú mať prístup všetky zúčastnené strany.
Metóda 1: Zaistenie, aby boli všetky počítače viditeľné
Ak sa s týmto problémom stretávate v systéme Windows 10 alebo Windows 8.1, mali by ste zabezpečiť, aby boli všetky počítače zapojené do operácie viditeľné. Niekoľko používateľov, ktorí sa stretli s „zdroj zdieľania súborov a tlače je online, ale nereaguje na pokusy o pripojenie”Chyba oznámila, že problém bol vyriešený úplne po zaistení správnej konfigurácie zisťovania v sieti.
Postupujte podľa pokynov nižšie a zabezpečte, aby boli vaše zariadenia v sieťovom prostredí viditeľné prostredníctvom servera nastavenie aplikácia Nezabudnite, že postup sa bude mierne líšiť v závislosti od toho, či používate adaptér Ethernet alebo Wi-Fi. Postupujte podľa pokynov zodpovedajúcich použitému spôsobu pripojenia
Pripojenie cez ethernetový adaptér
- Stlačte Kláves Windows + R otvoríte dialógové okno Spustiť. Potom zadajte „ms-nastavenia: sieť-ethernet”A stlačte Zadajte otvorte kartu Ethernet karty nastavenie aplikácia
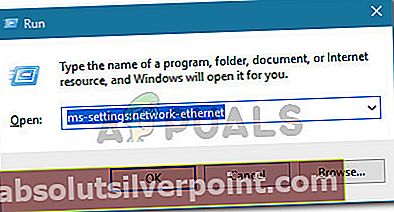
- V Ethernet kartu, prejdite na pravú stranu a kliknite na adaptér, ktorý chcete sprístupniť.

- Potom pod Sieťový profil, uistite sa, že je sieť nastavená na Súkromné.
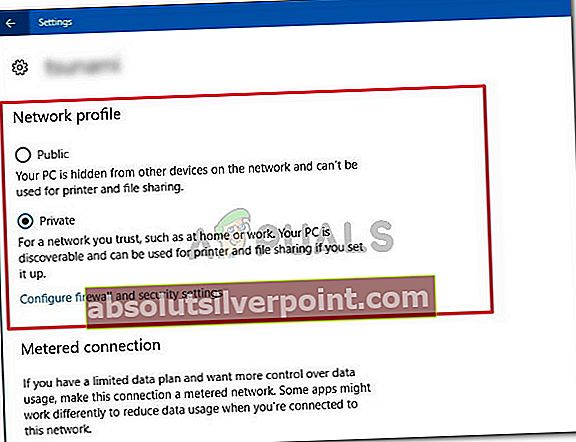
Poznámka: Môže sa to zdať neintuitívne, ale ak nastavíte sieťový profil na verejný, váš systém automaticky zastaví zdieľanie tlačiarní a súborov v sieti.
- Vyššie uvedený postup zopakujte s každým počítačom, ktorý je pripojený k tejto konkrétnej sieti.
Pripojenie pomocou adaptéra Wi-Fi
- Stlačte Kláves Windows + R otvoríte dialógové okno Spustiť. Potom zadajte „nastavenia ms: sieť-wifi”A stlačte Zadajte otvorte kartu Wi-Fi na karte nastavenie aplikácia
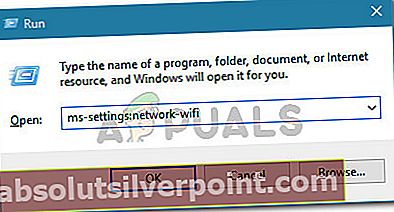
- Ďalej prejdite do ponuky vpravo a kliknite na sieť Wi-Fi, ktorú chcete použiť na zdieľanie v sieti (musí byť k nej pripojený váš počítač).
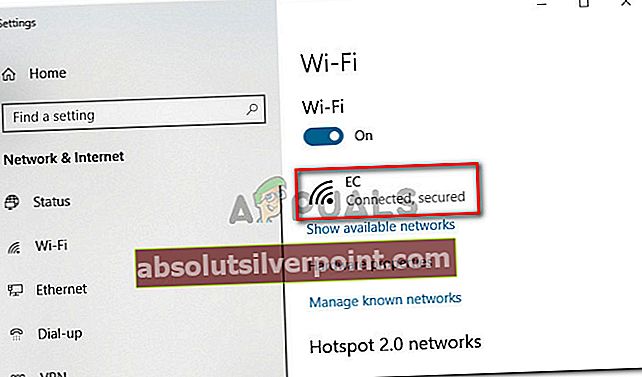
- Rovnako ako predtým, pod Sieťový profil, nastavte sieť na Súkromné aby ste sa uistili, že je viditeľný pre vaše ďalšie zariadenia.
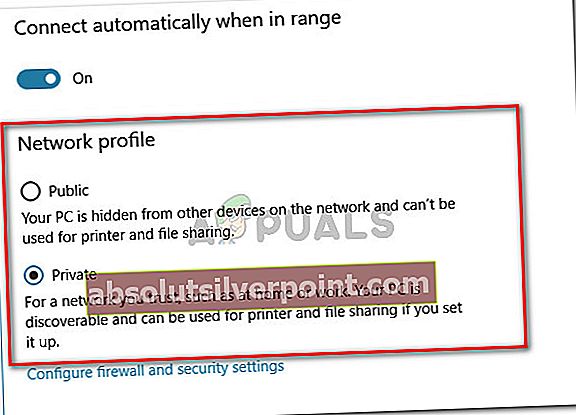
- Vyššie uvedený postup zopakujte s každým počítačom, ktorý je pripojený k tejto konkrétnej sieti.
Po vykonaní vyššie uvedených pokynov sú vaše počítače nakonfigurované tak, aby ich bolo možné zistiť prostredníctvom pripojenia k miestnej sieti. Na karte Stav môžete skontrolovať, či používate profil v súkromnej sieti. Stlačením klávesov Windows + R otvorte dialógové okno Spustiť. Potom zadajte „ms-nastavenia: stav siete”A stlačte Zadajte otvoriť Postavenie záložka nastavenie aplikácia

Ak uvidíte, že v časti Stav siete používate profil Súkromná sieť a všetky vaše počítače zapojené do operácie sú nakonfigurované tak, aby ich bolo možné zistiť, ste pripravení.
Teraz zopakujte postup, ktorý predtým ukazoval „zdroj zdieľania súborov a tlače je online, ale nereaguje na pokusy o pripojenie”A zistite, či bol problém vyriešený.
Ak sa stále zobrazuje rovnaká chybová správa, prejdite na ďalší spôsob uvedený nižšie.
Metóda 2: Inštalácia všetkých čakajúcich aktualizácií systému Windows
Ak sa vám táto diagnostika siete zobrazuje v počítači so systémom Windows 10, je možné, že máte na starosti známu chybu, ktorá trápi verzie 1703 a staršie.
Spoločnosť Microsoft pripravila rýchlu opravu (prostredníctvom služby Windows Update) pre tento konkrétny problém, niektorí ovplyvnení používatelia však hlásia, že rovnaké správanie pretrváva aj po nainštalovaní aktualizácie.
Aby ste sa ubezpečili, že je rýchla oprava nainštalovaná, budete si musieť nainštalovať všetky čakajúce služby Windows Update. Tu je stručný sprievodca, ako to urobiť:
- Stlačte Kláves Windows + R otvoriť a Bež dialógové okno. Ďalej zadajte „ms-nastavenia: windowsupdate”A stlačte Zadajte otvoriť aktualizácia systému Windows záložka nastavenie aplikácia

- V aktualizácia systému Windows obrazovke kliknite na Skontroluj aktualizácie,potom podľa pokynov na obrazovke nainštalujte všetky čakajúce položky aktualizácia systému Windows.

- Po nainštalovaní všetkých čakajúcich aktualizácií reštartujte počítač a skontrolujte, či bol problém vyriešený.
Ak stále dostávatezdroj zdieľania súborov a tlače je online, ale nereaguje na pokusy o pripojenie”, Prejdite nadol na nasledujúcu metódu nižšie.
Metóda 3: Určenie, či brána firewall zasahuje do spojenia (ak existuje)
Je známe, že existuje niekoľko riešení brány firewall od tretích strán (najmä Kaspersky Firewall), ktoré spôsobujú túto konkrétnu chybu. Ako sa ukázalo, dôvod, prečo vidíte „zdroj zdieľania súborov a tlače je online, ale nereaguje na pokusy o pripojenie”Chybou môže byť nadmerne ochranný firewall.
Niektorí používatelia, ktorí narazili na rovnaké chybové hlásenie, nahlásili, že problém bol vyriešený po odinštalovaní brány firewall tretej strany. Môžete sledovať tento článok (tu), aby ste úplne odinštalovali bránu firewall tretej strany a zabezpečili, aby ste po sebe nezanechali žiadne zvyšky súborov.
Ak problém pretrváva aj po odstránení brány firewall, automaticky sa povolí brána Windows Firewall. Ak ste si však obľúbili bránu firewall tretích strán, môžete vyhľadať konkrétne kroky, ako vytvoriť pravidlá brány firewall, ktoré zabránia blokovaniu miestneho pripojenia.
Ak tento spôsob nebol použiteľný pre vašu konkrétnu situáciu, prejdite dole na ďalší spôsob uvedený nižšie.
Metóda 4: Zaistenie, že program PeerBlock (alebo podobný softvér) neblokuje pripojenie
Niektorí používatelia zistili, že v ich prípade bol za chybové hlásenie zodpovedný Peerblock (alebo podobný softvér, ktorý blokuje pakety prichádzajúce alebo smerujúce do).
Ako sa ukazuje, softvér tohto druhu môže tiež skončiť blokovaním legitímnych pripojení, ktoré narúšajú zdroj zdieľania súborov a tlačených súborov. Na základe toho, čo hlásili ďalší dotknutí používatelia, je možné tento konkrétny problém vyriešiť dvoma spôsobmi:
- Vytvorením príspevkov do siete a umožnením zapojeným počítačom navzájom komunikovať.
- Odinštalovaním softvéru, ktorý blokuje pripojenia.
Ak sa rozhodnete ísť prvou trasou, nezabudnite, že kroky sa budú líšiť v závislosti od použitého softvéru. Na PeerBlocku môžete vytvoriť kvóty tak, že prejdete na Správca zoznamov a kliknutie na Vytvoriť zoznam.

Ak sa rozhodnete blokovacieho softvéru úplne zbaviť, postupujte takto:
- Stlačte Kláves Windows + R otvoriť a Bež dialógové okno. Potom zadajte „appwiz.cpl”A stlačte Zadajte otvoriť Programy a príslušenstvo čarodejník.

- Vo vnútri Programy a príslušenstvo, posuňte sa nadol v zozname nainštalovaných aplikácií a vyhľadajte PeerBlock (alebo inú podobnú aplikáciu, o ktorej si myslíte, že spôsobuje rušenie).
- Kliknite na ňu pravým tlačidlom myši a vyberte si Odinštalovať, potom postupujte podľa pokynov na obrazovke a odstráňte softvér zo systému.
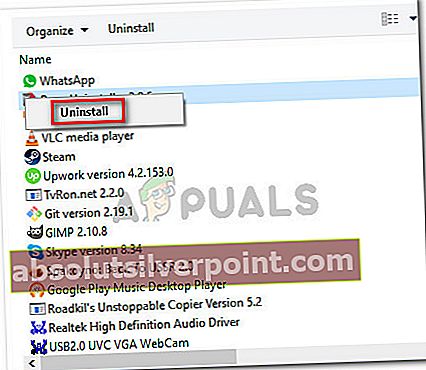
- Reštartujte počítač, aby ste vylúčili všetky predtým vynucované pravidlá, a zistite, či je problém vyriešený pri ďalšom spustení.
Ak sa stále stretávate s „zdroj zdieľania súborov a tlače je online, ale nereaguje na pokusy o pripojenie”, Prejdite nadol na nasledujúcu metódu nižšie.
Metóda 5: Pridanie každého zapojeného stroja do programu Credential Manager
Niektorí dotknutí používatelia nahlásili, že sa im problém podarilo vyriešiť otvorením Správcu poverení a pridaním používateľského mena a hesla každého počítača. Používatelia, ktorí vyskúšali túto opravu, nahlásili, že zdieľané súbory a priečinky sa po vykonaní opravy vyskočili pri ďalšom spustení.
Poznámka: Potvrdzuje sa, že tento problém funguje hlavne v systéme Windows 7, ale kroky uvedené nižšie je možné znova vytvoriť aj pre systémy Windows 8.1 a Windows 10.
Musíte urobiť nasledovné:
- Stlačte Kláves Windows + R otvoríte dialógové okno Spustiť. Potom zadajte „kontrola”A stlačte Zadajte otvorte Ovládací panel.
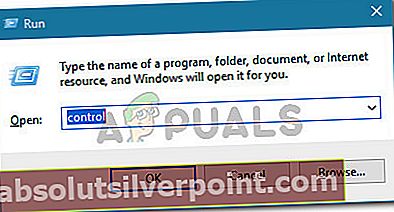
- Na ovládacom paneli pomocou funkcie vyhľadávania v pravom hornom rohu vyhľadajte výraz „správca poverení„. Potom kliknite na Správca poverení na otvorenie sprievodcu.
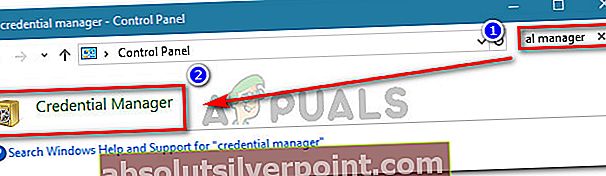
- Ďalej vyberte Poverenia systému Windows a kliknite na Pridajte poverenie systému Windows.
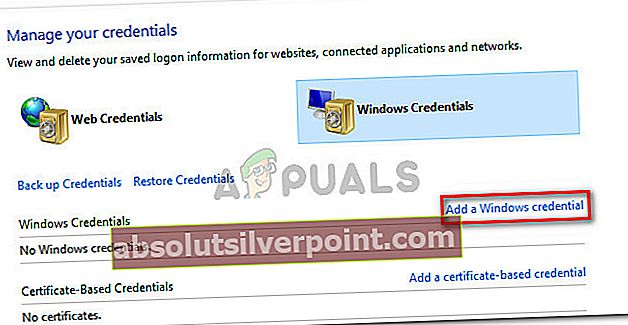
- Potom zadajte adresu, používateľské meno a heslo každého zariadenia v sieti a stlačte kláves Ok.
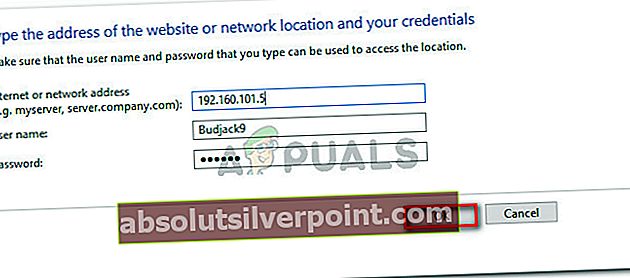
- Reštartujte počítač. Pri ďalšom spustení by mali byť zdieľané súbory a priečinky viditeľné.
Ak táto metóda nevyriešila „zdroj zdieľania súborov a tlače je online, ale nereaguje na pokusy o pripojenie”, Prejdite nadol na nasledujúcu metódu nižšie.
Metóda 6: Skontrolujte, či sú spustené požadované služby
Existuje niekoľko rôznych služieb, ktoré musia byť spustené, aby sa zabezpečilo úspešné dosiahnutie prostriedku zdieľania súborov a tlače. Ak je jedna z týchto služieb vypnutá manuálne alebo inou zúčastnenou treťou stranou, nakoniec sa zobrazí hlásenie „zdroj zdieľania súborov a tlače je online, ale nereaguje na pokusy o pripojenie”Chyba pri spustení Nástroj na diagnostiku siete.
Tu je stručný sprievodca zabezpečením fungovania všetkých požadovaných služieb:
- Stlačte Kláves Windows + R otvoríte dialógové okno Spustiť. Potom zadajte „services.msc”A stlačte Zadajte otvoriť Služby obrazovka.
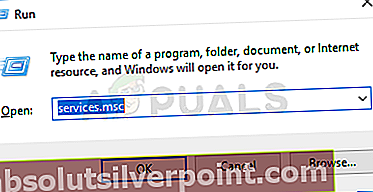
- Vnútri Služby obrazovke, posuňte sa nadol v zozname a skontrolujte, či je povolená každá z nasledujúcich služieb:
DCHP klient
Poslucháč domácej skupiny
Poskytovateľ domácej skupiny
Mapovač objavenia topológie linkovej vrstvy
Služba zdieľania portov NetTcp
Sieťové pripojenia
Služba zoznamov sietí
Povedomie o umiestnení v sieti
Pomocník TCP / IP NetBIOS
Poznámka:
Každú službu overte manuálne kliknutím pravým tlačidlom myši na jej položku. Ak nájdete službu, ktorá nie je spustená, jednoducho kliknite na Štart.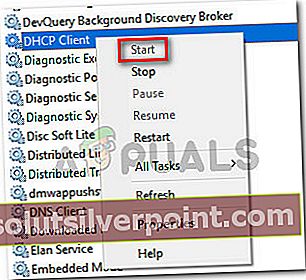
- Keď sa ubezpečíte, že sú všetky zapojené služby spustené, znova spustite nástroj Diagnostika siete a skontrolujte, či bol problém vyriešený.
Ak stále vidítezdroj zdieľania súborov a tlače je online, ale nereaguje na pokusy o pripojenie”, Prejdite nadol na konečnú metódu nižšie.
Metóda 7: Vykonanie inštalácie opravy
Ak ste sa dostali bez výsledku tak ďaleko, existujú dva postupy, ktoré problém s najväčšou pravdepodobnosťou vyriešia a umožnia vám výmenu údajov prostredníctvom sieťového pripojenia bez prijatia „zdroj zdieľania súborov a tlače je online, ale nereaguje na pokusy o pripojenie" chyba.
Niekoľko používateľov uviedlo, že v ich prípade bol problém vyriešený až po vykonaní čistej inštalácie. Nezabúdajte však, že tento postup vymaže všetky vaše osobné údaje vrátane fotografií, videí, osobných súborov a aplikácií. Ak sa rozhodnete pre čistú inštaláciu, môžete postupovať podľa pokynov v tomto článku (tu).
Ak však problém nespôsobuje aplikácia tretej strany, pravdepodobne sa s ňou dostanete vykonaním a opraviť inštalovať. Tento postup obnoví všetky komponenty súvisiace so systémom Windows bez toho, aby ste sa dotkli svojich osobných súborov, fotografií, videí a aplikácií. Môžete postupovať podľa pokynov v tomto článku (tu) pre kroky na vykonanie opravy.