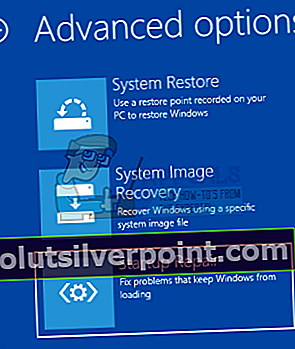Začiatkom tohto roka sa spoločnosť Microsoft rozhodla preskočiť na Windows 9 a zaviesť najnovšiu iteráciu operačného systému Windows v podobe Windows 10. Windows 10 je pravdepodobne najlepšia verzia operačného systému, aká kedy bola vytvorená, ale rovnako ako všetky jeho verzie predchodcov, nie je to bez jeho vlastných zvláštností a chýb. Jedným z najbežnejších problémov, s ktorými sa bežne stretávajú používatelia Windows 10, je uviaznutie počítača na úplne nereagujúcej uvítacej obrazovke.
Uvítacia obrazovka je rozhranie, ktoré používatelia systému Windows 10 používajú na prihlásenie do svojho počítača prostredníctvom niektorého z účtov, ktoré si na ňom vytvorili. Vidieť ich počítač uviaznutý na uvítacej obrazovke je nielen celkom bežný problém, ale aj veľmi agitačný, pretože postihnutý počítač je úplne nepoužiteľný. Čokoľvek od chybnej aktualizácie systému po iný softvérový problém môže spôsobiť, že sa počítač so systémom Windows 10 zasekne na uvítacej obrazovke. Je tiež známe, že tento problém sa niekedy vyskytuje úplne z ničoho nič. Bez ohľadu na príčinu je však potrebné opraviť počítače, ktorých sa tento problém týka, a najúčinnejším známym spôsobom, ako to urobiť, je vyskúšať opravu pri spustení. Nasledujú všetky kroky, ktoré musíte vykonať, aby ste mohli opraviť počítač so systémom Windows 10, ktorý uviazol na uvítacej obrazovke:
Metóda 1: Použitie automatickej opravy
- V ľavej dolnej časti uvítacej obrazovky sa nachádza ikona Moc Prvá vec, ktorú musíte urobiť, je kliknúť na toto tlačidlo.
2. Podržte stlačené tlačidlo Posun na klávesnici kliknite na Reštart z ponuky, ktorá sa zobrazí nad Vypínač

3. V Pokročilé možnosti obnovy ponuky, ktorá sa zobrazí na obrazovke, kliknite na Riešenie problémov.

4. Kliknite na Pokročilé nastavenia.

5. Nakoniec kliknite na Oprava pri spustení. V závislosti od verzie systému Windows 10, na ktorej je váš počítač spustený, sa táto možnosť môže zobraziť ako Automatická oprava.

Metóda 2: Zakázanie všetkých pripojených zariadení
Bežným riešením problému je odpojenie všetkých externe pripojených zariadení od počítača. Patria sem myš, klávesnica, reproduktory, reproduktory Bluetooth, USB kľúče, USB adaptéry Wi-Fi atď. Keď nastane čas na zadanie prihlasovacích údajov, tj. Na prihlásenie do svojho účtu, iba oni pripojia klávesnicu a zadajú údaje.
Metóda 3: Odpojenie od Internetu
V niektorých prípadoch spôsobuje problém pripojenie k internetu. Váš počítač sa neustále pokúša pripojiť k internetu a ak k nemu nemá povolený prístup, uviazne na uvítacej obrazovke. Pred prihlásením sa uistite, že nie ste pripojení k internetu.
Metóda 4: Používanie bootovacieho CD / USB a oprava
Ak všetky vyššie uvedené metódy nefungujú, môžete počítač opraviť pomocou bootovacieho média. Ak už médiá máte, môžete ich použiť. V opačnom prípade si vezmite čerstvé DVD / USB s dostatkom miesta (viac ako 7 GB) a použite ich na vytvorenie bootovacieho média. Upozorňujeme, že všetok obsah na vašom médiu bude odstránený, takže predtým, ako budete pokračovať, bezpečne ho zálohujte.
- Prečítajte si náš článok o tom, ako vytvoriť a bootovacie médium. Existujú dva spôsoby: pomocou nástroja na vytváranie médií od spoločnosti Microsoft a pomocou nástroja Rufus.
- Po vytvorení média ho vložte a nabootujte doň počítač. Môžete to dosiahnuť zadaním nastavení systému BIOS v počítači a nastavením priority bootovania z jednotky USB alebo DVD na najvyššiu úroveň. Týmto spôsobom bude počítač uprednostňovať zavádzanie z média namiesto systému Windows na pevnom disku.
- Akonáhle vyjde inštalačné okno, zvoľte „Opravte počítač”V ľavej dolnej časti obrazovky.

- Kliknite na „Riešenie problémov”, Keď sa zobrazí ďalšie okno.

- Kliknite na „Oprava pri spustení”.
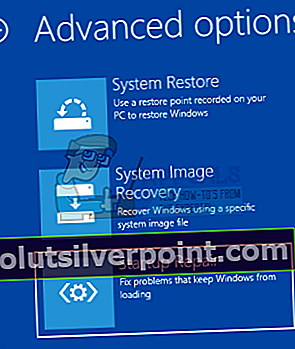
- Teraz vyberte operačný systém, ktorý chcete opraviť. to je Windows 10 v tomto prípade.

- Počkajte na dokončenie procesu a reštartujte počítač.
Metóda 5: Spustenie systémových kontrol pomocou príkazového riadku
Ďalším dôvodom, prečo môže byť Windows uviaznutý na uvítacej obrazovke, je poškodený systémový súbor vo vašom počítači. Môžeme vykonať niekoľko kontrol na vašom stroji a zistiť, či existujú nejaké nezrovnalosti.
- Vložte inštalačné médium do vášho počítača a zadajte opravný režim ako je opísané vo vyššie uvedenom riešení.
- Kliknite na "Riešenie problémov“A vyberte„Príkazový riadok”Z nasledujúceho okna, ktoré sa objaví.

- Do príkazového riadka zadajte nasledujúce príkazy a počkajte, kým nebudú dokončené všetky skenovania. Upozorňujeme, že to môže chvíľu trvať, pretože sa kontrolujú všetky vaše systémové súbory.
sfc / scannowchkdsk c: / f / rbootrec / fixmbrbootrec / fixbootbootrec / scanosbootrec / rebuildbcd
Poznámka: Po nasledujúcich metódach sa vám môže zobraziť chybové hlásenie „Automatická oprava nemohla opraviť váš počítač“.
Ak všetky vyššie uvedené riešenia nefungujú, môžete zaviesť do bezpečného režimu, skopírovať všetky svoje existujúce údaje a preinštalovať systém Windows 10.