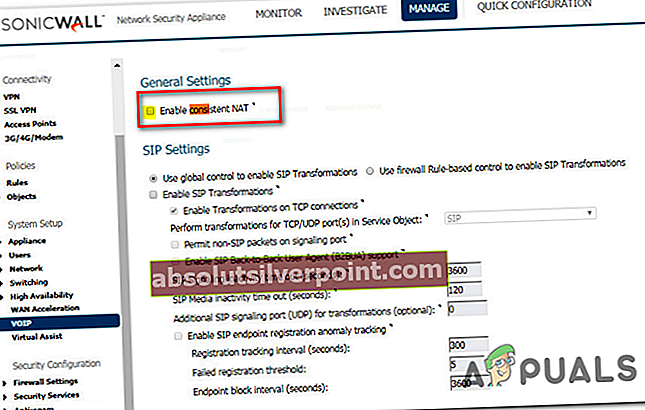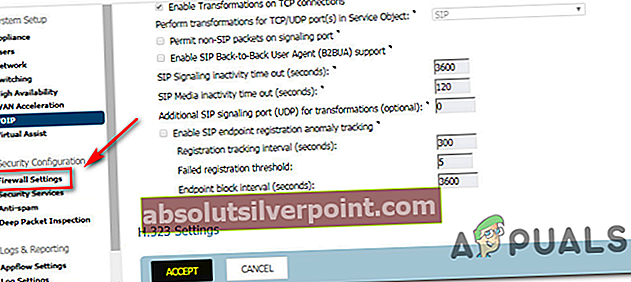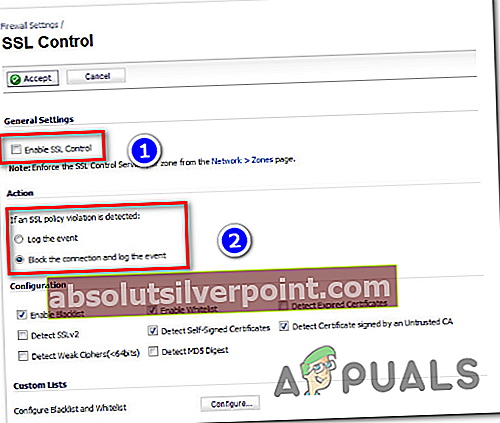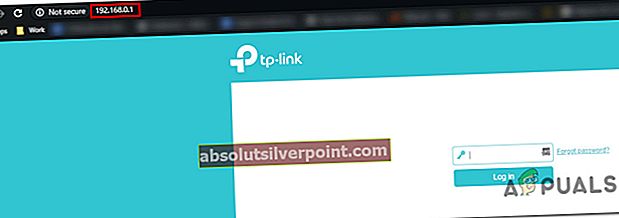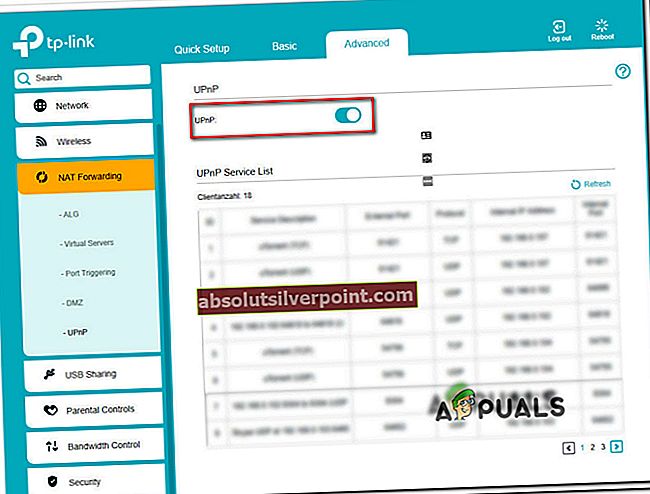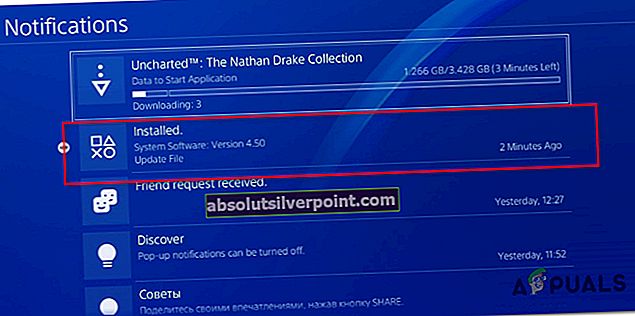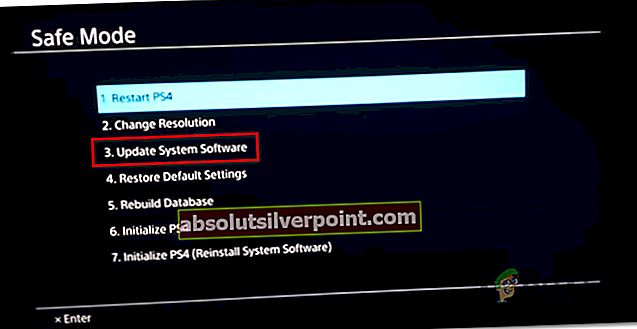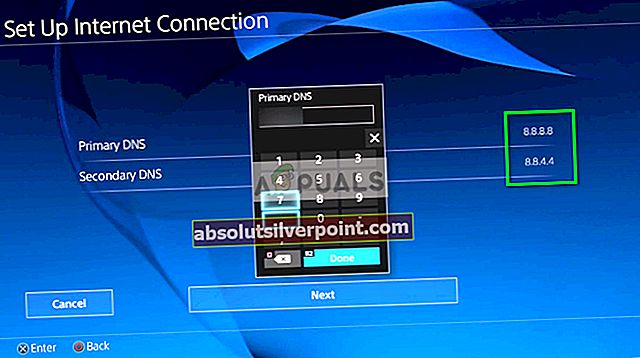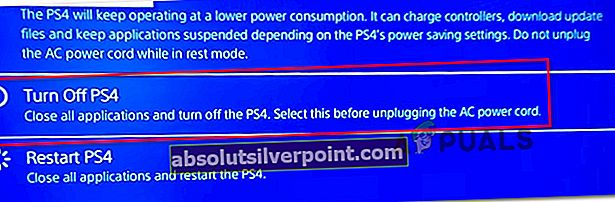Niektorí používatelia systému PS4 sa stretávajú s „Nie je možné komunikovať pomocou protokolu SSL„Chyba pri pokuse o prístup do obchodu alebo k niektorým funkciám online hier prostredníctvom brány firewall. Vo väčšine prípadov ovplyvnení používatelia tvrdia, že tento problém vidia iba pri použití modelu SonicWall alebo iného výrobcu s podobnou funkčnosťou.

Ako opraviť ‘Nie je možné komunikovať pomocou protokolu SSL' chyba?
Ako sa ukazuje, tento problém môže byť spôsobený chybou v lokálnej sieti, ktorá bráni konzole v pripojení k PSN. V takom prípade to môžete vyriešiť resetovaním konzoly.
V prípade, že používate zariadenie Sonic Firewall, je možné problém vyriešiť, iba ak v nastaveniach SonicWall povolíte možnosť Konzistentný NAT. Za určitých okolností budete musieť namiesto blokovania pripojenia buď deaktivovať kontrolu SSL, alebo nastaviť príslušné porušenie pravidiel, aby ste udalosť protokolovali.
Ak nie je zapojené žiadne vyhradené zariadenie brány firewall, mali by ste skontrolovať, či je povolená funkcia UPnP (Universal Plug and Play). Ak to tak nie je, budete ho musieť povoliť v nastaveniach smerovača, aby bolo zabezpečené, že bude presmerovaný každý relevantný port používaný vašou hernou konzolou.
Ak sa tento problém zobrazuje iba pri pokuse o použitie integrovaného webového prehľadávača pri pripojení k verejnej sieti WiFi, budete musieť prepnúť z HTTPS na HTTP, aby sa stránky mohli načítať.
Za určitých zriedkavých okolností však problém môže pochádzať z poškodeného firmvéru (väčšinou spôsobeného neočakávaným vypnutím počas inštalácie aktualizácie). V takom prípade by ste sa mali pokúsiť nainštalovať nový firmvér prostredníctvom bezpečného režimu a vykonať postup napájania.
Metóda 1: Reštartujte alebo resetujte smerovač
Jedným z najbežnejších problémov, ktoré spustia túto nekonzistenciu, je porucha siete, ktorá môže brániť konzole v pripojení k sieti Playstation Network. Väčšina používateľov, s ktorými sa ťažko snažíme prekonať ‘Nie je možné komunikovať pomocou protokolu SSL„Chybe sa to podarilo vynútením resetovania alebo reštartovania domácej siete.
Ak je tento scenár použiteľný, mali by ste určite začať s jednoduchým obnovením siete, pretože ide o menej rušivú metódu, ktorá nebude robiť žiadne zmeny v sieťových povereniach a nastaveniach siete.
Ak chcete vykonať jednoduché reštartovanie siete, jednoducho ho vypnite stlačením vypínača na smerovači. Pred opätovným zapnutím sieťového zariadenia potom počkajte celú minútu. Môžete sa ubezpečiť, že proces je úspešne dokončený odpojením napájacieho kábla od elektrickej zásuvky a čakaním niekoľkých sekúnd, aby sa vyprázdnili napájacie kondenzátory.
Ak to nefunguje, mali by ste pokračovať obnovením siete. Nezabúdajte však, že táto operácia môže tiež vynulovať vlastné prihlasovacie poverenia a vlastné nastavenia siete.

Na vykonanie tejto operácie budete potrebovať ostrý predmet, pretože resetovacie tlačidlá sú zvyčajne zabudované dovnútra. Držte toto tlačidlo stlačené asi 10 sekúnd, kým si všimnete, že všetky LED diódy začnú blikať naraz.
Ak ste svoj router už reštartovali alebo ho zbytočne resetovali, prejdite na nasledujúcu možnú opravu nižšie, kde nájdete ďalšie spôsoby získania „Nie je možné komunikovať pomocou protokolu SSL„Problém bol vyriešený.
Metóda 2: Povolenie konzistentného NAT
Ako sa ukázalo, jednou z najnaliehavejších požiadaviek, ktoré spustia ‘Nie je možné komunikovať pomocou protokolu SSL„Chyba, ak nie je povolená, je Konzistentný NAT. Táto funkcia umožňuje štandardnú politiku NAT s cieľom zabezpečiť väčšiu kompatibilitu, pokiaľ ide o aplikácie typu peer-to-peer, ktoré musia pracovať s konzistentnými adresami IP, ku ktorým sa potrebujú pripojiť.
To je presne prípad siete Playstation Network a integrácie VoIP. Povolením konzistentného NAT bude SonicFirewall (alebo podobné zariadenie) nútený konzistentne prideľovať rovnakú namapovanú verejnú IP adresu a UDP port každej vnútornej súkromnej IP adrese.
Dôležité: Playstation Network je postavený na starších bezpečnostných princípoch, a preto je pri komunikácii závislý od VOIP.
Veľa postihnutých používateľov, ktorí sa stretli ‘Nie je možné komunikovať pomocou protokolu SSL„Chyba sa im podarilo vyriešiť problém po tom, čo vstúpili do ponuky nastavení SonicFirewall, povolili konzistentný NAT a reštartovali zariadenie na zabezpečenie siete.
Tu je rýchly sprievodca povolením konzistentného NAT na SonicWall:
Poznámka: Ak narazíte na problém s iným zariadením firewall, vyhľadajte online konkrétne kroky na vyriešenie problému.
- Prístup k nastaveniam SonicFirewall získate otvorením predvoleného prehľadávača a vložením nasledujúcej adresy IP do navigačného panela:
//192.168.168.168
Poznámka: Nezabudnite, že zariadenie, ku ktorému pristupujete k adrese smerovača, musí byť pripojené prostredníctvom zariadenia SonicWall.
- V ďalšom kroku sa zobrazí výzva na vloženie vašich prihlasovacích údajov. Pokiaľ ste nezmenili svoje prihlasovacie údaje na vlastné hodnoty, nájdete predvolené heslo a používateľské meno v používateľskej príručke k softvéru SonicWall.
- Keď sa nachádzate v ponuke nastavení SonicWall, vyberte v hornej časti zoznamu Spravovať v zozname dostupných hlavných ponúk.

- Akonáhle ste vo vnútri Organizovaný ponuky, použite novo zobrazené menu na ľavej strane na výber VOIP zdola Nastavenie systému.Ďalej prejdite do pravej časti a začiarknite políčko spojené s Povoliť konzistentný NAT.
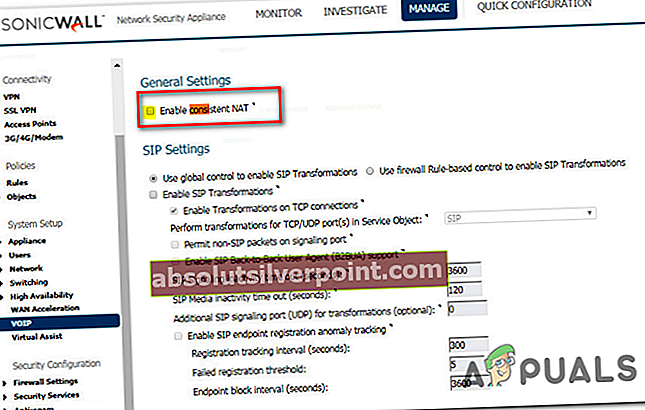
- Po uplatnení tejto úpravy reštartujte počítač spolu so sieťovým zariadením a skontrolujte, či je problém teraz opravený.
- Po opätovnom zavedení systému PlayStation 4 sa ho skúste znova pripojiť a skontrolujte, či je problém teraz vyriešený.
Ak vám tento spôsob neumožnil vyriešiť problém alebo kroky, ktoré sa na vašu aktuálnu situáciu nevzťahujú, prejdite nižšie na ďalšiu potenciálnu opravu.
Metóda 3: Zakázanie kontroly SSL
Ako sa ukázalo, ak sa s týmto problémom stretávate u systému PS3 alebo so starším modelom SonicWall, bude pravdepodobne potrebné deaktivovať kontrolu SSL v nastaveniach SonicWall (v časti Nastavenia brány firewall> Kontrola SSL) - alebo aspoň nastaviť možnosť na Log namiesto Blokovať.
Na systéme PS4 sa možno budete môcť zaobísť s povolenou touto možnosťou, pokiaľ ide o určité porty hier, ale systém PS3 sa odmietne pripojiť k sieti PSN.
Niekoľko dotknutých používateľov potvrdilo, že táto operácia bola jedinou vecou, ktorá im umožnila preniknúť na hernú konzolu PlayStation Network.
Tu je stručný sprievodca vypnutím kontroly SSL na Sonic Firewall (alebo aspoň zmena akcie porušenia pravidiel SSL na „Zaznamenajte udalosť' namiesto 'Blokujte pripojenie a zaznamenajte udalosť‘:
- Zaistite, aby bolo zariadenie, z ktorého sa pokúšate získať prístup k nastaveniam brány firewall Sonic, pripojené k rovnakej sieti.
- Ďalej pokračujte v prístupe k nastaveniam zariadenia Sonic Firewall. Môžete to urobiť tak, že otvoríte predvolený prehliadač a do navigačného panela vložíte nasledujúcu adresu IP:
//192.168.168.168
- V ďalšom kroku sa zobrazí výzva na vloženie vašich prihlasovacích údajov. Pokiaľ ste nezmenili svoje prihlasovacie údaje na vlastné hodnoty, nájdete predvolené heslo a používateľské meno v používateľskej príručke k softvéru SonicWall.
- Keď sa nachádzate v ponuke nastavení SonicWall, vyberte v hornej časti zoznamu Spravovať v zozname dostupných hlavných ponúk.

- Vďaka Spravovať vybrané menu, kliknite na ľavé menu Nastavenia brány firewall (pod Konfigurácia zabezpečenia). Ďalej kliknite na SSL Control v zozname podpoložiek, ktoré patria Nastavenia brány firewall.
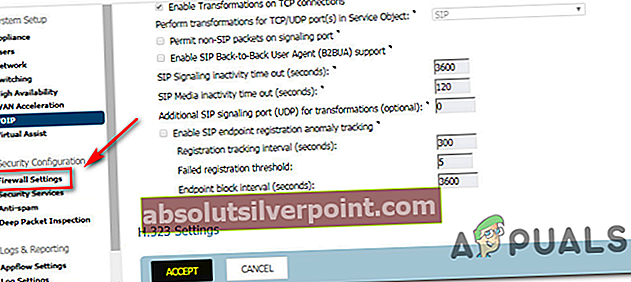
- Po prechode na obrazovku Kontrola SSL buď deaktivujte Kontrola SSL (pod Všeobecné nastavenia) alebo zmeňte predvolené nastavenie Akcia za porušenie zásad od Blokujte pripojenie a zaznamenajte udalosť do Zaznamenajte udalosť.
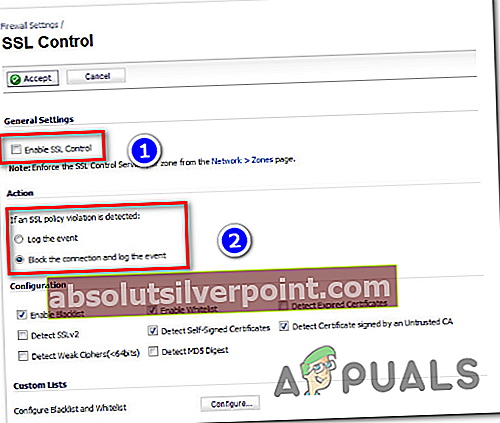
- Po uplatnení tejto úpravy reštartujte zariadenie a pri ďalšom spustení počítača skontrolujte, či sa problém vyriešil.
V prípade, že sa stále stretávate s rovnakými ‘Nie je možné komunikovať pomocou protokolu SSL„Chyba, prejdite nižšie na ďalšiu potenciálnu opravu nižšie.
Metóda 4: Povolenie UPnP
Podľa niektorých dotknutých používateľov sa tento problém môže vyskytnúť aj preto, že v sieti, ku ktorej je pripojená vaša konzola PS4, sa preklad sieťových adries (NAT) v skutočnosti neotvorí. Ak je tento scenár použiteľný, môžete opraviťNie je možné komunikovať pomocou protokolu SSL„Chyba pri otvorení stavu vášho NAT.
Tento postup v konečnom dôsledku zabezpečí, že už nedôjde k žiadnym typom problémov s pripojením spôsobených nekonzistentnosťou NAT, ktoré by mohli tento problém vyriešiť.
Poznámka: Tu je postup, ako opraviť chybu „NAT Type Failed“ na PS4.
Aj keď sa postupovanie líši v závislosti od modelu smerovača / modemu, základné kroky uvedené nižšie sú rovnaké bez ohľadu na platformu.
Tu uvádzam krátky podrobný sprievodca povolením UPnP (Universal Plug and Play) na smerovači, ku ktorému ste pripojení, aby sieťové zariadenie umožnilo automatické preposielanie všetkých požadovaných portov, aby sa predišlo problémom ako napríklad „Nie je možné komunikovať pomocou protokolu SSL' chyba:
- Najskôr je potrebné skontrolovať, či je konzola PS4 pripojená k rovnakému smerovaču, ktorý sprostredkúva internetové pripojenie. Keď sa o tom presvedčíte, napíšte 192.168.0.1 alebo 192.168.1.1 a stlačte Zadajte otvoriť nastavenie stránke smerovača.
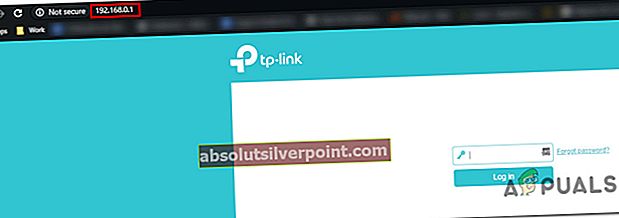
Poznámka: Jedna z týchto dvoch predvolených adries by mala fungovať, ale iba v prípade, že nevyhľadávajú online konkrétne kroky týkajúce sa prístupu k nastaveniam smerovača.
- Keď sa nachádzate na stránke počiatočného prihlásenia, vložte poverenia pre nastavenie smerovača (líšia sa od údajov v sieti). Pokiaľ ste nezmenili svoje predvolené používateľské meno a heslo, predvolené hodnoty by mali byť „admin„Alebo“1234‘.

Poznámka: Ak tieto poverenia nepracujú, vyhľadajte online konkrétne kroky na obnovenie predvoleného nastavenia modelu smerovača.
- Keď už ste v nastavení smerovača, začnite hľadať Pokročilé ponuka nastavení. Keď sa vám to podarí nájsť, choďte na kartu NAT forwarding a vyhľadajte podmenu UPnP.
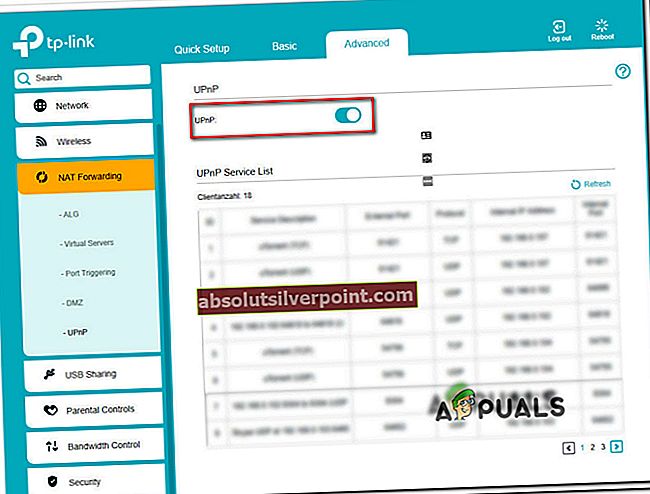
Poznámka: Samozrejme, v závislosti od výrobcu môže táto ponuka vyzerať inak a nastavenia UPnP sa môžu nachádzať inde. Ak ich nenájdete, vyhľadajte online konkrétne kroky na povolenie protokolu UPnP podľa modelu sieťového zariadenia.
- Keď sa vám podarí povoliť UPnP, reštartujte router / modem aj hernú konzolu tak, aby sa otvoril každý potrebný port.
- Po dokončení nasledujúceho spustenia konzoly sa pokúste pripojiť PS4 k rovnakej sieti a skontrolujte, či jeNie je možné komunikovať pomocou protokolu SSL„Chyba je vyriešená.
V prípade, že sa stále vyskytuje rovnaký problém, prejdite nadol k ďalšej potenciálnej oprave nižšie.
Metóda 5: Používanie HTTP namiesto HTTPS
Ak sa stretnete s „Nie je možné komunikovať pomocou protokolu SSL„chyba pri pokuse o použitie zabudovaného webového prehliadača PS4 na návštevu webovej stránky po pripojení k verejnej sieti (Hotel WIFI, Schol Network atď.), existuje jedna rýchla oprava, ktorú mnoho dotknutých používateľov úspešne použilo, aby na vyriešenie problému.
Ako sa ukázalo, možno budete môcť manuálne upraviť webovú adresu, aby ste mohli používať nezabezpečenú verziu tejto stránky.
Niektorí používatelia, ktorí narazili na rovnaký problém, zistili, že „Nie je možné komunikovať pomocou protokolu SSL„Chybe sa dá vyhnúť zatlačením na klávesnici Dpad a odstránením s z„ http (s) “.

Po odstránení S z HTTPS načítajte stránku znova a skontrolujte, či je problém teraz vyriešený.
Metóda 6: Aktualizácia verzie firmvéru v núdzovom režime
Ak vám žiadna z vyššie uvedených metód neumožňuje problém vyriešiť, mali by ste začať uvažovať o tom, že máte na mysli nejaký problém s firmvérom, ktorý vašej konzole PS4 narušil vytvorenie zabezpečenej siete. To môže byť ďalší dôvod, prečo vidíte ‘Nie je možné komunikovať pomocou protokolu SSL„Chyba pri pokuse o pripojenie k sieti.
V prípade, že je tento scenár použiteľný, a máte nejaké čakajúce aktualizácie systémového softvéru, ktoré sa neinštalujú konvenčne, tu je niekoľko podrobných pokynov, ktoré vám pomôžu problém vyriešiť:
- Najskôr spustite systém PS4 a na hlavný oznamovací panel prejdite na panel Oznámenia. Keď to urobíte, vyberte upozornenie na aktualizáciu a stlačte možnosti tlačidlo na odstránenie všetkých čakajúcich aktualizácií z priečinka Oznámenie panel.
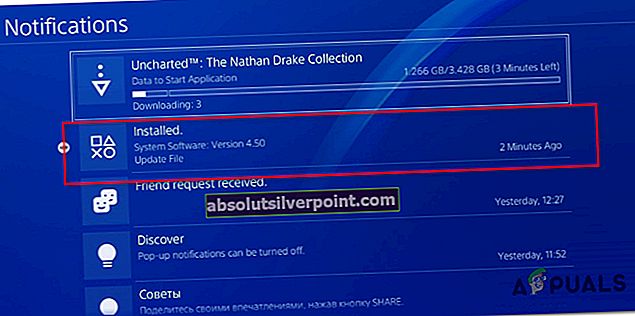
- Keď sa vám podarí upozornenie odstrániť, úplne vypnite systém PS4 a počkajte, kým sa úplne nevypne.
Poznámka: Pamätajte, že uvedenie vášho PS4 do režimu hibernácie tento postup poruší.
- Po úplnom vypnutí počítača stlačte a podržte vypínač, až kým nebudete počuť 2 pípnutia (asi 10 sekúnd). Prvý by ste mali počuť ihneď po tom, čo začnete držať tlačidlo, a druhý asi o 7 sekúnd neskôr.

- Po zaznení druhého pípnutia počítač automaticky prejde do núdzového režimu. Keď uvidíte ďalšiu obrazovku, pripojte ovládač DualShock4 ku konzole pomocou kábla USB a stlačte tlačidlo PS na ovládači.
- Po pripojení ovládača k rozhraniu núdzového režimu pomocou neho vyberte možnosť 3:Aktualizujte systémový softvér.
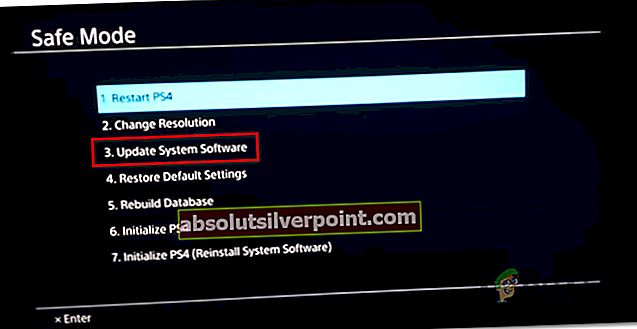
- Počkajte, kým sa stiahne a nainštaluje nový softvér, a potom podľa pokynov na obrazovke nainštalujte najnovšiu verziu do svojej konzoly.
- Po dokončení procesu sa váš systém PS4 reštartuje a vynúti sa nová verzia firmvéru.
Ak sa stále stretávate s rovnakým problémom, prejdite dole na ďalšiu potenciálnu opravu uvedenú nižšie.
Metóda 7: Zmena predvoleného DNS
Ako sa ukázalo, niekoľko ovplyvnených používateľov, s ktorými sa stretávame ajNie je možné komunikovať pomocou protokolu SSĽ„Chyba sa podarilo vyriešiť problém zmenou predvolených adries DNS na ekvivalentné hodnoty Google alebo predvolené hodnoty IPV6.
Niekoľko dotknutých používateľov potvrdilo, že po vykonaní tohto kroku a reštartovaní počítača bol problém konečne vyriešený.
Tu sú podrobné pokyny na zmenu predvolených adries DNS v konzole PS4:
- Otvorte konzolu PS4 a prejdite do hlavnej ponuky palubnej dosky. Len čo sa tam dostanete, choďte na Nastavenia> Sieť> Nastaviť pripojenie na internet.
- Potom vyberte buď Wi-Fi, alebo LAN, v závislosti od typu používanej siete.
- Ďalej vyberte Vlastné po zobrazení výzvy v ďalšej ponuke a nastavte adresu IP na Automaticky.
- Na požiadanie o uvedenie Názov hostiteľa DHCP, zvoliť Neuvádzajte.
- Ďalej nastavte Nastavenia DNS do Manuálny, potom nastavte Primárne DNS do 8.8.8.8 a Sekundárne DNS do 8.8.4.4. Toto je predvolené nastavenie Adresa DNS pre Google.
Poznámka: Ak chcete, môžete tiež zvážiť použitie predvolených nastavení protokolu IPV6:
Primárne DNS - 208.67.222.222
Sekundárne DNS - 208,67,220,220
- Po zmene predvoleného servera DNS zopakujte akciu, ktorá predtým spustila problém, a skontrolujte, či je problém teraz opravený.
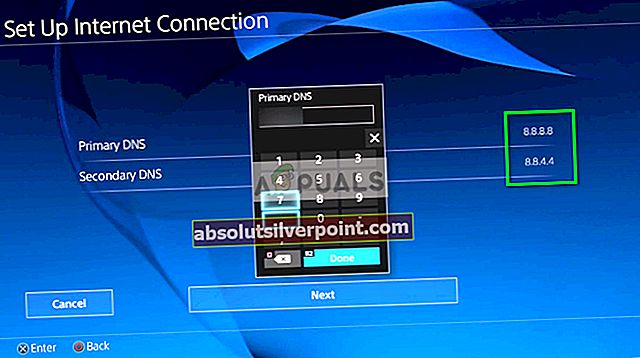
V prípade, že sa stále vyskytuje rovnaký problém, môžete prejsť na ďalšiu potenciálnu opravu uvedenú nižšie.
Metóda 8: Tvrdé resetovanie systému PS4
Ak sa stále stretávate s rovnakými ‘Nie je možné komunikovať pomocou protokolu SSĽ„Chyba a žiadna z potenciálnych opráv uvedených vyššie pre vás nefungovala, je možné, že máte do činenia aj s nejakým typom poškodených údajov, ktoré sa dočasne ukladajú.
V prípade, že je tento scenár použiteľný, môžete tento problém vyriešiť vykonaním tvrdého resetu na konzole PS4.
Tu je stručný sprievodca, ako to urobiť:
- Keď je váš systém PS4 zapnutý, stlačte a podržte tlačidlo PS a vyvolajte ikonu Možnosti napájania Ponuka.
- Ďalej zo zoznamu dostupných Možnosti napájania, vyberte ikonu Vypnite systém PS4 možnosť a stlačte X tlačidlo.
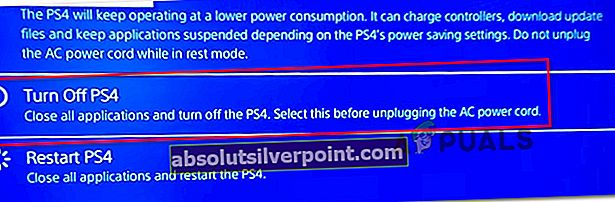
Poznámka: Je dôležité, aby ste neprešli do pokojového režimu.
- Keď svetlá úplne zhasnú, odpojte napájací kábel konzoly a počkajte 10 alebo viac sekúnd.
- Pripojte napájací kábel späť do konzoly a opätovným stlačením vypínača ho spustite.
- Zopakujte akciu, ktorá predtým spôsobovala „Nie je možné komunikovať pomocou protokolu SSĽ„Chyba a uvidíte, či bol problém vyriešený.