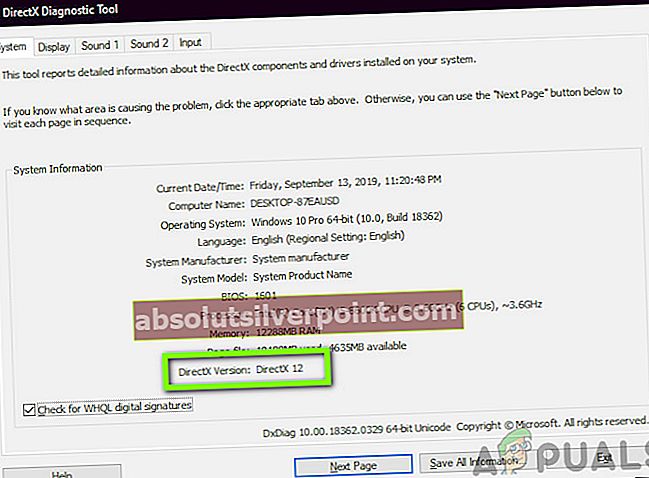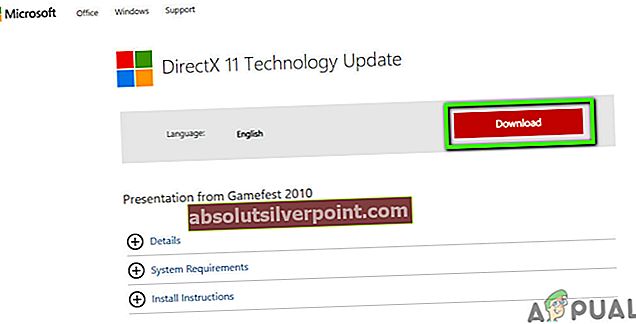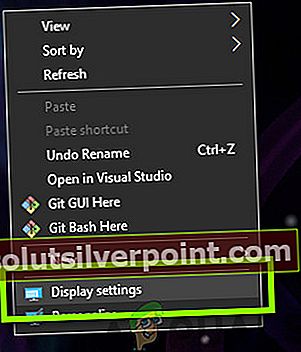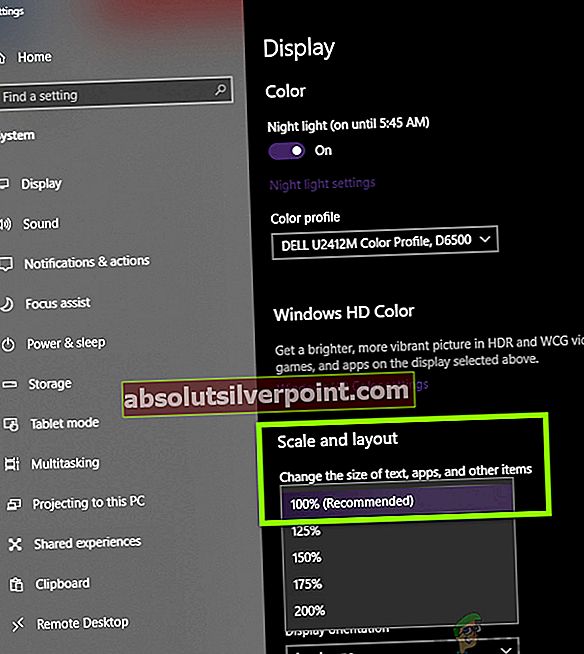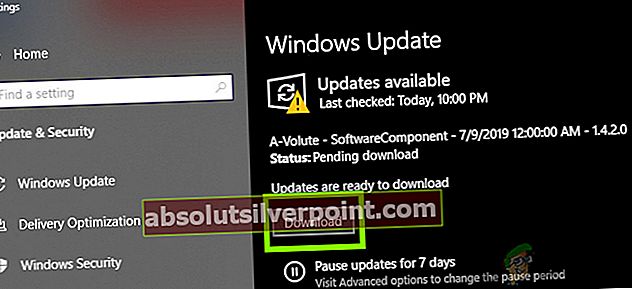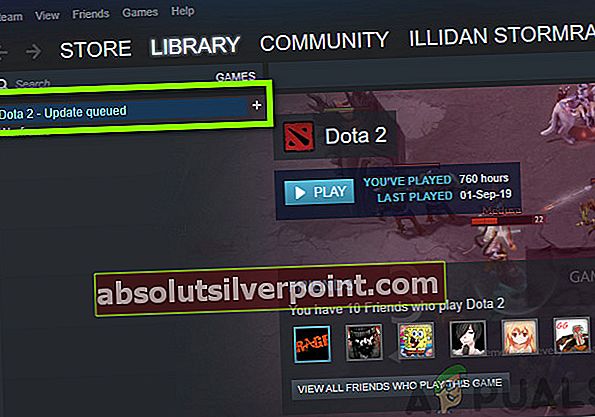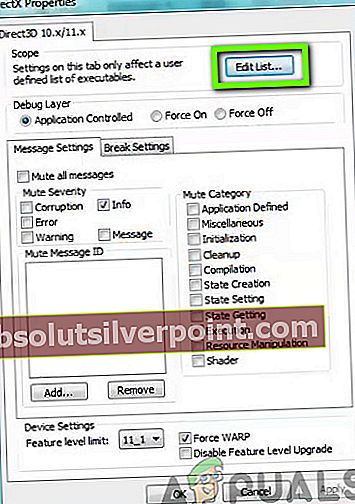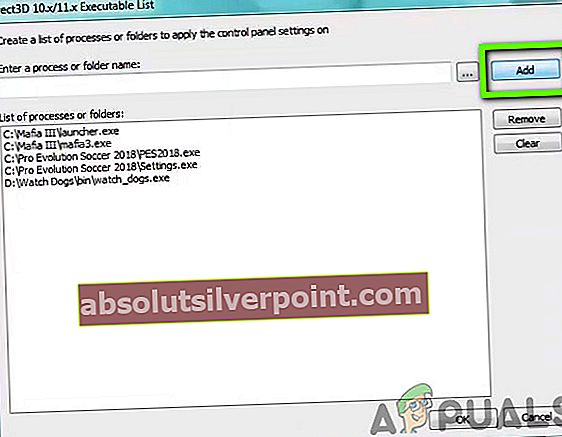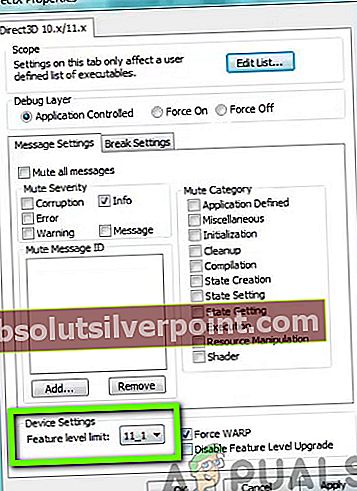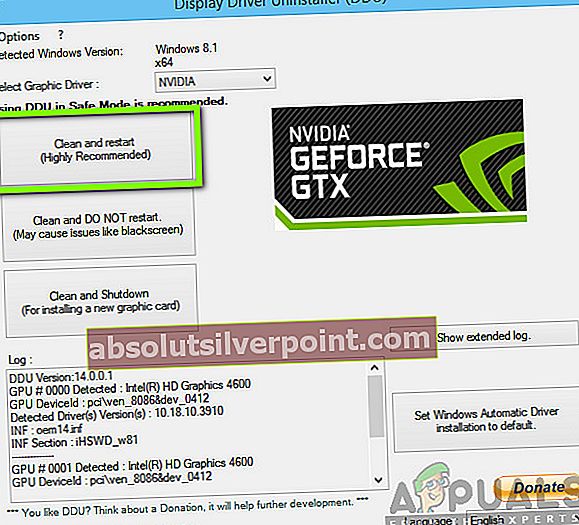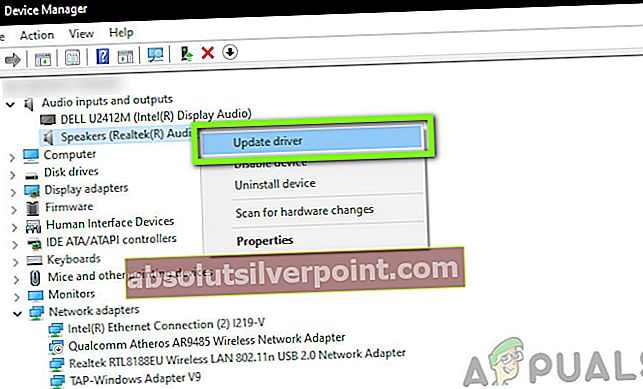DirectX je kolekcia rozhraní API vyvinutá a vydaná samotným spoločnosťou Microsoft. Stala sa štandardnou knižnicou pre špičkovú grafiku, ktorú väčšina hier využíva pri svojej každodennej činnosti. Rovnako ako všetky ostatné softvérové doplnky, aj DirectX prijíma pravidelné vydania verzií, pričom tie novšie majú viac funkcií a pokročilých funkcií.

Napriek tomu, že sme jedným z hlavných komponentov používaných pri hraní hier vo Windows, dostali sme od používateľov niekoľko správ, že sa stretli s chybovým hlásením ‘DirectX narazilo na neodstrániteľnú chybu‘Vždy, keď sa pokúšajú spustiť svoje hry na svojich počítačoch. Toto je veľmi častý scenár a vyskytuje sa u mnohých rôznych ľudí. V tomto článku si prejdeme všetky dôvody, prečo k tomu dochádza, a aké sú možné riešenia tohto problému.
Čo spôsobuje chybu „DirectX narazil na neodstrániteľnú chybu“ v systéme Windows?
Po analýze niekoľkých správ používateľov a kombinácii našich výsledkov sme dospeli k záveru, že k problému došlo z niekoľkých rôznych dôvodov, od hardvérových po softvérové. Niektoré z nich sú okrem iného:
- Neúplné požiadavky: V niektorých prípadoch, s ktorými sme sa stretli, sme zistili, že používatelia nemali vo svojich počítačoch stanovené požiadavky hry. Ak požiadavka na rozhranie DirectX nie je úplná, môže sa vám zobraziť chybové hlásenie.
- Poškodené grafické ovládače: Grafické ovládače sú hlavnými komponentmi, ktoré prenášajú informácie medzi OS a hardvérom. Ak sú samotné grafické ovládače poškodené a nefungujú, narazíte na veľa problémov vrátane problému, o ktorom sa diskutuje.
- Mierka zobrazenia: Zmena mierky displeja je funkcia v systéme Windows, ktorá vám umožňuje manipulovať s veľkosťou vášho displeja. Napriek jeho užitočnosti je známe, že spôsobuje problémy s komponentmi DirectX.
- Zastaraná hra: Niektorí používatelia sa chybové hlásenie stretli, ak vo svojom počítači nemali nainštalovanú najnovšiu verziu hry. Aktualizácia hry na najnovšiu verziu / opravu by mohla problém vyriešiť okamžite.
- Zastarané DirectX: DirectX môže byť nainštalovaný vo vašom počítači a môže fungovať správne, ale môže byť zastaraný. Môže pomôcť aktualizácia na najnovšiu verziu.
- Pokročilé nastavenia grafiky: Niektoré grafické karty umožňujú používateľom nastaviť pokročilé premenné rovnako kvalitne ako tieň podľa svojich predstáv, ale ukázalo sa, že spôsobuje problémy s DirectX. Zakázanie týchto možností vám môže pomôcť.
Predtým, ako pristúpime k riešeniam, uistite sa, že ste prihlásený ako správca a máte aktívne pripojenie k internetu, pretože budeme aktualizovaní pomerne veľa rôznych komponentov.
Riešenie 1: Kontrola herných požiadaviek
Predtým, ako začneme s ďalšími technickými riešeniami, musíte skontrolovať, či váš hardvér spĺňa pôvodné požiadavky hry. Teraz by ste mali hľadať niekoľko vecí, napríklad RAM, CPU, grafická karta atď., Ale najdôležitejšou v tomto prípade je verzia DirectX.
Každá hra, ktorá využíva API, sa o nej zvyčajne zmieňuje v rámci svojich požiadaviek. Po kontrole požiadavky DirectX sa musíte ubezpečiť, že váš hardvér podporuje túto verziu. Mnoho používateľov je zmätených, pretože majú najnovšiu verziu DirectX nainštalovaný ale, keďže ich hardvér nepodporuje túto verziu, zobrazí sa chybové hlásenie.

Zapamätajte si požiadavku DirectX, prejdite na výrobcu grafického hardvéru a otvorte podrobnosti jeho verzie DirectX. Ak sa v požiadavkách hry vyžaduje novšia verzia, musíte upgradovať grafickú kartu.
Poznámka: Pre ľudí, ktorí na hranie hry nepoužívajú grafickú kartu, by si mali namiesto toho skontrolovať podporu svojich CPU pre túto verziu DirectX, pretože integrovaný grafický systém spracováva všetky grafické požiadavky počítača.
Riešenie 2: Inštalácia najnovšej verzie DirectX
Ak sa skontroluje predchádzajúce riešenie a váš hardvér skutočne podporuje verziu hry DirectX, mali by sme skontrolovať, či je vo vašom počítači nainštalovaná správna verzia DirectX. Ak nie je, prejdeme na oficiálny web spoločnosti Microsoft a odtiaľ nainštalujeme verziu DirectX. Pred pokračovaním sa uistite, že ste prihlásený ako správca.
- Stlačte Windows + R a zadajte „dxdiag”V dialógovom okne a stlačte kláves Enter.
- Po otvorení aplikácie sa zobrazia podrobnosti o technických údajoch vášho systému. Odtiaľto skontrolujte verziu DirectX.
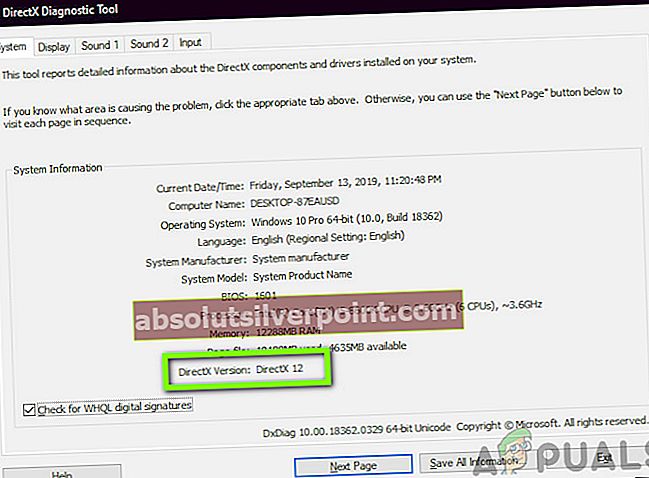
- Ak vo vašom počítači nie je nainštalovaná najnovšia verzia DirectX, mali by ste ju vyhľadať a nájdete oficiálnu stránku na stiahnutie spoločnosti Microsoft.
- Kliknite na tlačidlo Stiahnuť ▼ a uložte spustiteľný súbor na prístupné miesto.
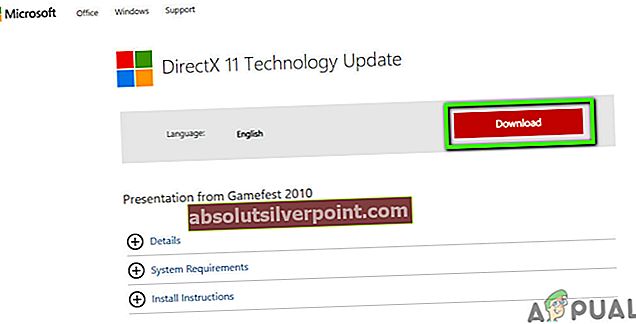
- Neskôr na ňu kliknite pravým tlačidlom myši a vyberte možnosť Spustiť ako správca. Nechajte sprievodcu inštaláciou vykonať kúzla a počkajte na dokončenie procesu.
- Po dokončení inštalácie reštartujte počítač, spustite hru a skontrolujte, či je problém vyriešený.
Poznámka: Narazili sme tiež na prípady, keď sa požadovaná verzia DirectX zobrazovala v špecifikáciách, ale najnovšia aktualizácia technológie nebola nainštalovaná. Preto vám odporúčame navštíviť webovú stránku spoločnosti Microsoft na stiahnutie a odtiaľ si nainštalovať najnovšiu verziu.
Riešenie 3: Zmena mierky zobrazenia
Mierka zobrazenia v počítači určuje, do akej miery je obrazovka v počítači zväčšená alebo zmenšená. Toto je veľmi šikovná funkcia pre rôznych používateľov vrátane tých, ktorí majú problémy s videním. Aj keď to nijako nie je v rozpore s DirectX alebo s grafickými mechanizmami hry, dočkali sme sa niektorých prípadov, keď k tomu došlo.
Tu v tomto riešení prejdeme k vašim nastaveniam zobrazenia a zmeníme úroveň mierky a uvidíme, či sa tým problém vyrieši.
- Pravým tlačidlom myši kliknite na plochu a kliknite na ikonu Nastavenia displeja.
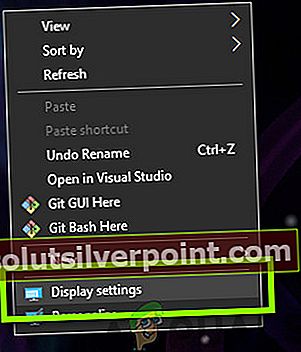
- V časti Nastavenia zobrazenia vyhľadajte nadpis Mierka a rozloženie. Zospodu uvidíte niekoľko možností. Vyberte si z nich a kliknite na ten, ktorý má Odporúčané
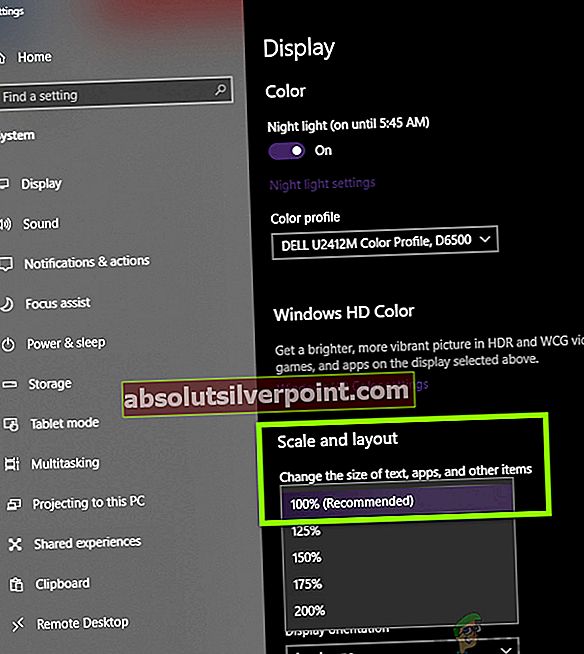
- Po dokončení reštart úplne a skontrolujte, či je problém vyriešený natrvalo.
Riešenie 4: Aktualizácia hry / systému Windows na najnovšiu verziu
Ďalšou vecou, ktorú musíte vyskúšať predtým, ako prejdete k aktualizácii grafickej karty, je skontrolovať, či máte v počítači nainštalovanú aktualizovanú verziu hry. Výrobcovia vydávajú aktualizácie s cieľom zamerať sa na nové zmeny v operačnom systéme a tiež podporovať ďalšie funkcie. Existujú niektoré aktualizácie, ktoré majú „kritický“ charakter a musia sa nainštalovať čo najskôr. Ak niektorá z týchto „kritických“ aktualizácií nie je nainštalovaná, zobrazí sa pri diskusii chybové hlásenie.
V tomto riešení aktualizujeme vašu hru aj operačný systém a uvidíme, či to týmto vyrieši náš problém.
Najskôr aktualizujeme Windows.
- Stlačením Windows + S spustíte vyhľadávací panel, napíšete Aktualizácia v dialógovom okne a otvorte nastavenia aktualizácie.
- V nastaveniach aktualizácie kliknite na Skontroluj aktualizácie. Počítač sa teraz pripojí k serverom Microsoft a skontroluje, či je k dispozícii nejaká aktualizácia. Ak sú už nejaké aktualizácie zvýraznené, okamžite ich vykonajte.
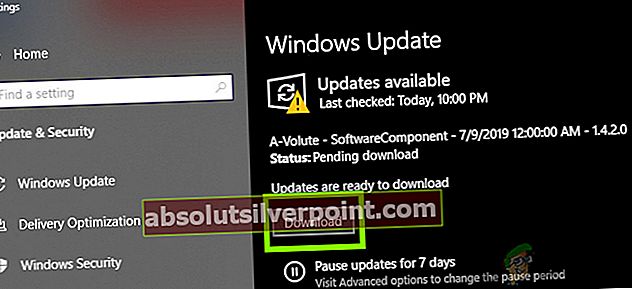
- Po nainštalovaní aktualizácie reštartujte počítač. Teraz otvorte svoju hru (alebo herného klienta ako Steam alebo Blizzard) a prejdite do sekcie aktualizácií. Skontrolujte, či nie sú k dispozícii nejaké aktualizácie. Ak sú, stiahnite si ich a nainštalujte.
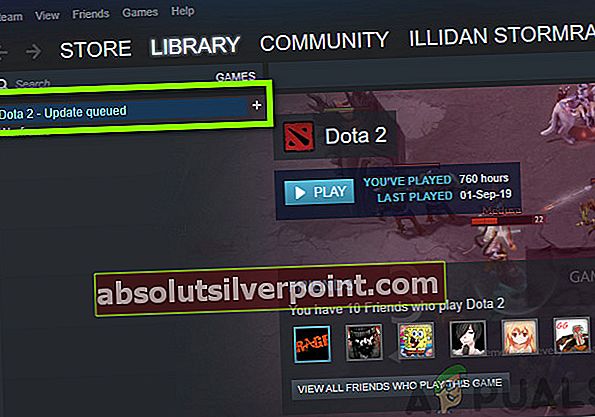
- Po aktualizácii reštartujte počítač a skontrolujte, či je problém vyriešený natrvalo.
Riešenie 5: Tinkering Advanced Graphics Options
Ďalším riešením je, keď v hre zakážete alebo znižujete svoje pokročilé grafické nastavenia. Toto je veľmi dôležitý krok, ktorý väčšina používateľov zvykne ignorovať. Pokročilé grafické nastavenia ako napr Ovládanie tieňov atď. spotrebúva vo vašom počítači oveľa viac zdrojov, čo zase môže spôsobiť niekoľko problémov vrátane chybovej správy DirectX narazilo na neodstrániteľnú chybu.
Možnosti grafiky nájdete ľahko na ovládacom paneli rôznych nastavení grafickej karty. Mali by ste tiež prejsť na nastavenia grafiky v hre a skontrolovať ich nastavenia. Pokúste sa znížiť nastavenia na minimum. Môžete tiež zvážiť resetovanie nastavení na predvolené hodnoty a zistite, či sa tým odstráni chybové hlásenie DirectX. Pred prechodom na ďalšie riešenie sa uistite, či sú skontrolované vaše grafické nastavenia.
Riešenie 6: Používanie ovládacieho panela DirectX
Posledná vec, ktorú si musíme vyskúšať, skôr ako prejdeme k inštalácii najnovších ovládačov do počítača, je stiahnutie ovládacieho panela DirectX a odtiaľ zmena preferencií hry. Váš počítač podporuje a dokonca môže mať správnu verziu DirectX, ale hra stále používa starú verziu. Tu prichádza na rad ovládací panel. Uistite sa, že máte aktívne pripojenie na internet.
- Otvorte prehľadávač a stiahnite súbor dxcpl pomocou nasledujúcich odkazov:
64-bit: dxcpl (64-bit)
32-bit: dxcpl (32-bit)
- Po stiahnutí inštalačných priečinkov ich spustite pomocou účtu správcu.
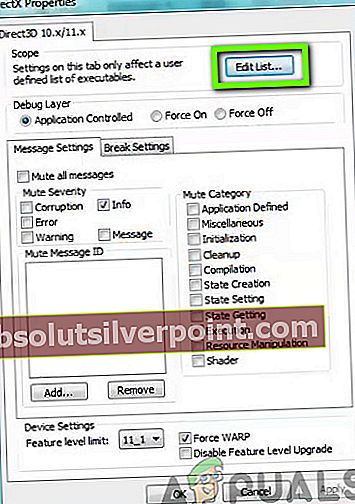
- Teraz kliknite na Upraviť zoznam zo zoznamu možností. Teraz kliknite na tlačidlo Pridať z nasledujúcej obrazovky.
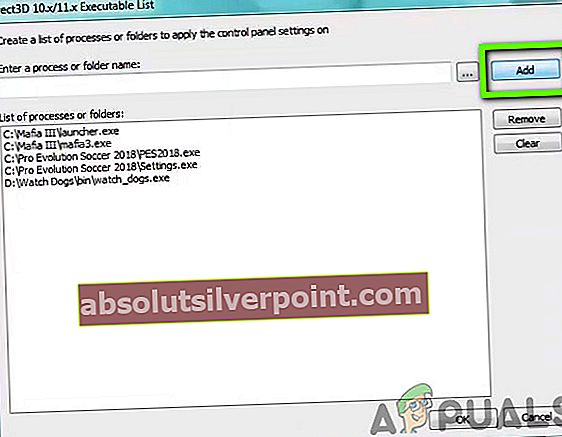
- Prejdite na spustiteľný súbor svojej hry a vyberte ho. Po návrate na hlavnú obrazovku kliknite na Nastavenia zariadenia a uistite sa, že je vybratá najvyššia úroveň.
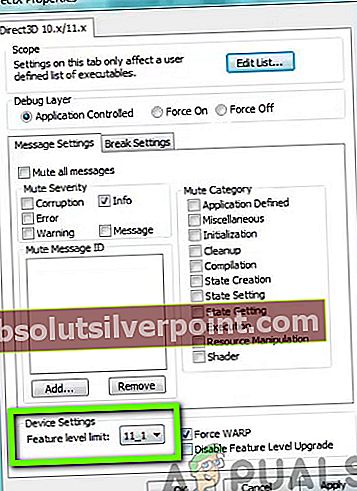
- Uložiť zmeny a ukončiť. Reštartujte počítač a spustite hru. Skontrolujte, či je problém vyriešený natrvalo.
Riešenie 7: Aktualizácia grafických ovládačov
Posledná vec, ktorú môžeme urobiť pre odstránenie chyby DirectX, je skontrolovať, či máte v počítači nainštalované najnovšie grafické ovládače. Týmto sa vylúči aj situácia, keď budú vaše grafické ovládače poškodené pri neúplnej inštalácii. Tu v tomto riešení najskôr odinštalujeme súčasné grafické ovládače z vášho počítača pomocou DDU a potom nainštalujte predvolené ovládače. Potom skontrolujeme, či je problém vyriešený. Ak nie je, aktualizujeme ovládače manuálne.
- Po inštalácii Display Driver Uninstaller (DDU), spustite počítač v bezpečnostný mód. Môžete si prečítať náš článok o tom, ako zaviesť počítač do bezpečného režimu.
- Po spustení DDU vyberte prvú možnosť „Vyčistite a reštartujte“. Týmto sa z počítača úplne odinštalujú súčasné ovládače.
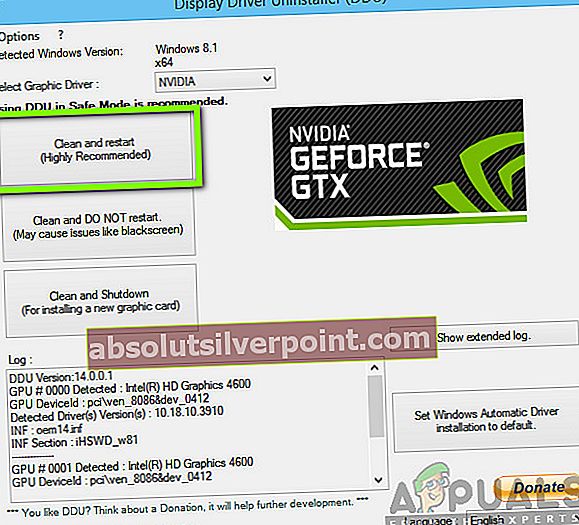
- Teraz po odinštalovaní naštartujte počítač normálne bez bezpečného režimu. Stlačte Windows + R a zadajte „devmgmt.msc”V dialógovom okne a stlačte kláves Enter. Kliknite pravým tlačidlom myši na prázdne miesto a vyberte možnosťVyhľadajte zmeny hardvéru“. Nainštalujú sa predvolené ovládače. Skúste hru spustiť a skontrolovať, či sa tým problém nevyrieši.
- Vo väčšine prípadov vám predvolené ovládače nebudú vyhovovať, takže si môžete nainštalovať najnovšie ovládače prostredníctvom aktualizácie systému Windows alebo prejsť na web výrobcu a stiahnuť si najnovšie ovládače.
Nájdite ovládače grafiky, kliknite na ne pravým tlačidlom myši a potom kliknite na Aktualizácia ovládača.
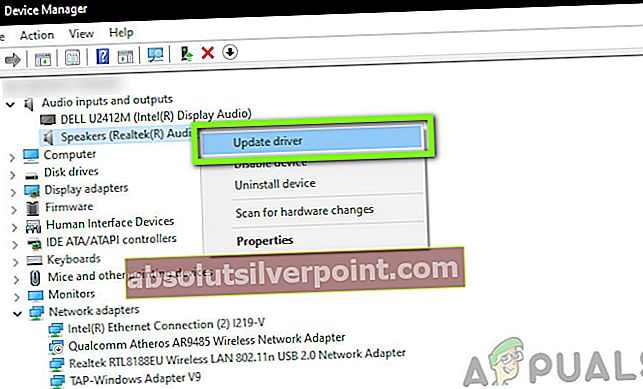
- Po nainštalovaní ovládačov reštartujte počítač a skontrolujte, či sa problém nevyriešil.
Poznámka: Zvážte tiež odinštalovanie Ovládače zvuku NVIDIA z vášho počítača. Je známe, že to spôsobuje problémy.