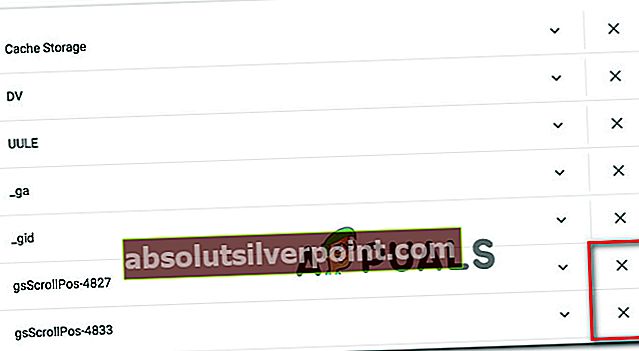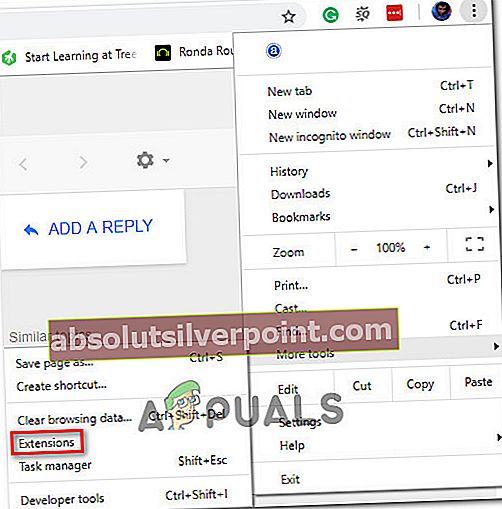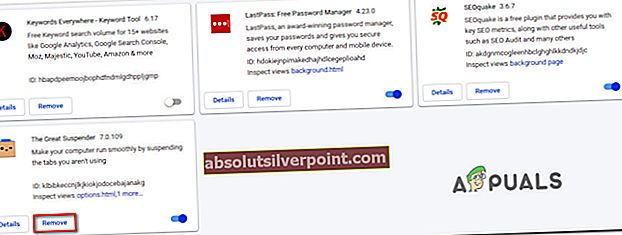Mnoho používateľov uvádza, že Mapy Google už v prehliadači Chrome nefungujú správne. Ovplyvnení používatelia väčšinou hlásia, že funkcia 3D a funkcia zobrazenia ulíc sa nespustia, keď používateľ klikne na ikonu Smery. Najčastejšie sa o probléme hovorí, že sa vyskytuje v systéme Windows, ale v systéme macOS a Android existujú len obmedzené správy o tomto probléme.

Čo spôsobuje chybu „Mapy Google nefungujú v prehliadači Chrome“?
Preskúmali sme tento konkrétny problém pohľadom na rôzne správy používateľov a stratégie opráv, ktoré použili na vyriešenie problému.
Ako sa ukázalo, tento konkrétny problém sa vyskytne z dôvodu chyby Cookie Google ktorý je špecifický pre Google Chrome. Spoločnosť Google medzičasom tento problém opravila. Ak ste však neodstránili svoju zbierku súborov cookie, pretože sa problém začal vyskytovať, stále s chybou môžete zápasiť.
Ak v súčasnosti hľadáte spôsob, ako vyriešiť tento konkrétny problém, tento článok vám poskytne zbierku krokov na riešenie problémov, ktoré vám umožnia problém vyriešiť alebo ho obísť. Postupujte podľa toho, ktorá metóda sa javí vhodnejšia pre váš súčasný scenár.
Metóda 1: Používanie režimu inkognito
Pár postihnutých používateľov uviedlo, že počas používania režimu inkognito k problému už nedochádza. To dáva zmysel, ak sa nad tým zamyslíte - inkognito režim nebude používať žiadne lokálne uložené súbory cookie ani rozšírenia prehľadávača. Ak chcete otvoriť novú kartu inkognito, jednoducho kliknite na tlačidlo akcie (pravý horný roh) a kliknite na Nové okno inkognito.

V novootvorenom okne inkognito znova načítajte Mapy Google a skontrolujte, či sa problém stále vyskytuje.
Ak táto metóda nefungovala alebo hľadáte trvalé riešenie, prejdite nižšie na nasledujúcu metódu.
Metóda 2: Odhlásenie z účtu Google
Ďalšou, ale nie veľmi praktickou, rýchlou opravou je odhlásenie z účtu, ktorý používate pri návšteve Máp Google. Stačí kliknúť na svoj profilový obrázok (pravý horný roh) a potom kliknúť na Odhlásiť Sa.

Po dokončení odhlásenia obnovte stránku a skontrolujte, či bol problém vyriešený. Nejde samozrejme o praktické riešenie, ale ak sa ponáhľate, umožní vám využívať všetky funkcie Máp Google.
Ak hľadáte trvalú opravu, prejdite dole na ďalší spôsob uvedený nižšie.
Metóda 3: Odstránenie súboru cookie, ktorý začína reťazcom gsScrollPos
Ak chcete kompletného sprievodcu, ktorý vám umožní vyriešiť problém na neurčito, môžete sa o problém postarať odstránením konkrétnych súborov cookie, ktoré spôsobujú problém. Samozrejme môžete kedykoľvek vymazať celú svoju zbierku súborov cookie, ale nezabudnite, že to spôsobí, že váš prehliadač zabudne na veľa preferencií používateľa (napríklad prihlasovacie údaje, nastavenia správania atď.)
Lepším riešením je zacieliť na tieto konkrétne súbory cookie a zabrániť im v porušovaní funkcií Máp Google v prehliadači Chrome. Tu je stručný sprievodca, ako to urobiť:
- Otvorte prehliadač Google Chrome, zadajte / vložte nasledujúcu adresu do navigačného panela a stlačte Zadajte:
„Chrome: // settings / cookies / detail? Site = www.google.com“
Poznámka:
Nezabúdajte, že tento odkaz sa bude trochu líšiť v závislosti od verzie Google, ktorú používate. Napríklad pre google.co.uk je odkaz na súbory cookie spoločnosti Google: „Chrome: // settings / cookies / detail? Site = www.google.co.uk“. - Odkaz otvorí a nastavenie okno obsahujúce všetky súbory cookie, ktoré sú lokálne ukladané spoločnosťou Google. Všetky súbory cookie zodpovedné za chybu začínajúgsScrollPos. Takže ich všetkých poľujte a odstráňte každý výskyt kliknutím na ikonu Tlačidlo X. spojené s každým z nich.
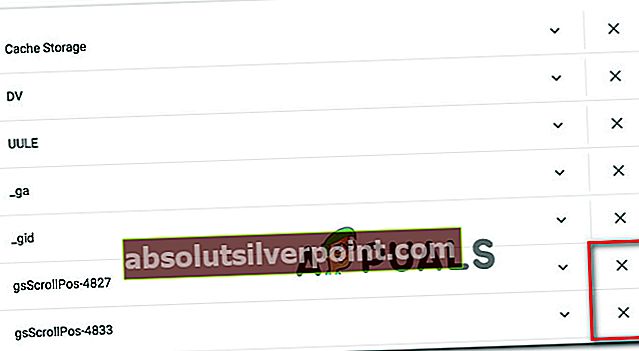
- Po odstránení každého súboru cookie gsScrollPos reštartujte prehliadač Chrome a problém by mal byť vyriešený.
Metóda 4: Odinštalovanie rozšírenia Great Suspender
Google túto chybu vyriešil krátko potom, čo si získal pozornosť od hlavných online publikácií, niektorí používatelia však uviedli, že v ich prípadoch sa problém po nejakom čase znovu objavil. Po ďalších vyšetrovaniach prišli na to, že rozšírenie s názvom Great Suspender znovu vytváragsScrollPos cookies zodpovedné za daný problém.
Ak ste v podobnej situácii, postupujte podľa pokynov nižšie, aby ste skontrolovali kartu rozšírenia a prípadne odinštalovali rozšírenie Great Suspender:
- Kliknite na ikonu akcia tlačidlo (pravý horný roh) a prejdite na Ďalšie nástroje> Rozšírenia.
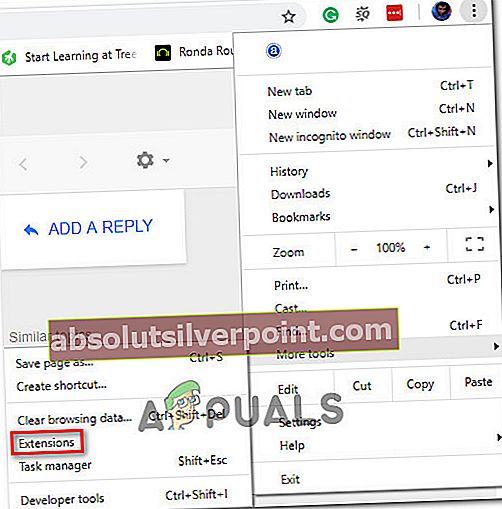
- Na karte Rozšírenia nájdite ikonu Veľký Suspender Rozšírenie a kliknite na Odstrániť zbaviť sa toho.
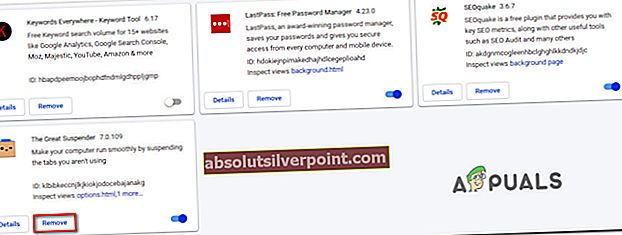
- Reštartujte prehliadač Chrome a skontrolujte, či bol problém vyriešený.