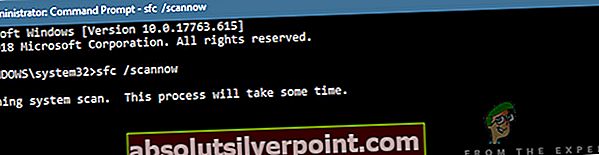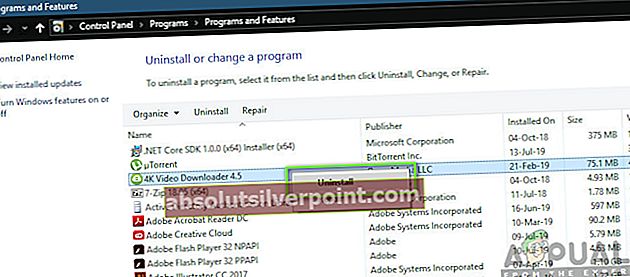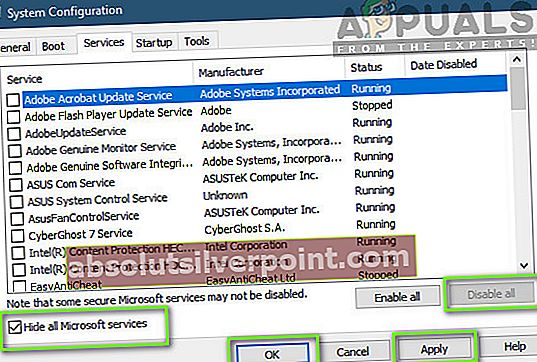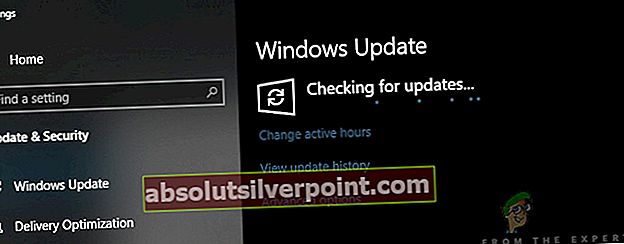Používatelia si môžu všimnúť chybové hlásenie „ID udalosti 1 000“V ich denníku prehliadača udalostí. Táto položka v podstate znamená, že konkrétna aplikácia zlyhala v dôsledku neznámych udalostí. Spolu s chybovým kódom dostanete aj cestu k súboru aplikácie, ktorá zlyhala.

Dôvody tohto problému môžu byť rôzne; samotná aplikácia môže mať problémy so spustením a občasným zlyhaním. V inom prípade môže zlyhať samotný modul systému Windows kvôli poškodeným systémovým súborom alebo nekompatibilným nastaveniam atď.
V tomto článku si prejdeme všetky dôvody, prečo sa táto chyba vo vašom počítači vyskytla, a čo môžete urobiť na jej odstránenie.
Čo spôsobuje chybu aplikácie ID 1000?
Po prijatí prvých správ od používateľov sme dospeli k záveru, že k tejto chybe došlo z niekoľkých rôznych dôvodov. Niektoré z dôvodov, prečo sa v prehliadači udalostí zobrazuje ID udalosti, sú okrem iného:
- Poškodené systémové súbory: Toto je zvyčajne prvotná príčina, prečo sa stretnete s ID udalosti 1000. Ak máte poškodené systémové súbory alebo niektoré moduly, niektoré komponenty Windows môžu zlyhať a spôsobiť problémy so systémom.
- Zrútenie konkrétnej aplikácie: Ďalšou príčinou, prečo sa chybové hlásenie vyskytlo, je skutočnosť, že vo vašom počítači zlyháva konkrétna aplikácia. Ktorý z nich môžete diagnostikovať tak, že sa pozriete na cestu k súboru v udalosti alebo urobíte čisté zavedenie.
- Zle nainštalovaný .NET Framework: .NET framework je používaný mnohými rôznymi aplikáciami a samotným Windows pre svoje operácie. Ak je rámec nesprávne nainštalovaný alebo má poškodené súbory, v denníkoch udalostí sa zobrazí ID udalosti 1000.
- Zastarané Windows: Ďalším dôvodom, prečo sa môžete stretnúť s týmto problémom, je skutočnosť, že máte v počítači nainštalovaný zastaraný systém Windows. Nainštalovaním najnovšej verzie sa problém okamžite vyrieši.
- Malvér / vírus: Toto ID udalosti sa môže vyskytnúť aj z dôvodu malvéru alebo vírusu prítomného vo vašom počítači. Skenovanie pomocou dobrého antivírusového softvéru zvyčajne problém vyrieši.
Predtým, ako prejdeme k riešeniam, uistite sa, že máte aktívne pripojenie na internet a ste vo svojom počítači prihlásený ako správca.
Riešenie 1: Spustenie kontroly systémových súborov
Než vyskúšame čokoľvek iné, najskôr by sme sa mali ubezpečiť, že kópia systému Windows vo vašom počítači je skutočne úplná a že v nej nie sú nijaké nezrovnalosti. Existuje mnoho prípadov, keď počítač nefunguje podľa očakávaní alebo sa dostane do neočakávaných chýb, ako je napríklad diskusia, ak má v systéme zastarané alebo chýbajúce súbory. V tomto riešení spustíme Kontrola systémových súborov a skontrolujeme, či diagnostikuje nejaký súbor a opraví ho.
- Stlačte Windows + S, do dialógového okna zadajte „príkazový riadok“, kliknite pravým tlačidlom myši na aplikáciu a vyberte Spustiť ako správca.
- Na zvýšenom príkazovom riadku postupne spúšťajte nasledujúce príkazy a ubezpečte sa, že sú splnené:
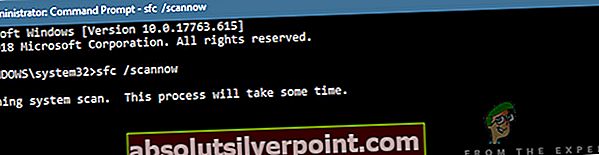
sfc / scannow DISM / Online / Cleanup-Image / RestoreHealth
- Posledný uvedený príkaz opravuje všetky problémy, ktoré kontrola systémových súborov diagnostikuje pri spustení kontroly. Kontrola súborov v zásade analyzuje všetky súbory Windows na základe vopred definovaného manifestu. Ak zistí nejaké nezrovnalosti, upozorní vás a pokúsi sa nahradiť chybný súbor novou kópiou, ktorú stiahne z webu.
Ak kontrola vášho systému dopadne dobre a stále sa vám zobrazuje chybová správa, môžete pokračovať v ďalších riešeniach uvedených nižšie.
Riešenie 2: Odinštalovanie konkrétnej aplikácie
Ďalšia vec, ktorú by ste mali vyskúšať, je odinštalovanie alebo výmena konkrétna aplikácia, ktorá vám spôsobovala ťažkosti. Za normálnych okolností budete môcť okamžite diagnostikovať, ktorá aplikácia dávala ID udalosti 1000, a to vyhľadaním cesty k súboru. Ak ste aplikáciu úspešne identifikovali, môžete ju odinštalovať podľa pokynov uvedených nižšie. Ak nemôžete určiť, ktorá aplikácia spôsobuje chybu, môžete prejsť na riešenie Čisté spustenie, ktoré je uvedené nižšie.
- Stlačte Windows + R a zadajte „appwiz.cpl”V dialógovom okne a stlačte kláves Enter.
- V správcovi aplikácií prechádzajte všetky nainštalované rôzne aplikácie a po vyhľadaní problémovej aplikácie na ňu kliknite pravým tlačidlom myši a vyberte Odinštalovať.
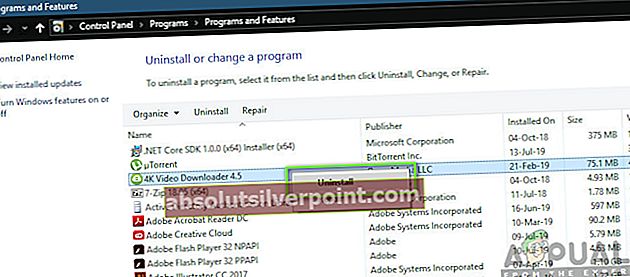
- Reštartujte počítač úplne a potom skontrolujte, či je problém vyriešený.
Riešenie 3: Čisté zavedenie počítača
Ak obidve vyššie uvedené metódy nefungujú a nemôžete určiť aplikáciu, ktorá spôsobuje problém, môžete skúsiť čisté zavedenie počítača. Po čistom zavedení počítača sa počítač zapne iba s potrebnými ovládačmi a všetkými externými aplikáciami postihnutý predvolene. V čistom bootovaní môžete skontrolovať, či sa stále zobrazuje chybové hlásenie. Ak tak neurobíte, môžete vyskúšať umožňujúce každú aplikáciu po jednej alebo po jednotlivých častiach a potom znova skontrolujte. To pomôže zistiť, ktorá aplikácia spôsobovala problém.
- Stlačte Windows + R na spustenie aplikácie Spustiť. Napíš „msconfig”V dialógovom okne a stlačte kláves Enter.
- Prejdite na kartu Služby v hornej časti obrazovky. Skontrolujte riadok, ktorý hovorí „Skryť všetky služby spoločnosti Microsoft“. Akonáhle kliknete na toto, všetky služby súvisiace s Microsoftom budú deaktivované a zanechajú za sebou všetky služby tretích strán (tu predpokladáme, že súbory Windows fungujú dobre, takže ich nezakazujeme).
- Teraz kliknite na „Zakázať všetky”Tlačidlo umiestnené v dolnej časti v ľavej časti okna. Všetky služby tretích strán budú teraz zakázané.
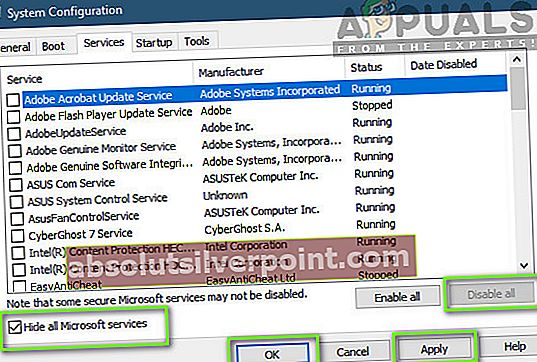
- Kliknite Podať žiadosť uložiť zmeny a ukončiť.
- Teraz prejdite na kartu Spustenie a kliknite na možnosť „Otvorte Správcu úloh“. Budete presmerovaní do správcu úloh, kde budú uvedené všetky aplikácie / služby, ktoré sa spustia po spustení počítača.
- Vyberte každú službu jednu po druhej a kliknite na „Zakázať”V pravej dolnej časti okna.

- Teraz reštartujte počítač a skontrolujte, či sa problém neobjaví znova. Ak problém nenastane, povoľte a kus služieb a potom to skúste znova. Zistite, či je chyba vyriešená.
Riešenie 4: Aktualizácia systému Windows na najnovšiu verziu
Ak všetky vyššie uvedené metódy nefungujú a stále sa zobrazuje rovnaká chybová správa, posledná vec, ktorú môžete urobiť, je ubezpečiť sa, že je váš Windows nainštalovaný na najnovšiu verziu. V systéme Windows sa často vyskytujú chyby, keď sa operačný systém dostane do stavu bug s niektorými modulmi alebo niektoré služby nepracujú správne. V tomto riešení prejdeme do časti Nastavenia a skontrolujeme, či je systém Windows aktualizovaný na najnovšiu verziu.
- Stlačte Windows + S a zadajte „Aktualizácia‘V dialógovom okne a otvorte aplikáciu.
- Teraz sa otvoria Nastavenia. Kliknite na tlačidlo Skontroluj aktualizácie. Váš počítač teraz automaticky skontroluje všetky dostupné najnovšie aktualizácie a nainštaluje ich do vášho počítača.
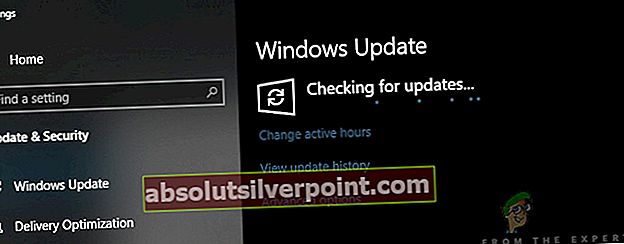
- Po inštalácii aktualizácií reštartujte počítač a skontrolujte, či je problém vyriešený.