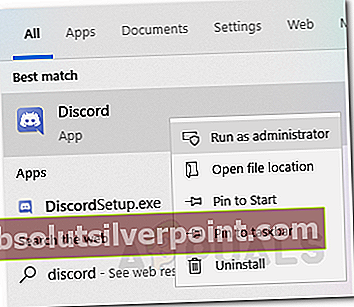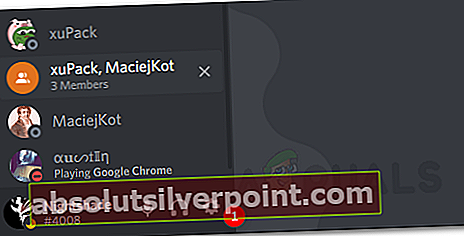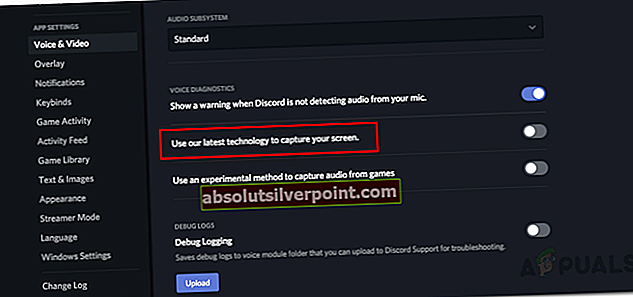Zdieľanie obrazovky Discord zobrazuje čiernu obrazovku, keď používate najnovšie technológie Discord alebo ak nemáte dostatočné povolenia. Funkcia zdieľania obrazovky je veľmi užitočná, keď práve telefonujete s niekým, pretože vám umožňuje zdieľať obrazovku s osobou na druhom konci hovoru. Táto funkcionalita však niekedy môže prestať fungovať a budete sa s ňou musieť vyrovnať.

Tento problém sužoval mnohých používateľov a bez oficiálnej opravy od spoločnosti Windows Svár vývojový tím, je na používateľoch, aby zistili dočasné opravy, kým sa problém nevyrieši. Našťastie existuje niekoľko riešení, ktoré môžete implementovať, aby ste sa chyby zbavili, a to je cieľom tejto príručky. Skôr než však začneme vyhľadávať riešenia, ktoré vyriešia váš problém, poďme sa bližšie pozrieť na príčiny problému, aby ste problému lepšie porozumeli.
Čo spôsobuje funkciu zdieľania čiernej obrazovky na obrazovke Discord?
Prešli sme viacerými správami používateľov, aby sme pochopili všetky možné príčiny problému. Po preskúmaní sme zistili, že uvedený problém má často za následok nasledujúce dôvody:
- Odlišné povolenia: Ako sa ukázalo, jednou z najbežnejších príčin problému sú nedostatočné povolenia. K tomu dôjde, keď program, ktorý sa pokúšate zdieľať so svojím partnerom, či už je to hra alebo čokoľvek iné, a aplikácia Discord majú kontrastné povolenia. To znamená, že jeden z programov (aplikácia, ktorú sa pokúšate zdieľať alebo ignorovať) sa spúšťa s oprávneniami správcu, zatiaľ čo druhý nie. Táto zmena často spôsobuje uvedený problém.
- Režim celej obrazovky: Ďalšou príčinou problému je režim celej obrazovky. Ak spustíte program (ten, ktorý sa pokúšate zdieľať) v režime celej obrazovky, funkcia zdieľania obrazovky nebude fungovať. Preto si budete musieť vystačiť s režimom bez okrajov alebo s celou obrazovkou.
- Možnosť použitia najnovších technológií: V niektorých prípadoch môže problém nastať v dôsledku vašich nastavení Discord Voice and Video. Ak využívate možnosť „Používajte naše najnovšie technológie na zdieľanie obrazovky“, potom by to mohol byť tiež koreň problému.
S týmto vyjadrením dúfate, že lepšie pochopíte uvedený problém. Teraz sa pozrime na riešenia, ktoré vám pomôžu zbaviť sa problému.
Metóda 1: Spustenie s oprávneniami správcu
Ako sme už spomenuli vyššie, problém sa často spúšťa kvôli konfliktu povolení. To sa stane, keď programy, tj Svár aplikácia a program, ktorý sa pokúšate zdieľať, majú odlišné povolenia. Napríklad sa snažíte zdieľať obrazovku so svojím priateľom počas hrania hry. Hra je beží ako správca zatiaľ čo aplikácia Discord nemá oprávnenie správcu. Tento konflikt často spôsobuje tento problém.
Ak chcete vyriešiť tento problém, budete musieť spustiť oba programy s oprávneniami správcu alebo ani s oprávneniami správcu. V opačnom prípade o uvedenú otázku narazíte znova. Pred vykonaním nasledujúcich pokynov sa samozrejme ubezpečte, že účet, ktorý používate, má oprávnenie správcu. V konfliktnom scenári sa budete musieť odhlásiť a znova prihlásiť ako správca.
Ak chcete program Discord spustiť ako správca, postupujte takto:
- Stlačte tlačidlo Windows Kľúč na otvorenie Štart Ponuka.
- Raz Štart ponuka sa otvorila, zadajte Svár na vyhľadávacom paneli vyhľadajte aplikáciu Discord.
- Potom, keď sa zobrazia výsledky, kliknite pravým tlačidlom myši vo výsledku vyhľadávania Discord a vyberte „Spustiť ako správca’.
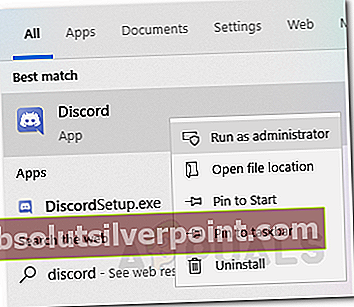
- Keď to urobíte, uistite sa, že máte spustený aj druhý program s oprávneniami správcu. Ak to chcete urobiť, stačí nájsť kliknite pravým tlačidlom myši na súbor .exe programu a vyberte „Spustiť ako správca‘Z rozbaľovacieho zoznamu.
Skontrolujte, či bol problém vyriešený.
Metóda 2: Zakážte možnosť „Používať najnovšie technológie“
Ako sa ukázalo, problém môže byť spôsobený aj využitím možnosti najnovších technológií. Zdá sa, že to je kvôli chybe rozhrania API, ktoré používajú. Nie sme si však istí a skutočný dôvod je nateraz skrytý. Čo vieme, je, že v niektorých scenároch má tendenciu byť vinníkom, takže by ste mali skúsiť túto funkciu zakázať a potom zistiť, či to funguje. Postupujte podľa nasledujúcich pokynov:
- Otvorte svoje Svár žiadosť.
- Po načítaní aplikácie kliknite na ikonu nastavenie ikona v ľavom dolnom rohu.
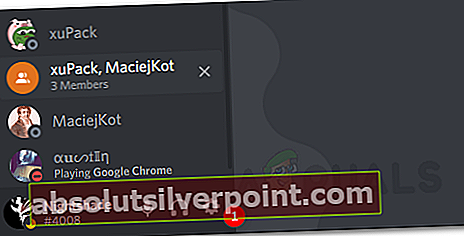
- Potom prejdite na Hlas a video časť zo zoznamu na ľavej strane.
- Keď už ste tam, prejdite úplne dole. Pod Diagnostika videa vypnite „Na zdieľanie obrazovky používajte naše najnovšie technológie„Možnosť.
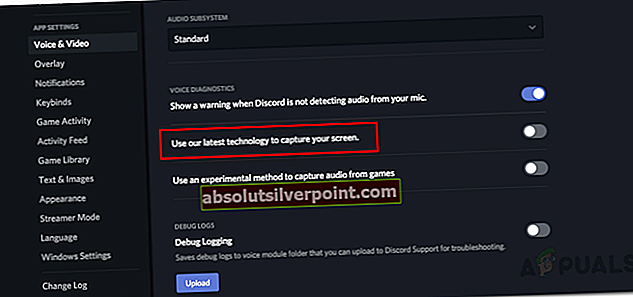
Zistite, či sa tým problém vyrieši. Ak nie, prejdite na ďalšie riešenie.
Metóda 3: Prepnite do režimu s oknami / bez okrajov
Ak vám vyššie uvedené riešenia nepomohli, potom je to zatiaľ vaša posledná možnosť. Aby funkcia zdieľania obrazovky fungovala správne, musíte sa ubezpečiť, že program, ktorý sa pokúšate zdieľať, nie je v režime celej obrazovky. Táto funkcionalita je určená vývojovým tímom. Aplikácia Discord teda nepodporuje zdieľanie na celú obrazovku, nateraz však možno v budúcnosti áno, kto vie? Na vyriešenie problému sa však uistite, či máte program v režime s oknami alebo bez okrajov. Používanie v režime celej obrazovky spôsobí, že funkcia nebude fungovať správne, a preto môže váš partner vidieť skôr čiernu obrazovku ako to, čo chcete zdieľať.
Metóda 4: Zakázanie témy Aero
Ak vám doposiaľ nič nefungovalo, môžeme skúsiť vypnúť tému Aero vo vašom systéme Windows. Historicky je známe, že témy Aero majú problémy s operačným systémom Windows. Po vykonaní zmien nezabudnite reštartovať počítač a skontrolujte, či je problém vyriešený.
Značky nesúlad