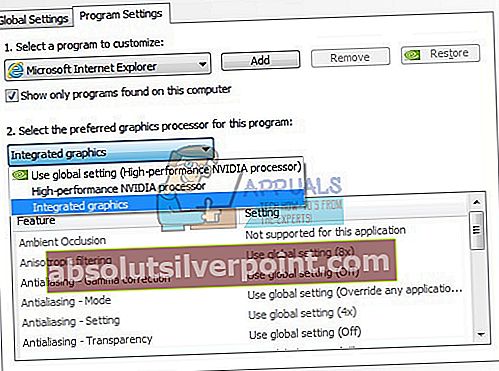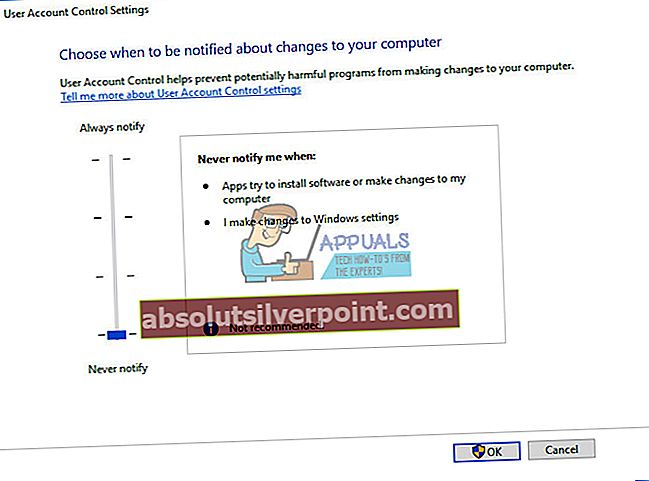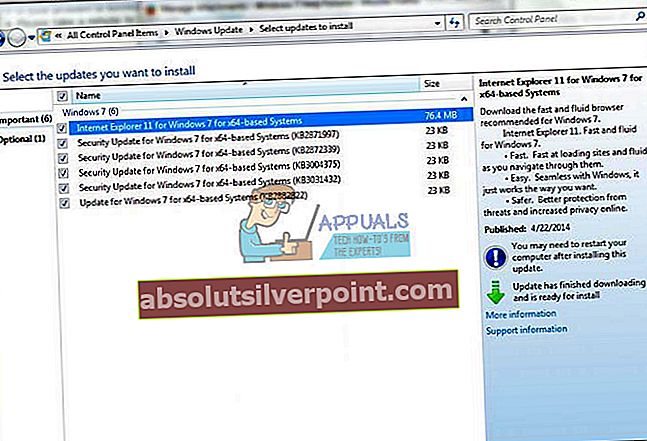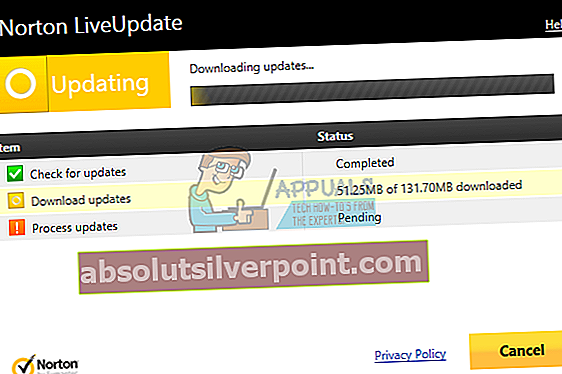V čase riešenia tohto problému na serveri Appuals je Windows 10 k dispozícii a so systémom Windows 10 je k dispozícii Microsoft Edge, ktorý nahradil Internet Explorer. Internet Explorer nikdy nebol taký úspešný ako Google Chrome a Firefox.
Spoločnosť Microsoft vo svojich verziách systému Windows urobila niekoľko funkcií systému Windows závislých od prehľadávača Internet Explorer, čo znamená, že neslúžil iba účelu „webového prehľadávača“, ale aj niekoľkých ďalších funkcií založených na systéme Windows. Napríklad: Nastavenia servera proxy v prehliadači IE by ovplyvnili aj ďalšie aplikácie vyžadujúce internet.
Ak mi dáte radu, navrhnem vám, aby ste okamžite prešli na Google Chrome vyhnúť sa takýmto problémom raz a navždy. Ako však chápem, mnoho používateľov by chcelo pokračovať v prehliadaní IE a uprednostnilo by to, aby zostali rovnaké. Ak je to váš prípad, potom vám tento sprievodca poskytne riešenie problému „program Internet Explorer prestal fungovať“ a ja by som vám odporučil, aby ste si túto stránku označili ako záložku alebo si ju vytlačili pre prípad, že by sa to v budúcnosti opakovalo, čo sa určite stane.
Metóda 1: Internet Explorer prestal fungovať
- Držte CTRL + POSUN + ESC Klávesy súčasne, na stiahnutie Správcu úloh. ALEBO podržte Kľúč Windows a stlačte R a napíštaskmgra potom kliknite na tlačidlo Ok.
- Prejdite zoznamom procesov na karte Procesy a vyhľadajteiexplore.exe -Ak tam je, kliknite na ňu pravým tlačidlom myši a vyberteUkončiť úlohu.
- Potom, Vydrž the Kľúč Windows a Stlačte R. znova a napíšteinetcpl.cplaKliknite na tlačidlo OK.
- Choďte do Pokročilé Tab a kliknite naResetovať.Začiarknite políčkoOdstrániť osobné nastavenia,a Hit Resetovať ešte raz. KliknitePoužiť / OKzavrieťVlastnosti Internetudialóg.
- Teraz vyskúšajte, či sa program Internet Explorer otvára, ak nie, podržte kláves Kľúč Windows a Stlačte R. znova a napíšteinetcpl.cplaKliknite na tlačidlo OK. Choďte doPokročilé kartu a začiarknite políčkoNamiesto vykreslenia GPU použite softvérové vykreslenie.
- Kliknite Podať žiadosť/Ok a to by malo vyriešiť problém s Internet Explorerom. Pri resetovaní prehliadača Internet Explorer zmizne panel so záložkami, aby ste ho vrátili späť, pri otvorenom prehliadači Internet Explorer podržte CTRL + POSUN + B Klávesy súčasne.
Metóda 2: Zakázanie indexovania obsahu
Kvôli lepšiemu výkonu prehliadača Internet Explorer budete musieť v prehliadači Internet Explorer vypnúť indexovanie obsahu. Ukážeme vám, ako vypnúť indexovanie obsahu v prehliadači Internet Explorer 11 pomocou systému Windows 10. Ak používate inú verziu prehliadača Internet Explorer alebo operačný systém, môžete indexovanie obsahu zakázať podľa tohto postupu. Takže začnime. Pretože na ploche nemáme zástupcu prehliadača Internet Explorer, najskôr otvoríme umiestnenie súboru prehliadača Internet Explorer. Ak máte na ploche odkaz na program Internet Explorer, môžete začať od kroku 3. Predtým, ako začnete so všetkými krokmi, ukončite program Internet Explorer.
- Kliknite pravým tlačidlom myši do Ponuka Štart a napíš internet Explorer
- Kliknite pravým tlačidlom myši do internet Explorer a vyber si Otvorte Umiestnenie súboru
- Kliknite pravým tlačidlom myši na internet Explorer a vyber si Vlastnosti
- Pod Všeobecné kliknite na kartu Pokročilé
- Zrušiť výber Povoliť tomuto súboru okrem vlastností súboru aj indexovanie obsahu
- Kliknite Ok
- Kliknite Podať žiadosť a potom Ok
- Bež Internet Explorer a Užite si to svoj čas na internete
Metóda 3: Zakázanie rozšírení prehľadávača tretích strán *
Keď sa rozhodneme vyriešiť problém s programom Internet Explorer, jedným z krokov, ktoré musíme urobiť, je zakázať rozšírenia prehľadávača tretích strán. Keď túto funkciu v prehliadači Internet Explorer deaktivujeme, v skutočnosti deaktivujeme pásma nástrojov tretích strán a objekty pomocníka prehliadača. Ukážeme vám, ako zakázať rozšírenia prehľadávačov tretích strán v prehliadači Internet Explorer 11 pomocou systému Windows 10. Ak používate inú verziu prehľadávača Internet Explorer alebo operačný systém, môžete zakázať rozšírenia prehľadávačov tretích strán podľa tohto postupu.
- Otvorené internet Explorer
- Navigovať do nastavenie a potom vyberte Možnosti internetu
- Vyberte si Pokročilé tab
- Zrušiť výber Povoliť rozšírenia prehľadávača tretích strán *
- Kliknite Podať žiadosť a potom Ok
- Reštart Internet Explorer
- Bež Internet Explorer a Užite si to svoj čas na internete
Metóda 4: Obnovenie bezpečnostných zón na predvolenú úroveň
V tejto metóde nastavíte bezpečnostné zóny na predvolenú úroveň. Ukážeme vám, ako obnoviť všetky zóny na predvolenú úroveň v prehliadači Internet Explorer 11 pomocou systému Windows 10. Ak používate inú verziu prehliadača Internet Explorer alebo operačný systém, môžete podľa tohto postupu resetovať všetky zóny na predvolenú úroveň.
- Bež internet Explorer
- Prejdite na nastavenie a vyber si možnosti internetu
- Vyberte si Bezpečnosť tab
- Kliknite Obnovte všetky zóny na predvolenú úroveň
- Kliknite Podať žiadosť a potom Ok
- Reštart Internet Explorer
- Bež Internet Explorer a Užite si to svoj čas na internete
Metóda 5: Vymazanie údajov z vyrovnávacej pamäte v programe Internet Explorer
Ak sú dočasné súbory alebo súbory vo vyrovnávacej pamäti poškodené, táto metóda vyrieši váš problém. Ukážeme vám, ako vymazať údaje z medzipamäte v prehliadači Internet Explorer 11 pomocou systému Windows 10. Ak používate inú verziu prehliadača Internet Explorer alebo operačný systém, môžete údaje z vyrovnávacej pamäte vymazať podľa tohto postupu.
- Bež internet Explorer
- Navigovať do nastavenie
- Vyberte si Bezpečnosť a potom Odstrániť históriu prehliadania
- Vybrať všetko možnosti a vyberte Odstrániť
- Reštart Internet Explorer
- Bež Internet Explorer a Užite si to svoj čas na internete
Metóda 6: Odstráňte panely nástrojov, rozšírenia a poskytovateľov vyhľadávania
Niekedy pri inštalácii nejakej aplikácie nainštalujete do svojho prehliadača ďalší panel s nástrojmi, rozšírenie alebo vyhľadávače. Všetky z nich môžu predstavovať potenciálny problém pre program Internet Explorer. Z tohto dôvodu vám odporúčame odstrániť rozšírenia, panely nástrojov a poskytovateľov vyhľadávania. Môžete odstrániť jeden po druhom a skontrolovať, ktoré z nich sú dôvodom, prečo váš Internet Explorer nefunguje dobre. Ukážeme vám, ako odstrániť prípony a panely s nástrojmi a poskytovateľov vyhľadávania v prehliadači Internet Explorer 11 pomocou systému Windows 10. Ak používate inú verziu prehliadača Internet Explorer alebo operačný systém, postupujte podľa týchto pokynov na odstránenie rozšírení a panelov s nástrojmi a poskytovateľov vyhľadávania.
- Otvorené internet Explorer
- Kliknite Nastavenie a potom vyberte Spravovať doplnky
- Vyberte si Panely s nástrojmi a rozšírenia
- Kliknite pravým tlačidlom myši na panel nástrojov a vyber si Zakázať. V našom príklade je AdobeNástroj na vytvorenie PDF aplikácie Acrobat. Ak používate iný panel s nástrojmi alebo rozšírenie, mali by ste ich odstrániť, aby ste skontrolovali, či problém s týmto panelom s nástrojmi alebo rozšíreniami nie je.
- Kliknite Zakázať ešte raz
- Vyberte si Poskytovatelia vyhľadávania
- Kliknite pravým tlačidlom myši na Poskytovateľ vyhľadávania a vyber si Odstrániť. V našom príklade je to poskytovateľ vyhľadávania s názvom Ebay. Ak používate iných poskytovateľov vyhľadávania, mali by ste ich odstrániť, aby ste skontrolovali, či s daným poskytovateľom vyhľadávania nie je problém.
- Zavrieť Spravovať doplnky
- Reštart Internet Explorer
- Bež Internet Explorer a Užite si to svoj čas na internete
Metóda 7: Zakážte aplikáciu, ktorá je v konflikte s programom Internet Explorer
Počuli ste o konflikte žiadostí? Áno, je to možné a možno program Internet Explorer koliduje s inými aplikáciami. Ako to zistíme? Použijeme čistý boot, ktorý poskytuje bootovanie vášho Windows bez ďalších služieb. Ukážeme vám, ako vykonať čisté zavedenie v systéme Windows 10. Ak používate iný operačný systém, môžete podľa tohto postupu aktivovať čisté spustenie.
- Vydrž Logo systému Windows a stlačte R
- Typ msconfig a stlačte Zadajte
- Vyberte si Všeobecné tab
- Zrušte začiarknutie Načítajte služby systému pod Selektívne spustenie
- Vyberte si Služby tab
- Vyberte SkryťvšetkoMicrosoftslužby a potom kliknite Zakázaťvšetko
- Kliknite Podať žiadosť a potom Ok
- Reštart Windows
- Bež Internet Explorer vidieť je problém stále. Ak problém nie je, znamená to, že došlo ku konfliktu medzi programom Internet Explorer a iným softvérom. Ak chcete zistiť, ktorý softvér je v konflikte s programom Internet Explorer, budete musieť aktivovať jednu po druhej alebo niekoľkých službách a reštartovať systém Windows. Keď zistíte, ktorá položka služby / spustenia spôsobuje problém v prehliadači Internet Explorer, budete musieť program buď deaktivovať, odinštalovať alebo aktualizovať, aby ste sa vyhli ďalším problémom. Ak problém stále pretrváva, nedochádza ku konfliktu medzi programom Internet Explorer a inými aplikáciami a je potrebné skontrolovať ďalšiu metódu.
Metóda 8: Preinštalujte program Internet Explorer
Týmto spôsobom odstránime program Internet Explorer z Windows a nainštalujeme rovnakú alebo inú verziu aplikácie Internet Explorer. Len málo používateľov vyriešilo svoj problém prechodom na nižšiu verziu alebo aktualizáciou programu Internet Explorer. Ukážeme vám, ako preinštalovať program Internet Explorer v systéme Windows 10. Ak používate iný operačný systém, môžete program Internet Explorer preinštalovať podľa tohto postupu.
- Vydrž Logo systému Windows a stlačte R
- Typ appwiz.cpl a stlačte Zadajte na otvorenie Programy a príslušenstvo
- Na ľavej strane okna kliknite na ikonu Zapnite alebo vypnite funkcie systému Windows
- Navigovať do internet Explorer
- Zrušiť výber internet Explorer
- Kliknite Áno na potvrdenie vypnutia Internet Explorera
- Kliknite Ok a počkajte, kým Windows nevypne program Internet Explorer
- Reštart Windows
- Vydrž Logo systému Windows a stlačte R
- Typ appwiz.cpl a stlačte Zadajte na otvorenie Programy a príslušenstvo
- Na ľavej strane okna kliknite na ikonu Zapnite alebo vypnite funkcie systému Windows
- Navigovať do internet Explorer
- Vyberte internet Explorer
- Kliknite Ok a počkajte, kým systém Windows nezapne ako funkcie systému Windows Internet Explorer
- Bež Internet Explorer a Užite si to svoj čas na internete
Metóda 9: Zmena témy Windows 7
Môže to byť zvláštne riešenie, ale len málo používateľov zmenilo tému systému Windows 7 a vyriešilo problém pomocou prehliadača Internet Explorer. Na základe skúseností koncového používateľa vám odporúčame zmeniť tému Windows 7, nič nestratíte, ibaže teraz budete túto metódu robiť alebo nie. Ukážeme vám, ako zmeniť tému Windows na Windows 7 Professional x64.
Ak chcete zmeniť tému systému Windows 7, skontrolujte tento ODKAZ, metóda 8.
Metóda 10: Nainštalujte Malwarebytes a vyhľadajte v počítači malware
Ak je váš počítač napadnutý malvérom, je to jeden z dôvodov, prečo program Internet Explorer nefunguje dobre. Odporúčame vám skenovať vaše počítače pomocou vášho aktuálneho antivírusu. Odporúčame vám tiež stiahnuť Malwarebytes a vyhľadať v počítači malware. Ukážeme vám, ako stiahnuť a spustiť Malwarebytes v systéme Windows 10. Ak používate iný operačný systém, môžete podľa tohto postupu spustiť Malwarebytes a vyhľadať vo svojom počítači malware.
- Otvorené Internetový prehliadač (Edge, Google Chrome alebo Mozilla Firefox)
- Otvorené Stránka Malwarebytes na tomto LINK a Stiahnuť ▼ Malwarebytes
- Inštalácia Malwarebytes
- Bež Malwarebytes
- Kliknite Skenovať
- Počkaj až kým Malwarebytes nedokončí skenovanie pevného disku
- Odstrániť všetky hrozby
- Reštart Windows
- Bež Internet Explorer a Užite si to svoj čas na internete
Metóda 11: Odinštalujte Systems Mechanic IOLO
Ak ste nainštalovali softvér Systems Mechanic, program Internet Explorer sa automaticky aktualizuje na novšiu verziu. Čo je systémový mechanik? System Mechanic je softvér na vyladenie výkonu počítača. Ukážeme vám, ako odinštalovať System Mechanic z Windows 7 Professional x64. Ak používate iný operačný systém, môžete pomocou tohto postupu odinštalovať System Mechanic.
- Vydrž Logo systému Windows a stlačte R
- Typ appwiz.cpl a stlačte Zadajte na otvorenie Programy a príslušenstvo
- Vyberte Systémový mechanik Professional
- Kliknite pravým tlačidlom myši na Systémový mechanik a vyber si Odinštalovať
- Postupujte postup na odinštalovanie Systems Mechanic
- Resetovať Windows
- Bež Internet Explorer a Užite si to svoj čas na internete
Metóda 12: Preinštalujte aplikáciu Adobe Flash Player, Java a Silverlight
Týmto spôsobom preinštalujete programy Adobe Flash Player, Java a Silverlight. Ak používate Windows 10, je Flash Player integrovaný s Internet Explorerom vo Windows 10. Ak používate predchádzajúcu verziu operačného systému, budete musieť preinštalovať Adobe Flash Player.
Ukážeme vám, ako preinštalovať Adobe Flash Player v systéme Windows 7 Professional. Postup preinštalovania Java a Silverlight je rovnaký, rozdiel je iba v tom, že si musíte stiahnuť Java a Silverlight z rôznych webových stránok. Na tomto ODKAZE si môžete stiahnuť Javu a na tomto ODKAZE Silverlight.
- Vydrž Windowslogo a stlačte R
- Typ appwiz.cpl a stlačte Zadajte na otvorenie Programy a príslušenstvo
- Navigovať do Adobe Flash Player 26 ActiveX
- Postupujte postup odinštalovania aplikácie Adobe Flash Player 26 ActiveX
- Reštart Windows
- Otvorené Internetový prehliadač (Google Chrome alebo Mozilla Firefox)
- Otvorené Web spoločnosti Adobe na tomto ODKAZE
- V Krok 1 vyberte operačný systém
- V Krok 2 vyberte svoj prehliadač
- Zrušte začiarknutie všetky ponuky pod Nepovinné ponuky
- Kliknite na Stiahnuť ▼
- Bež Adobe Flash Player inštalačný súbor
- Kliknite Áno potvrďte spustenú inštaláciu ako správca
- Pod Aktualizujte predvoľby prehrávača Flash Player kliknite Povoliť Adobe nainštalovať aktualizácie (odporúčané) a kliknite na tlačidlo V prípade, že nechcete, aby spoločnosť Adobe inštalovala aktualizácie automaticky, môžete zvoliť inú možnosť aktualizácie.
- Kliknite Skončiť
- Reštart prehliadač
- Bež Internet Explorer a Užite si to svoj čas na internete
Metóda 13: Konfigurácia softvéru NVIDIA
Ak používate grafickú kartu NVIDIA a softvér NVIDIA, môže nastať problém s kompatibilitou medzi NVIDIA a Internet Explorer. Ukážeme vám, ako nakonfigurovať softvér NVIDIA a vyhnúť sa problémom s kompatibilitou s prehliadačom Internet Explorer.
- Ľavý klik na Ponuka Štart a napíš Ovládací panel NVIDIA
- Otvorené Ovládací panel NVIDIA
- Na ľavej strane okien, kliknite na 3D nastavenia
- Vyberte si Nastavenia programu tab
- Pod Pokračujte výberom programu vybrať Microsoft Internet Explorer
- Pod Vyberte preferovaný grafický procesor pre tento program vybrať Integrovaná grafika
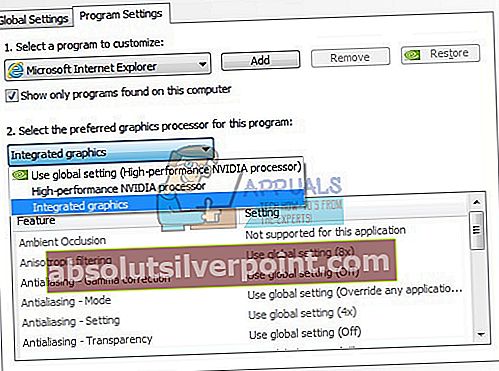
- Kliknite na ikonu Podať žiadosť tlačidlo v dolnej časti
- Reštart Windows
- Bež Internet Explorer a Užite si to svoj čas na internete
Metóda 14: Zakázanie UAC (Kontrola používateľských účtov)
Toto riešenie môže byť tiež čudné, ale len málo používateľov vyriešilo problém s programom Internet Explorer vypnutím kontroly používateľských kont. Ukážeme vám, ako zakázať kontrolu používateľských kont v systéme Windows 10. Ak používate iný operačný systém, môžete zakázať kontrolu používateľských účtov podľa tohto postupu.
- Vydrž Logo systému Windows a stlačte R
- Typ ovládací panel a stlačte Zadajte na otvorenie Ovládací panel
- Triediť ikony od Kategória
- Vyberte si Používateľské účty
- Kliknite na Používateľské účty
- Kliknite Zmeňte nastavenia kontroly používateľských účtov a vyber si Nikdy neinformovať
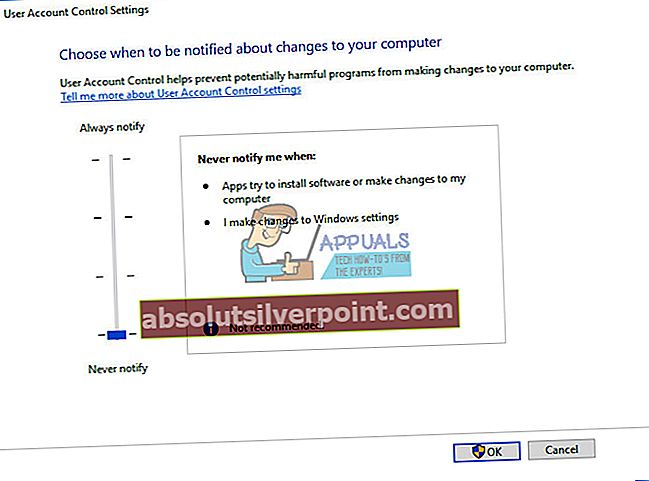
- Kliknite Ok
- Zavrieť Ovládací panel
- Reštart tvoj Windows
- Bež Internet Explorer a Užite si to svoj čas na internete
Metóda 15: Odinštalujte aktualizácie zabezpečenia
Urobil Windows aktualizáciu operačného systému alebo Internet Explorer? Ak neviete, ukážeme vám, ako to skontrolovať. Ak program Internet Explorer prestal fungovať po vykonaní aktualizácie v systéme Windows alebo Internet Explorer, našli sme problém s ochranou. Existujú dve aktualizácie, ktoré môžu poškodiť a spôsobiť problém s programom Internet Explorer. Oni sú KB3008923 a KB3013126. KB3008923 je Aktualizácia zabezpečenia pre Internet Explorer a Windows 7 KB3013126 je aktualizácia zabezpečenia pre systém Microsoft Windows. Môžu byť nainštalované v operačnom systéme od Windows Vista po Windows 10. Ukážeme vám, ako odinštalovať aktualizáciu v systéme Windows 7. Ak používate iný operačný systém, aktualizáciu odinštalujete podľa tohto postupu.
- Vydrž Windowslogo a stlačte R
- Typappwiz.cpl a stlačte Zadajte na otvorenie Programy a príslušenstvo
- Na ľavej strane kliknite na Zobraziť nainštalované aktualizácie
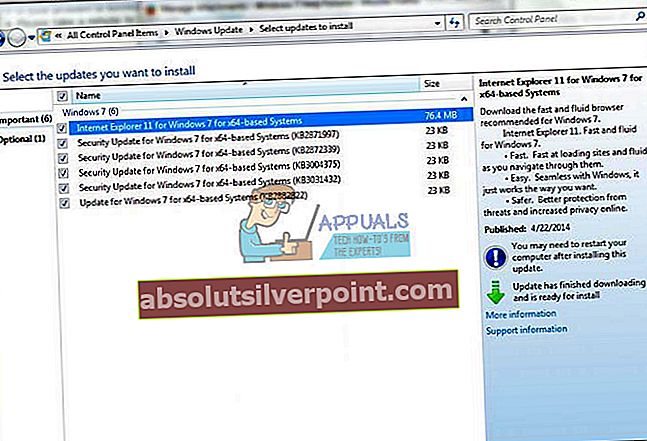
- Navigovať do KB3008923 a vyber si Odinštalovať
- Navigovať do KB3013126 a vyber si Odinštalovať
- Reštart Windows
- Bež Internet Explorer a Užite si to svoj čas na internete
Metóda 16: Aktualizácia ovládačov
Pri tejto metóde budete musieť aktualizovať ovládače pre váš počítač alebo notebook. Ako to urobiť? Odporúčame vám stiahnuť si najnovšie ovládače zo stránok predajcu. Ak používate prenosný počítač HP, budete musieť otvoriť webovú stránku technickej podpory spoločnosti HP, napísať model notebooku a stiahnuť najnovšiu verziu ovládačov. Odporúčame vám prevziať a nainštalovať všetky ovládače dostupné pre vaše zariadenie a operačný systém. Postup je naozaj jednoduchý a existujú štyri nasledujúce kroky:
- Stiahnuť ▼ vodičov
- Inštalácia vodičov
- Reštart Windows
- Bež Internet Explorer a Užite si to svoj čas na internete
Metóda 17: Aktualizácia produktov Norton pomocou LiveUpdate
Ak používate niektoré z produktov Norton, odporúčame vám ich aktualizovať. Ako to urobíš Budete si musieť stiahnuť LiveUpdate z webovej stránky Norton.
- Štart tvoj Produkt Norton
- V hlavnom okne kliknite na ikonu Bezpečnosťa potom kliknite na ikonu LiveUpdate
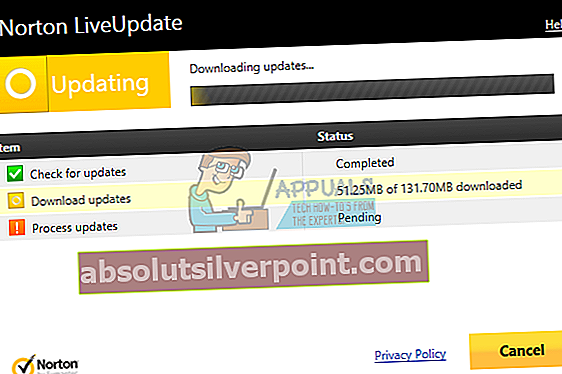
- Kedy Norton LiveUpdate je hotové, kliknite Ok
- Spustite aktualizáciu LiveUpdate, kým sa nezobrazí správa Váš produkt Norton má najnovšie aktualizácie ochrany.
- Východ všetky programy
- Reštart Windows
- Bež Internet Explorer a Užite si to svoj čas na internete
Metóda 18: Obnovenie systému
Implementácia stratégie zálohovania a obnovy je rozhodujúcou akciou pre obchodné a domáce prostredie. V prípade zlyhania máte zálohu svojich údajov, môžete vrátiť systém do predchádzajúceho stavu a ďalšie výhody, ktoré sú spojené so stratégiou zálohovania a obnovy. Ak nepatríte k používateľom, ktorí to ignorovali, odporúčame vám obnoviť systém Windows do predchádzajúceho stavu pomocou nástroja Obnovovanie systému.Ak viete, kedy počítač fungoval bez problémov, vráťte systém Windows k uvedenému dátumu. Ak Obnovenie systému nie je vo vašom počítači povolené, musíte si prečítať Metódu 17. Obnovenie systému odporúčame povoliť prečítaním tohto ODKAZU. Postup obnovenia systému Windows je rovnaký v operačných systémoch od Windows XP po Windows 10.
Na tomto ODKAZE (metóda 13) si môžete prečítať, ako urobiť a obnovenie systému na vašom stroji.
Metóda 19: Vytvorte ďalší používateľský účet a presuňte svoje údaje
V tejto metóde vám ukážeme, ako vytvoriť ďalší používateľský účet s oprávnením správcu, ako presúvať údaje a bez problémov si užívať prácu na Windows. Ukážeme vám, ako vytvoriť používateľský účet v systéme Windows 10. Postup je rovnaký alebo podobný v inom operačnom systéme od Windows Vista po Windows 8.1.
Ak chcete vytvoriť nový používateľský účet a presunúť svoje údaje, skontrolujte tento LINK, spôsob 14.
Metóda 20: Zmena internetového prehliadača
Ak patríte k používateľom, ktorým je jedno, ktorý internetový prehliadač bude používať, odporúčame vám zmeniť si internetový prehliadač. Ak používate Windows 10, môžete použiť Edge, rýchlejší internetový prehliadač pre Windows 10. V prípade, že používate predchádzajúce operačné systémy, od Windows XP po Windows 8.1, môžete si stiahnuť Google Chrome alebo Mozilla Firefox. Ako si stiahnete prehliadač Google Chrome alebo Mozilla Firefox, ak váš prehliadač Internet Explorer nefunguje? Ak máte iný stroj, presuňte sa na tento stroj a stiahnite si ho Google Chrome z tohto LINKU, príp Mozilla Firefox z tohto LINKU.