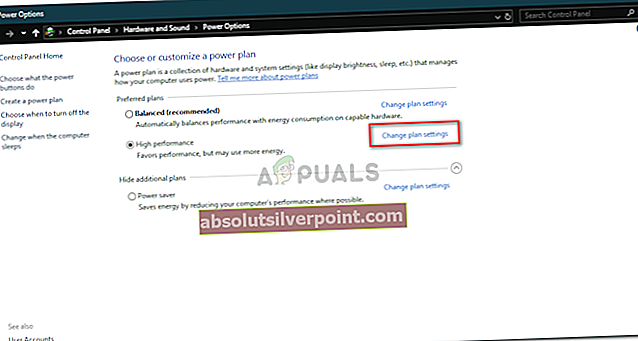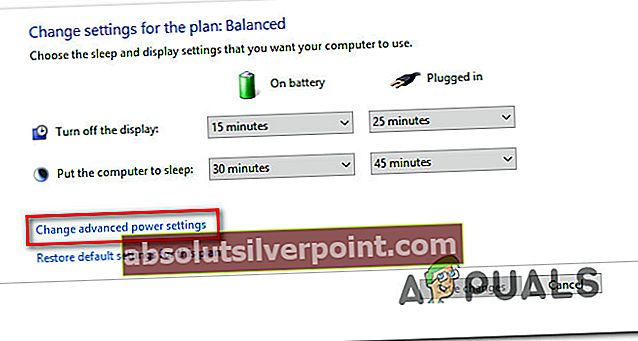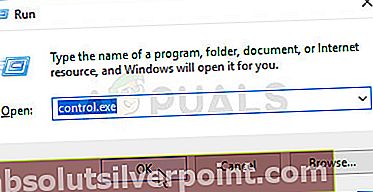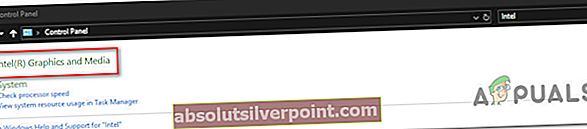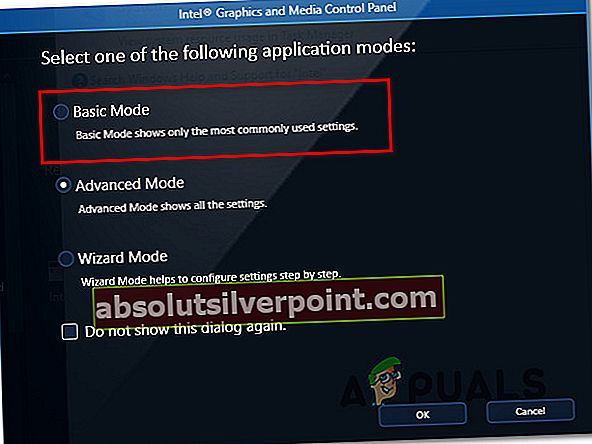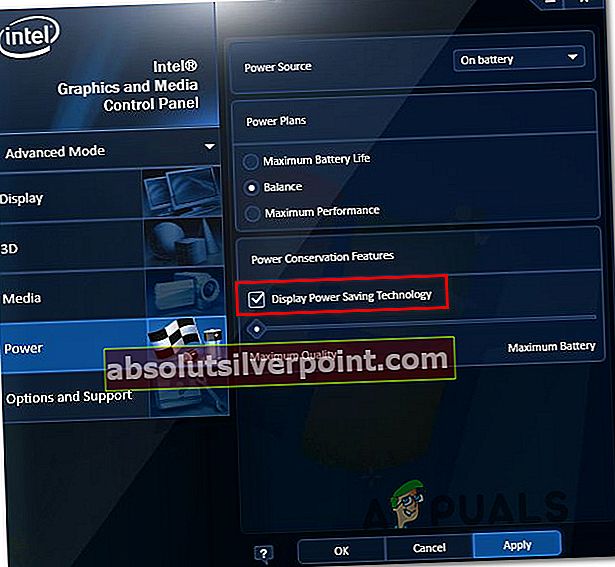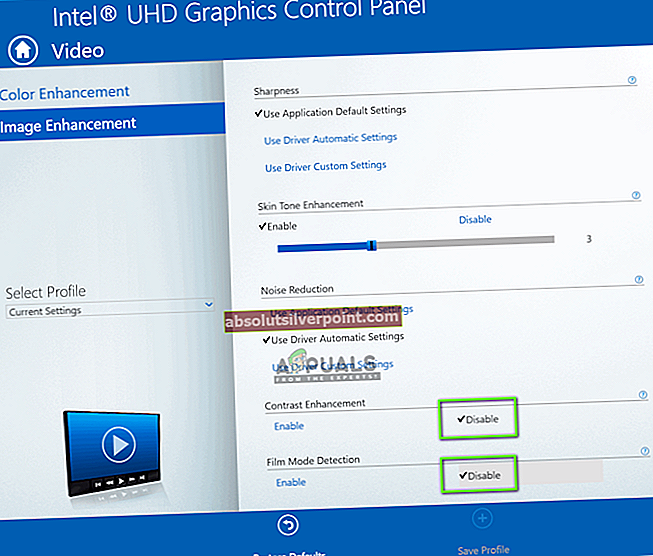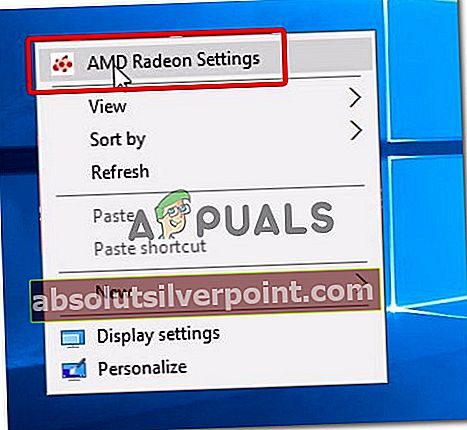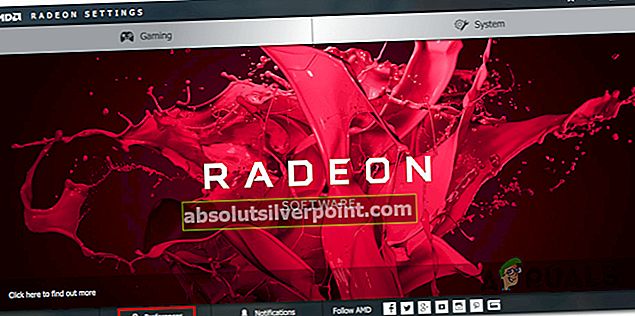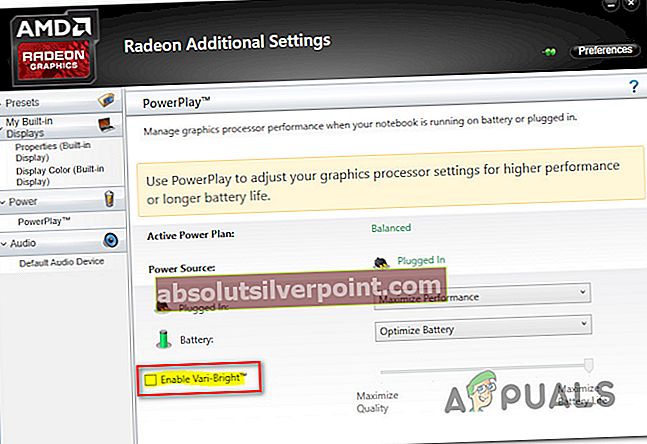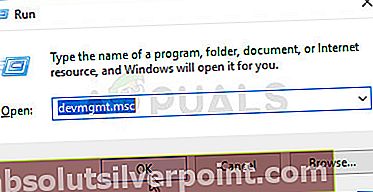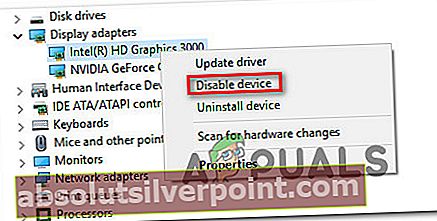Niektorí používatelia systému Windows 10 hlásia, že už neexistuje zrejmý spôsob, ako vypnúť adaptívny jas. Aj napriek tomu, že je nastavenie Adaptívny jas zámerne vypnuté, veľa postihnutých používateľov hlási, že ich obrazovka je neustále jasnejšia alebo tmavšia.
Čo spôsobuje, že funkcia adaptívneho jasu zostáva ZAPNUTÁ?
Preskúmali sme tento konkrétny problém tak, že sme sa pozreli na rôzne správy používateľov a stratégie opráv, ktoré sa bežne používajú na vyriešenie tohto konkrétneho problému a nakoniec na zabránenie dynamickým zmenám jasu obrazovky.
Ako sa ukazuje, existuje niekoľko rôznych potenciálnych vinníkov, ktorí by mohli viesť k spusteniu tohto konkrétneho problému:
- Adaptívny jas je pre aktuálny plán napájania povolený - Aj keď ste predtým deaktivovali adaptívny jas, môžete mať momentálne iný plán napájania, v ktorom je nastavenie stále povolené. V takom prípade budete môcť problém vyriešiť vypnutím adaptívneho jasu pre všetky dostupné plány napájania.
- Je povolená technológia Intel Display Power Saving - Ako sa ukázalo, spoločnosť Intel má vlastnú technológiu, ktorá je dokonale schopná prepísať nastavenia operačného systému týkajúce sa adaptívneho jasu. Niekoľko dotknutých používateľov uviedlo, že problém bol vyriešený až potom, čo deaktivovali technológiu Display Power Saving Technology od spoločnosti Intel Graphics and Media.
- Je povolený režim Vylepšenie kontrastu a Film - Je známe, že existujú dve nastavenia ovládacieho panela Intel Graphics Control, ktoré spôsobujú tento konkrétny problém - vylepšenie kontrastu a výber filmového režimu. Niektorým používateľom sa problém podarilo vyriešiť po vypnutí dvoch možností v ponuke ovládacieho panela grafickej karty Intel HD.
- Vari-jasný je povolený - Ak používate grafický procesor AMD Radeon, je pravdepodobné, že problém spôsobuje patentovaná technológia AMD s názvom Vari-Bright. Ak je tento scenár použiteľný, problém môžete vyriešiť vypnutím tejto funkcie v nastaveniach AMD Radeon.
- Adaptívny jas sa vynucuje pomocou kľúča databázy Registry - Je tiež možné, že adaptívny jas trvá na tom, aby zostal aktívny aj po vypnutí možnosti v možnostiach napájania, pretože kľúč databázy Registry ho udržuje aktívny. V takom prípade môžete deaktivovať adaptívny jas na neurčito deaktivovaním tejto možnosti prostredníctvom editora databázy Registry.
- Služba monitorovania snímača je aktívna - Existuje jedna konkrétna služba (Monitorovanie snímača), o ktorej je známe, že vynucuje adaptívny jas, aj keď bola možnosť predtým deaktivovaná. Ak je tento scenár použiteľný, môžete problém vyriešiť deaktiváciou služby monitorovania senzorov prostredníctvom obrazovky Služby.
- Integrovaný GPU je chybný - V niektorých prípadoch sa chyba údajne vyskytuje na duálnom počítači s grafickým procesorom. Ak sa integrovaný GPU zasekne v stave limbu, začne sa adaptívny jas. Ak je tento scenár použiteľný, môžete problém vyriešiť vypnutím a opätovným povolením integrovaného grafického procesora.
Ak sa snažíte vyriešiť tento konkrétny problém, v tomto článku nájdete niekoľko rôznych krokov na riešenie problémov. Ďalej v texte nájdete niekoľko rôznych metód, ktoré iní používatelia, ktorých sa to týka, úspešne použili na vyriešenie tohto konkrétneho problému.
Pretože potenciálne opravy sú zoradené podľa efektívnosti a náročnosti, odporúčame vám, aby ste ich sledovali v poradí, v akom sú uvedené, aby ste zvýšili svoje šance na úspech. Poďme začať!
Metóda 1: Zaistenie vypnutia funkcie Adaptívny jas
Najdôležitejšie je začať s hľadaním riešenia problémov zabezpečením toho, aby bol adaptívny jas skutočne vypnutý zvnútra Možnosti napájania Ponuka. Aj keď ste to predtým vypli, pravdepodobne ste odvtedy prešli na iný plán napájania, ktorý túto funkciu znova povolil.
Tu je rýchly sprievodca zabezpečením vypnutia adaptívneho jasu z ponuky Možnosti napájania:
- Stlačte Kláves Windows + R otvoriť a Bež dialógové okno. Potom napíšte „Ms-settings: powersleep“ a stlačte Zadajte otvoriť Napájanie a spánok záložka nastavenie aplikácia
- Vnútri Napájanie a spánok kartu, posuňte sa nadol Súvisiace nastavenia kartu a kliknite na Ďalšie možnosti napájania.
- Vnútri Možnosti napájania V ponuke nájdete, ktorý plán napájania je momentálne aktívny, a kliknite na ikonu Zmeňte nastavenia plánu.
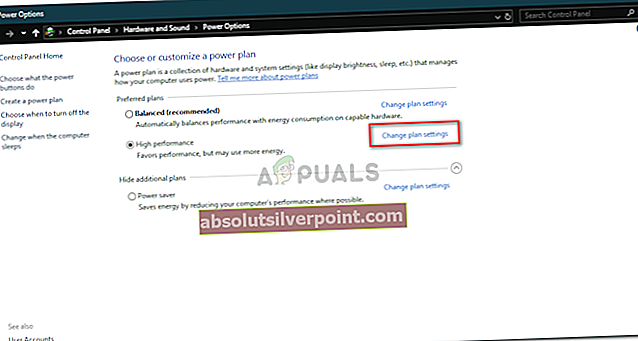
- Ďalej z Upravte nastavenia plánu, kliknite na Zmeňte rozšírené nastavenia napájania.
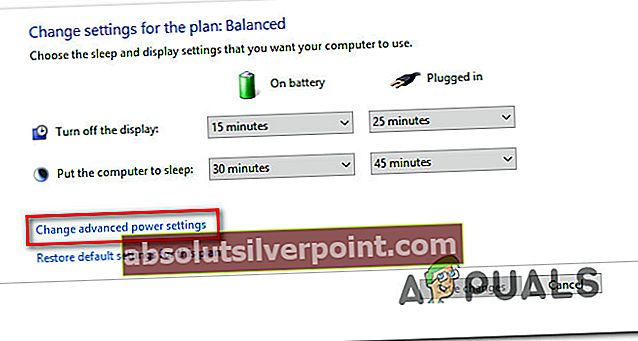
- Vnútri Pokročilé nastavenia ponuky, skontrolujte, či je vybratý plán aktívneho napájania, a rozbaľte rozbaľovaciu ponuku spojenú s Displej. Potom dvakrát kliknite na Povoliť adaptívny jas a nastaviť Nastavenie do Vypnuté.
- Reštartujte počítač a skontrolujte, či bol problém vyriešený.
Ak stále pretrváva rovnaký problém a stále zistíte, že sa jas obrazovky upravuje automaticky, prejdite na nasledujúcu metódu.
Metóda 2: Zakázanie „Technológie úspory energie displeja“ (iba GPU Intel)
Ak používate integrovaný grafický procesor od spoločnosti Intel, je pravdepodobné, že ovládač grafickej karty prepíše nastavenie systému Windows. Takže namiesto toho, aby ste počúvali vaše nastavenie, ktoré ste nastavili, a nechajte funkciu adaptívneho jasu obrazovky vypnutú, GPU spoločnosti Intel používa svoj vlastný nástroj (Intel Graphics and Media) na automatické nastavenie jasu obrazovky pomocou funkcie nazývanej Display Power Saving Technology.
Ak je tento scenár použiteľný pre vašu súčasnú situáciu, tu je rýchly sprievodca zakázaním technológie Intel Power Saver:
- Stlačte Kláves Windows + R otvoriť a Bež dialógové okno. Potom napíšte „Control.exe“ a stlačte Zadajte otvoriť klasiku Ovládací panel rozhranie.
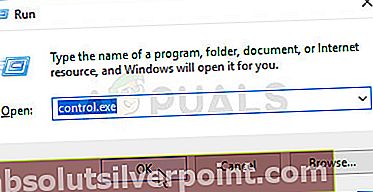
- Vo vnútri klasiky Ovládací panel pomocou vyhľadávacej funkcie v pravej hornej časti obrazovky vyhľadajte „Grafika Intel„. Potom v zozname výsledkov kliknite na Grafika a médiá Intel (R).
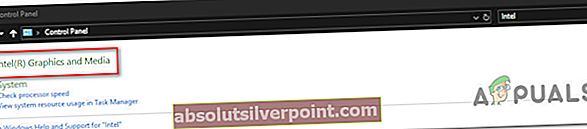
- Zo zoznamu režimov aplikácií vyberte Základný režim a kliknite na Ok pokračovať a spustiť aplikáciu.
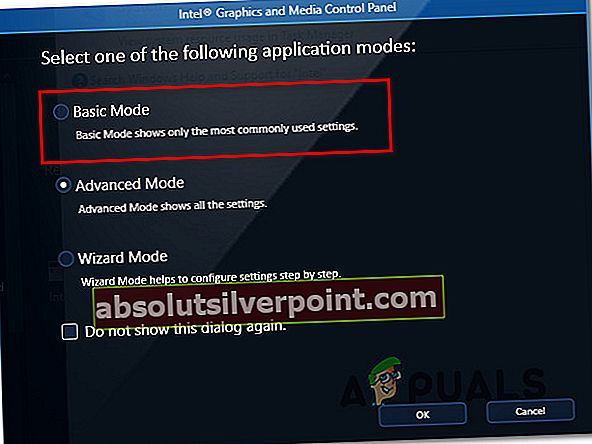
- ďalej od Intel (R) Graphics and Media Control Panel menu, zvoľte Moc z pravej časti okna. Ďalej prejdite do pravej časti obrazovky a skontrolujte, či je políčko spojené s Technológia úspory energie displeja (pod Funkcie úspory energie) je otočený vypnutý.
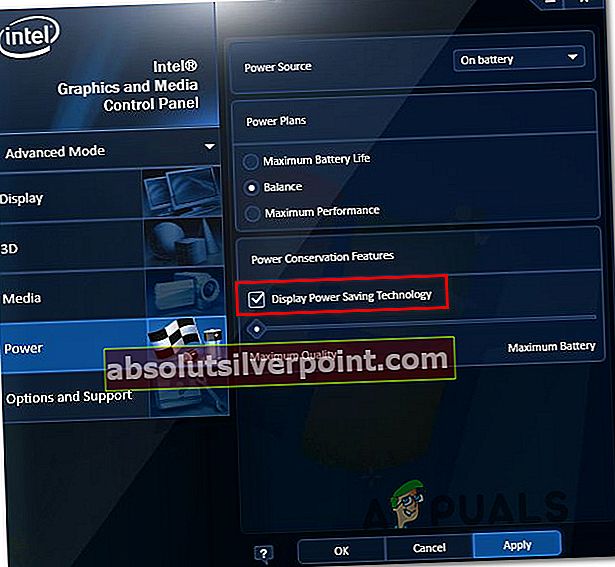
- Reštartujte počítač a skontrolujte, či bol problém vyriešený pri ďalšom spustení systému.
Ak sa stále stretávate s rovnakým problémom a vidíte, že sa obrazovka naďalej automaticky prispôsobuje, prejdite nadol na nasledujúcu metódu.
Metóda 3: Zakázanie vylepšenia kontrastu a výberu režimu filmu
Niekoľko dotknutých používateľov uviedlo, že problém bol vyriešený po prístupe k ovládacímu panelu Intel Graphics a deaktivácii dvoch funkcií vylepšenia obrazu - Vylepšenie kontrastu a Výber filmového režimu.
Po vykonaní tohto kroku a reštartovaní počítača väčšina postihnutých používateľov uviedla, že jas obrazovky sa im už neprispôsobuje automaticky. Ak je tento scenár použiteľný pre vašu súčasnú situáciu, tu je rýchly sprievodca deaktiváciou dvoch funkcií vylepšenia obrazu:
- Pravým tlačidlom myši kliknite na voľné miesto na pracovnej ploche a kliknite na ikonu Nastavenia grafiky Intel.
- Vnútri Grafický ovládací panel Intel HD ponuky, na ľavej table vyberte položku Vylepšenie obrázka a nastavte obe možnosti Vylepšenie kontrastu a Detekcia filmového režimu do Zakázané.
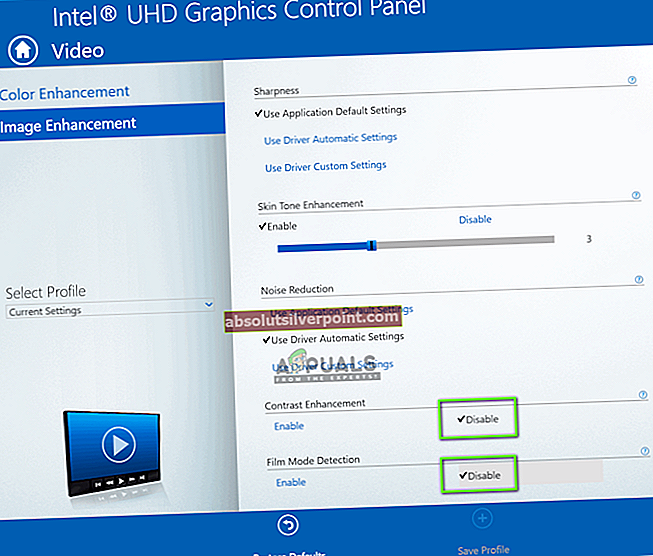
- Po povolení týchto dvoch nastavení reštartujte počítač a skontrolujte, či bol problém vyriešený.
Ak si stále všimnete, že sa jas obrazovky upravuje automaticky, prejdite na ďalší spôsob uvedený nižšie.
Metóda 4: Zakázanie funkcie Vari-Bright (iba grafické karty Radeon)
Ak používate grafický procesor AMD Radeon a máte zaistené, že je v nastaveniach plánu napájania deaktivovaný adaptívny jas, je pravdepodobné, že problém spôsobuje proprietárny procesor AMD s názvom Vari-Bright.
Ako už niektorí používatelia uviedli, táto funkcia má potenciál prepísať predvoľby systému Windows a automaticky upraviť jas obrazovky, aj keď ste sa uistili, že je vypnutá funkcia ekvivalentná systému Windows. Ak je tento scenár použiteľný a používate grafický procesor Radeon, tu je rýchly sprievodca zakázaním funkcie Vari-Bright:
- Pravým tlačidlom myši kliknite na voľnú plochu na pracovnej ploche a vyberte Nastavenia AMD Radeon z kontextového menu.
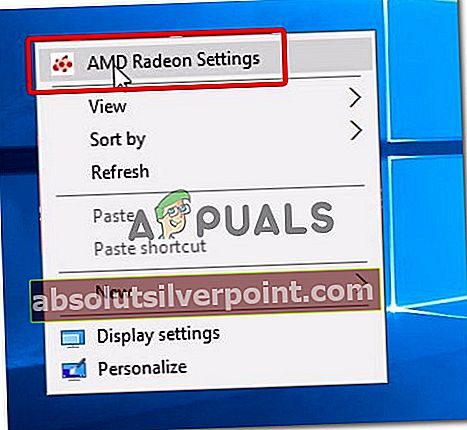
- Z hlavnej Nastavenia Radeon v ponuke kliknite na Predvoľby vľavo dole na obrazovke (alebo vpravo hore) podľa toho, akú verziu máte.
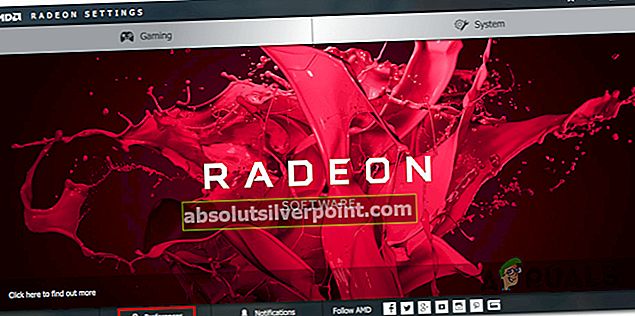
- Potom z ďalšej ponuky vyberte možnosť Ďalšie nastavenia Radeon. Potom prejdite do zvislej ponuky vľavo a vyberte Napájanie> PowerPlay. Ďalej prejdite na pravú tablu a skontrolujte, či je políčko spojené s Vari-jasný je zakázané.
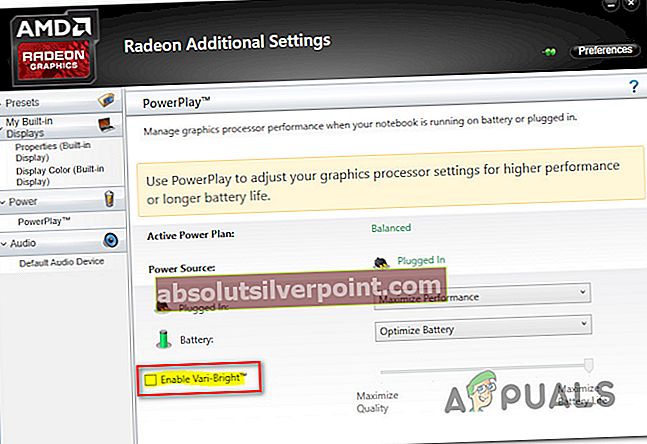
- Kliknite Podať žiadosť aby ste uložili zmeny, reštartujte počítač a po dokončení nasledujúcej postupnosti spustenia skontrolujte, či sa problém vyriešil.
Metóda 5: Zakázanie adaptívneho jasu pomocou editora databázy Registry
Ak ste sa dostali ďaleko bez výsledku, je pravdepodobné, že váš počítač má kľúč registra, ktorý neustále prepíše všetky zmeny, ktoré sa pokúšate vynútiť v súvislosti s adaptívnym jasom. Ak sa nebojíte upraviť register, existuje jeden spôsob, ktorý zabezpečí, aby boli nastavenia adaptívneho jasu deaktivované pomocou kľúča registra:
Pokiaľ budete postupovať podľa pokynov uvedených do písmena a nič nezmeníte, postup uvedený nižšie nebude mať žiadny druh rizika. Tu je rýchly sprievodca zakázaním adaptívneho jasu pomocou editora databázy Registry:
- Stlačte Kláves Windows + R otvoríte dialógové okno Spustiť. Potom napíšte „Regedit“ a stlačte Zadajte otvoriť Editor databázy Registry. Keď vás vyzve UAC (Kontrola používateľských účtov), kliknutím na Áno udelíte administrátorské práva.
- V editore databázy Registry pomocou ľavého panela prejdite na nasledujúce umiestnenie:
Počítač \ HKEY_LOCAL_MACHINE \ SOFTWARE \ Intel \ Display \ igfxcui \ profiles \ Media \ Brighten Movie
Poznámka: Môžete tiež vložiť adresu priamo do navigačného panela v hornej časti a stlačiť Zadajte dostať sa tam okamžite.
- Akonáhle sa dostanete na správne miesto, prejdite na pravú tablu a dvakrát kliknite na ProcAmpBrightness. Ďalej v okne Upraviť reťazec nastavte údaj hodnoty na 0 a kliknite na OK.
- Potom znova použite ľavú tablu na navigáciu na nasledujúce miesto:
Počítač \ HKEY_LOCAL_MACHINE \ SOFTWARE \ Intel \ Display \ igfxcui \ profiles \ Media \ Darken Movie
Poznámka: Rovnako ako predtým môžete miesto vložiť priamo do navigačného panela a okamžite sa tam dostať stlačením klávesu Enter.
- Prejdite na pravú tablu a dvakrát kliknite na ProcAmpBrightness. Ďalej nastavte Hodnotové údaje do 0.
- Zatvorte Editor databázy Registry a reštartujte počítač, aby ste zistili, či sa problém pri ďalšom spustení nevyrieši.

Ak sa stále stretávate s rovnakým problémom, prejdite na ďalšiu metódu nižšie.
Metóda 6: Zakázanie služby monitorovania senzorov (ak je k dispozícii)
Niektorým ovplyvneným používateľom sa údajne problém podarilo vyriešiť pomocou obrazovky Služby na trvalé vypnutie služby Služba monitorovania senzorov.Od tejto chvíle sa potvrdilo, že problém je účinný iba na zariadeniach Surface 4.
Ak je tento scenár použiteľný pre vašu súčasnú situáciu, tu je rýchly sprievodca deaktiváciou Monitorovanie senzora Služba:
- Stlačte Kláves Windows + R otvoriť a Bež dialógové okno. Potom napíšte „Services.msc“ a stlačte Zadajte otvoriť Služby obrazovka. Ak sa zobrazí výzva UAC (Kontrola používateľských účtov), kliknite Áno udeľovať oprávnenia správcu.
- Na obrazovke Services (Služby) prejdite na pravú tablu a v zozname služieb vyhľadajte službu Sensor Monitoring. Keď uvidíte správny zoznam, kliknite naň pravým tlačidlom myši a vyberte Vlastnosti.
- Na obrazovke s vlastnosťami súboru Služba monitorovania senzorov, vyberte ikonu Všeobecné kartu a nastavte Typ spustenia do Zakázané.
- Kliknite Podať žiadosť aby ste uložili zmeny, potom reštartujte počítač a skontrolujte, či bola oprava úspešná.

Ak problém stále pretrváva, prejdite nadol na nasledujúcu metódu.
Metóda 7: Opätovné povolenie integrovanej karty
Niektorí ovplyvnení používatelia nahlásili, že problém bol opravený až po prístupe k Správcovi zariadení a opätovnom povolení integrovanej karty GPU. Táto metóda sa zvyčajne označuje ako účinná v situáciách, keď je počítač vybavený integrovanými grafickými procesormi Intel HD 4000 a Intel HD 3000.
Tu je stručný sprievodca, ako znova povoliť integrovanú grafickú kartu pomocou Správcu zariadení:
- Stlačte Kláves Windows + R otvoriť a Bež dialógové okno. Potom napíšte „Devmgmt.msc“ a stlačte Zadajte otvoriť sa Správca zariadení.
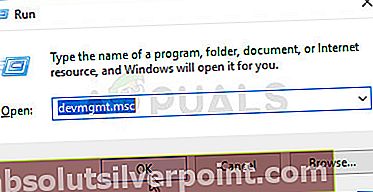
- V aplikácii Správca zariadení rozbaľte rozbaľovaciu ponuku Grafický adaptér a mal by sa zobraziť zoznam dvoch GPU - integrovaného a vyhradenej karty.
- Kliknite pravým tlačidlom myši na integrovanú kartu a vyberte možnosť Zakázať zariadenie. Keď to urobíte, počkajte niekoľko sekúnd, kým znova kliknete pravým tlačidlom myši na ten istý záznam a vyberiete Povoliť zariadenie.
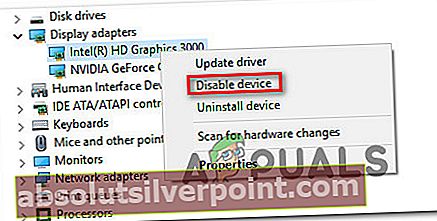
- Po reštartovaní integrovanej grafickej karty skontrolujte, či bol problém vyriešený.