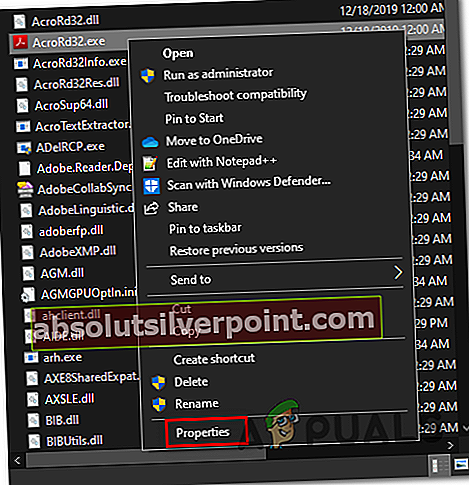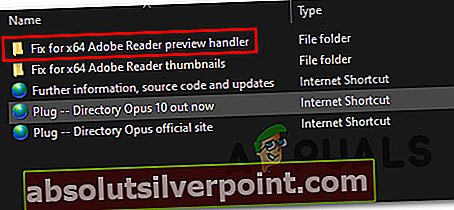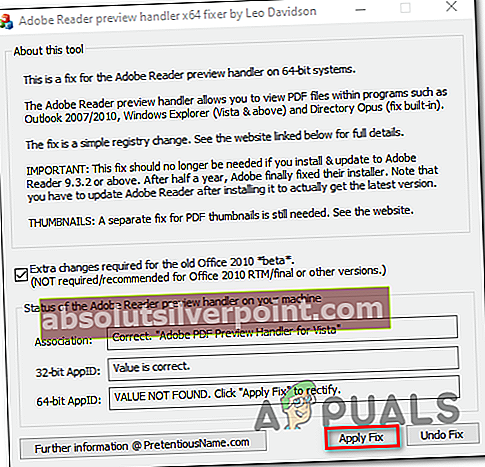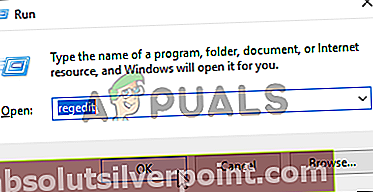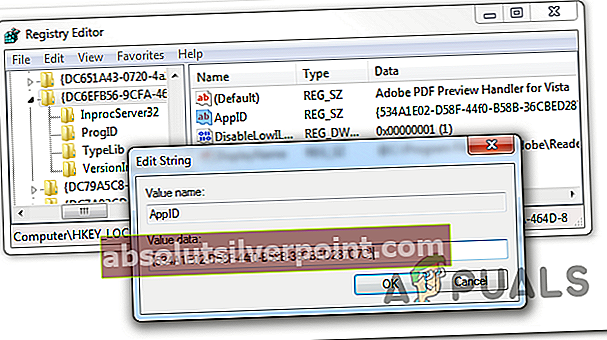The Chyba obslužného programu ukážky PDF sa zvyčajne zobrazuje, keď sa používatelia systému Windows pokúšajú zobraziť ukážku súboru v programe Outlook. V popise chyby sa uvádza, že nie je možné zobraziť ukážku súboru z dôvodu chyby prehliadača. Tento problém sa zvyčajne začína objavovať po tom, čo používateľ inovuje na novšiu verziu Outlooku, keď používateľ používa aplikáciu Acrobat Reader ako predvolenú čítačku PDF.

Čo spôsobuje chybu obslužného programu ukážky PDF?
- Automatická detekcia internetu je povolená - Ako sa ukazuje, jednou z možných príčin, ktoré môžu spôsobiť chybu obslužnej rutiny ukážky PDF, je nastavenie s názvom Internet Auto Detect. Niektorým používateľom, ktorí čelia tomuto problému, sa to podarilo napraviť prístupom do nastavení siete LAN a deaktiváciou možnosti Automaticky zistiť nastavenia.
- EULA programu Adobe Reader nebola prijatá - Ďalším scenárom, v ktorom sa táto chyba vyskytne, je nová inštalácia aplikácie Adobe Reader, ktorá nikdy predtým nebola otvorená. Ako sa ukazuje, je potrebné prijať Adobe EULA, kým bude môcť aplikácia externe prehliadať súbory. Ak je teda tento scenár použiteľný, môžete problém vyriešiť otvorením aplikácie Adobe Reader a prijatím Prijatia zmluvy EULA.
- Adobe Reader beží na Windows Serveri - Táto chyba je veľmi častá v prípadoch, keď sa používateľ pokúsi použiť možnosti ukážky aplikácie Adobe Reader vo verzii systému Windows Server (najčastejšie Windows Server 2016). V takom prípade môžete problém vyriešiť tak, že vynútite spustenie aplikácie Adobe Reader v režime kompatibility so systémom Windows 8.
- Adobe Reader nie je nastavený ako predvolený obslužný program PDF - Ak váš predvolený prehliadač PDF nie je nakonfigurovaný ako predvolený obslužný program pre PDF a funkcia náhľadu miniatúr PDF nie je povolená, môžete pri pokuse o náhľad súborov PDF v Outlooku vidieť túto chybu. Ak chcete tento problém vyriešiť, musíte mať prístup k predvoľbám aplikácie Adobe Reader a prinútiť ho, aby sa stal vaším globálnym spracovateľom PDF.
- Problém s registrom - V nedávnej verzii aplikácie Adobe Reader to bolo zmiernené, ale ak používate staršie verzie, bude možno potrebné vykonať nejaké opravy v registri (buď ručne, alebo spoliehaním sa na opravu tretej strany, ktorá automaticky nahradí nesprávnu hodnotu registra).
1. Zakázanie automatickej detekcie internetu
Ako sa ukázalo, jedným z najbežnejších vinníkov, ktorí by mohli nakoniec spôsobiť chybu obslužnej rutiny ukážky PDF, je nastavenie aplikácie Adobe Reader s názvom Automatická detekcia internetu. Niekoľko používateľov, ktorí nedokázali úplne použiť predvolený prehliadač v aplikácii Outlook, uviedlo, že problém bol konečne vyriešený po prístupe k nastaveniam siete LAN v aplikácii Adobe Reader a vypnutí Možnosť Automaticky zistiť nastavenia.
O tejto potenciálnej oprave sa zvyčajne tvrdí, že funguje pre používateľov, ktorí sa s týmto problémom stretávajú v systéme Windows 10. Je potrebné urobiť toto:
- Otvorte aplikáciu Adobe Acrobat Reader. Po úplnom otvorení pomôcky prejdite na Upraviť (na páse s nástrojmi v hornej časti) a kliknite na Predvoľby v dolnej časti novoobjaveného kontextového menu.
- Po prechode na obrazovku predvolieb použite ikonu Kategórie ponuky na ľavej strane vyberte Internet.
- Keď je vybratá karta Internet, presuňte sa do pravej časti a kliknite na Nastavenia Internetu (pod možnosti internetu).
- Potom, čo sa vám podarí dostať dovnútra Vlastnosti Internetu obrazovke, vyberte ikonu Pripojenia Kliknite na kartu a potom kliknite na tlačidlo Nastavenia LAN (pod Miestna sieť nastavenie).
- Vnútri Lokálna sieť (LAN) ponuky nastavení, zrušte začiarknutie políčka priradeného k položke Automaticky zistiť nastaveniaa potom kliknite na ikonu Ok na uloženie zmien.
- Teraz, keď ste späť v Ponuka Vlastnosti Internetu, kliknite na Podať žiadosť na uloženie zmien.
- Zatvorte program Adobe Reader a reštartujte počítač. Potom pri ďalšom spustení počítača skontrolujte, či je problém teraz vyriešený.

Ak sa stále stretávate s Chyba obslužného programu ukážky PDFpri pokuse o otvorenie prílohy v programe Microsoft Outlook prejdite nižšie na nasledujúcu metódu.
2. Prijímanie EULA aplikácie Adobe Reader
Ďalšou možnou príčinou, ktorá spôsobí, že obslužný program ukážky PDF zostane v Outlooku deaktivovaný, je inštancia, v ktorej je nainštalovaný program Adobe Reader, ale program nebol spustený, takže zmluva EULA nikdy nebola prijatá. Ako sa ukazuje, musíte najskôr súhlasiť s EULA aplikácie Adobe Reader, aby ste mohli funkciu ukážky používať externe.
Ak je tento scenár použiteľný, môžete problém ľahko vyriešiť tak, že prvýkrát otvoríte program Adobe Reader a prijmete licenčnú zmluvu na softvér Adobe kliknutím na tlačidlo Prijať.
Potom môžete bezpečne zavrieť aplikáciu a reštartovať počítač. Pri nasledujúcom spustení by ste mali byť schopní používať funkciu prehliadača v aplikácii Outlook bez toho, aby ste sa s tým stretli Obsluha ukážky PDF chyba.
Ak sa stále vyskytuje ten istý problém, prejdite na ďalšiu potenciálnu opravu uvedenú nižšie.
3. Spustenie programu Adobe Reader v režime kompatibility
Ako sa ukázalo, niekoľko programov z balíka Office 2016 (vrátane Outlooku) nebude fungovať správne, keď sú nútení bežať normálne v operačnom systéme, ako je Windows Server 2016. Niekoľko rôznych ovplyvnených používateľov, ktorí sa v tomto scenári ocitli, nahlásilo, že narazilo na Chyba obslužného programu ukážky PDFpo každom pokuse o náhľad súboru priamo v Outlooku.
Poznámka: Ak máte ťažkosti, tu je rýchly sprievodca spustením starších programov v systéme Windows 10 pomocou režimu kompatibility.
Ak je tento scenár použiteľný, mali by ste byť schopní problém vyriešiť tak, že vynútite spustenie aplikácie Adobe Reader Režim kompatibility s Windows 8. Tu je stručný sprievodca, ako to urobiť:
- Otvorte program Prieskumník súborov a prejdite na miesto inštalácie aplikácie Adobe Reader. Ak ste si nenainštalovali čítačku PDF na vlastné miesto, budete ju môcť nájsť v:
C: \ Program Files (x86) \ Adobe \ Acrobat Reader DC
- Akonáhle sa dostanete na správne miesto, dvakrát kliknite na ikonu Čitateľ priečinok.
- Ďalej prejdite dolu zoznamom súborov a vyhľadajte ich AcroRd32.exe. Keď ju uvidíte, kliknite na ňu pravým tlačidlom myši a vyberte Vlastnosti z kontextového menu.
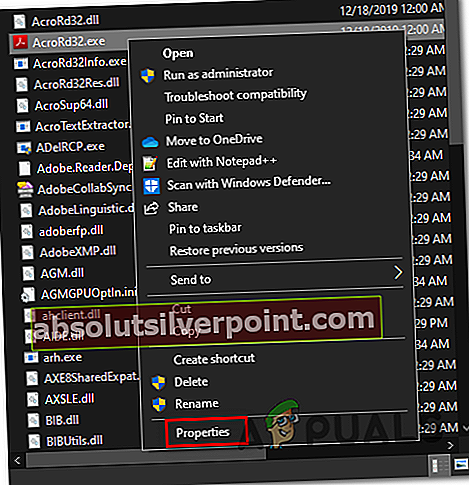
- Keď sa nachádzate vo vlastnostiach AcroRd32.exe, vyberte ikonu Kompatibilita tab.
- Ďalej pod Kompatibilita viac, začiarknite políčko spojené s Spustiť tento program v režime kompatibility pre,potom vyberte Windows 8 z rozbaľovacej ponuky priamo dole.
- Kliknutím na tlačidlo Použiť uložte zmeny, potom reštartujte počítač a zopakujte akciu, ktorá predtým spúšťala program Chyba obslužného programu ukážky PDF.
Ak sa stále vyskytuje ten istý problém, prejdite na ďalšiu metódu uvedenú nižšie.
4. Urobte z aplikácie Adobe Reader predvolený obslužný program PDF
Ako sa ukázalo, jedným konkrétnym scenárom, ktorý by mohol spustiť tento problém, je inštancia, v ktorej je nainštalovaný program Adobe Reader, ktorý však nie je nakonfigurovaný ako predvolený obslužný program PDF a náhľady miniatúr PDF nie sú v ponuke nastavení aplikácie povolené.
V takom prípade môžete problém vyriešiť tak, že vstúpite do ponuky Predvoľby a upravíte nastavenia tak, aby bola aplikácia Adobe Reader nakonfigurovaná ako predvolená voľba.
Tu sú podrobné pokyny, ako nastaviť Adobe Reader ako predvolený obslužný program PDF:
- Otvorte aplikáciu Acrobat Reader a prejdite na Upraviť> Predvoľby zo stužkovej lišty v hornej časti.
- Vnútri Predvoľby menu, choďte na Všeobecné z ľavej časti, potom prejdite na pravú stranu a začnite začiarknutím príslušného políčka V Prieskumníkovi Windows povoľte náhľady miniatúr PDF.
- Ďalej posuňte zobrazenie nadol do sekcie Spustenie aplikácie a kliknite na možnosť Vybrať ako predvolený obslužný program PDF.
- Podľa pokynov na obrazovke sa z aplikácie Adobe Reader stane globálny obslužný program PDF.
- Po dokončení operácie reštartujte počítač a pri ďalšom spustení systému skontrolujte, či sa problém vyriešil.

Ak sa stále stretávate s tým istým Chyba obslužnej rutiny ukážky DF,posuňte sa nadol k finálnej potenciálnej oprave nižšie.
5. Oprava problému s registrom (IBA staré verzie aplikácie Adobe Reader)
Ak sa s týmto problémom stretávate so zastaranou verziou aplikácie Adobe Reader, je to pravdepodobne kvôli starému problému s registrom, ktorý spoločnosť Adobe odvtedy opravila s novšími verziami. Tento problém sa prejaví pri pokuse o otvorenie ukážok v programe Microsoft Outlook a Windows Explorer v 64-bitových verziách systému Windows.
V prípade, že chcete problém vyriešiť bez upgradu na novšiu verziu aplikácie Adobe Reader, máte dve cesty vpred - buď pôjdete manuálnou cestou a manuálne zmeníte konkrétny APPID, alebo môžete použiť opravu tretej strany na automatické vynútenie zmeny .
Pomocou nástroja na opravu náhľadu PDF
- Navštívte tento odkaz (tu)a počkajte, kým sa stiahne archív opráv. Po dokončení sťahovania rozbaľte archív a otvorte priečinok Oprava pre x64 Adobe Reader Preview Handler priečinok.
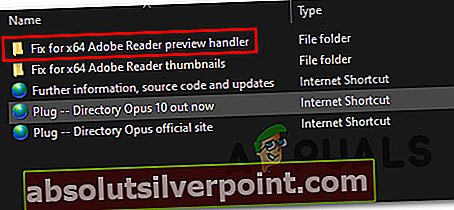
- Po príchode do správneho priečinka kliknite pravým tlačidlom myši na spustiteľný súbor a kliknite na ikonu Otvoriť ako správca z novoobjaveného kontextového menu.
- V ďalšom okne začnite začiarknutím políčka súvisiaceho s ďalšími potrebnými zmenami pre starú stávku na Office 2010.
- Ďalej kliknite na Použiť opravu a počkajte na dokončenie operácie.
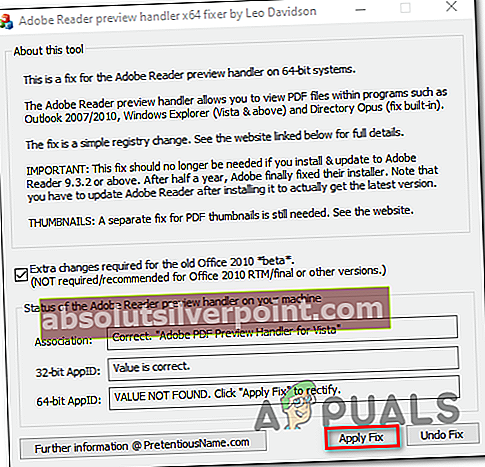
- Reštartujte počítač a pri ďalšom spustení počítača skontrolujte, či sa problém vyriešil.
Ručné riešenie problému s registrom
- Stlačte Kláves Windows + R otvoriť a Bež dialógové okno. Ďalej zadajte ‘Regedit’ a stlačením klávesu Enter otvorte Editor databázy Registry. Keď vás vyzve UAC (Kontrola používateľských účtov), kliknite Áno udeľovať oprávnenia správcu.
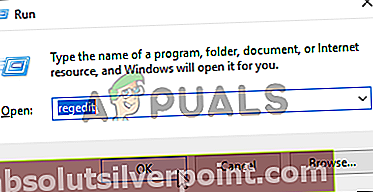
Poznámka: Ak sa pri pokuse o otvorenie Editora registru vyskytne chyba, postupujte podľa pokynov na opravu súboru regedit.exe.
- Keď sa nachádzate v editore databázy Registry, pomocou ľavej časti prejdite na nasledujúce miesto:
HKEY_LOCAL_MACHINE \ SOFTWARE \ Wow6432Node \ Classes \ CLSID \ {DC6EFB56-9CFA-464D-8880-44885D7DC193}Poznámka: Môžete sa tam dostať okamžite vložením polohy priamo do navigačného panela a stlačením Zadajte.
- Po príchode na správne miesto dvakrát kliknite na ikonu AppID textová hodnota a zmeňte Hodnotové údaje do {534A1E02-D58F-44f0-B58B-36CBED287C7C}.
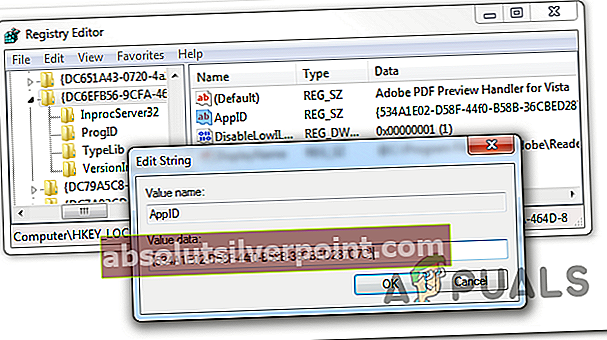
- Kliknite Ok aby ste uložili zmeny, potom reštartujte počítač a skontrolujte, či bol problém vyriešený pri ďalšom spustení počítača.