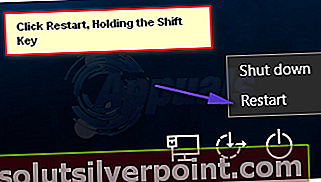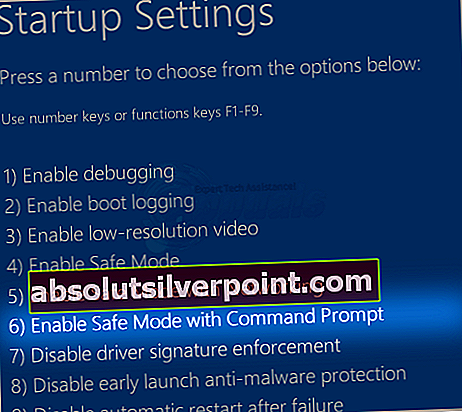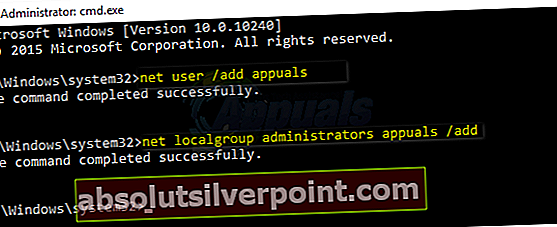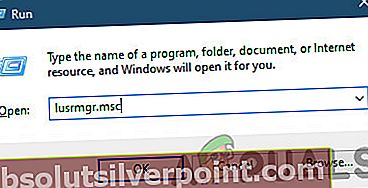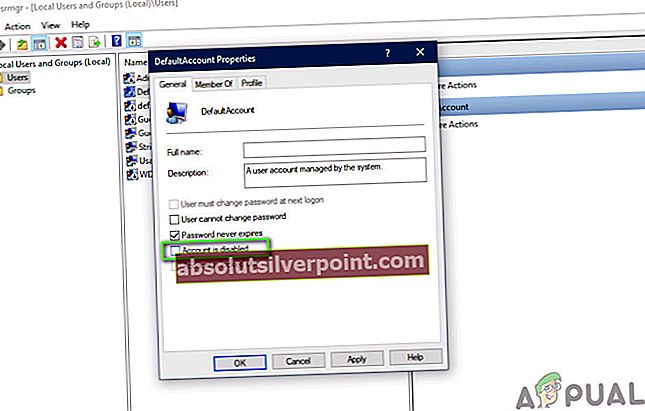Jedným z najdesivejších problémov, s akým sa kedy ktorýkoľvek používateľ systému Windows 10 stretol, je problém „Účet bol deaktivovaný“. „Účet bol zablokovanýChybová správa (alebo správa „Účet bol deaktivovaný. Správa systému - pozri, prosím, správcu systému“) - v zásade hovorí, že používateľský účet bol z nejakého dôvodu deaktivovaný.
Problém „Účet bol deaktivovaný“ sa môže vyskytnúť buď vtedy, keď sa niečo pokazí a vy ste z nejakého dôvodu uzamknutý zo svojho používateľského účtu, alebo sa počítač nesprávne vypne, keď ste v procese vytvárania používateľského účtu po novej inštalácii systému Windows 10. alebo upgrade. Ak sa tento problém vyskytne po nevhodnom vypnutí počítača, keď ste v polovici vytvárania používateľského účtu po novej inštalácii alebo aktualizácii systému Windows 10, zobrazí sa vám používateľský účet s názvom defaultuser0 keď naštartujete počítač a akékoľvek pokusy o prihlásenie do tohto používateľského účtu budú uvítané problémom „Účet bol deaktivovaný“.
Problém „Účet bol deaktivovaný“ úplne zablokuje používateľa z jeho používateľských účtov, a to môže byť pre priemerného používateľa systému Windows 10 dosť veľký problém, pretože každý používateľ systému Windows 10 by bol zúrivý, keby bol jednoducho uzamknutý mimo svojho počítača kvôli žiadny zjavný dôvod. Nasledujú dve riešenia, ktoré môžete použiť na vyriešenie problému „Účet bol zablokovaný“.
V núdzovom režime si vytvorte nový účet s oprávneniami správcu
Ľudia v spoločnosti Microsoft vedia, aký priemerný používateľ systému Windows 10 môže byť hlupák, a preto majú všetky kópie systému Windows 10 skrytý účet s názvom Správca ktorý má oprávnenie správcu. V prípade, že sa niečo stane s vašim primárnym účtom Windows 10, môžete sa oprieť o toto skryté Správca účet a pomocou tohto účtu si môžete vytvoriť nový účet s oprávneniami správcu. Skryté Správca účet je prístupný, iba ak je počítač v bezpečnom režime.
- Na prihlasovacej obrazovke podržte stlačené tlačidlo Posun na klávesnici a kliknite na Moc tlačidlo umiestnené v dolnej časti obrazovky. V zobrazenej ponuke kliknite na Reštart, všetko držte stlačené Posun.
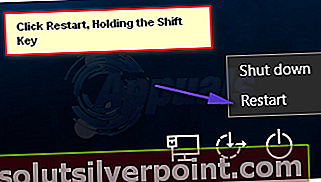
- Iba pustiť Posun kľúč, keď Pokročilé možnosti obnovy zobrazí sa ponuka.
- V Pokročilé možnosti obnovy v ponuke kliknite na Riešenie problémov >Pokročilé nastavenia >Nastavenia pri spustení >Reštart. Keď sa počítač reštartuje a zobrazí sa vám modrá obrazovka s množstvom rôznych možností, stlačte na klávesnici numerické tlačidlo, ktoré zodpovedá Povoľte bezpečný režim pomocou príkazového riadku
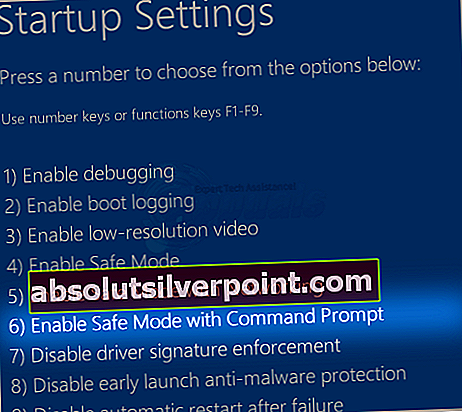
- Keď sa počítač naštartuje, uvidíte skryté Správca Prihláste sa do toho.
- Otvor Ponuka Štart, napíš cmd do Vyhľadávanie lišta a kliknite na výsledok hľadania s názvom cmd otvoriť a Príkazový riadok.
- Postupne zadajte nasledujúce príkazy do Príkazový riadok, nezabudnite stlačiť Zadajte po zadaní každého z nich:
sieťový užívateľ / pridať sieťových správcov lokálnych skupín / pridať
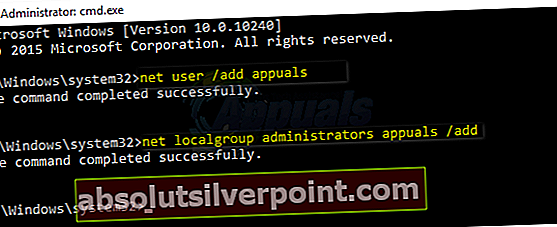
- Po vykonaní oboch príkazov sa vytvorí nový používateľský účet s oprávneniami správcu. Reštart zadajte svoj počítač odstávka / rv rovnakom riadku a budete sa môcť prihlásiť do svojho nového účtu po zavedení počítača.
Vykonajte obnovenie obrazu systému
Druhou metódou, ktorú môžete použiť na odstránenie problému „Účet bol deaktivovaný“, je vykonanie a Obnovenie obrazu systému. Vykonávanie a Obnovenie obrazu systému obnoví váš počítač na predchádzajúci časový bod, v ktorom problém „Účet bol deaktivovaný“ neexistoval. Vykonávanie a Obnovenie obrazu systému nebude mať za následok stratu osobných súborov alebo údajov, ale môže mať za následok vymazanie aplikácií alebo aktualizácií, ktoré boli stiahnuté a nainštalované po okamihu, keď obnovujete svoj počítač. A čo je najlepšie, môžete vykonať a Obnovenie obrazu systému bez nutnosti prihlásenia do svojho užívateľského účtu.
- Na prihlasovacej obrazovke podržte stlačené tlačidlo Posun na klávesnici a kliknite na Moc tlačidlo umiestnené v dolnej časti obrazovky.
- V zobrazenej ponuke kliknite na Reštart, všetko držte stlačené Posun
- Iba pustiť Posun kľúč, keď Pokročilé možnosti obnovy zobrazí sa ponuka.
- V Pokročilé možnosti obnovy v ponuke kliknite na Riešenie problémov >Obnovenie obrazu systému.
- Ak sú na výber body obnovenia systému, vyberte bod, v ktorom problém „Účet bol deaktivovaný“, neexistoval a začnite proces obnovy.
- Keď (alebo ak) budete vyzvaní k výberu účtu, kliknite na účet s názvom Správca.
- Počkajte na Obnovenie obrazu systému bude vyplnené. Po dokončení procesu sa zobrazí výzva reštart po zavedení počítača nebude stopa po probléme „Účet bol deaktivovaný“.
Na obnovenie hesla použite disk CD / DVD alebo USB pre PCUnlocker
PCUnlocker Live je program navrhnutý špeciálne na umožnenie používateľom ľubovoľnej verzie operačného systému Windows získať prístup k svojim používateľským účtom v prípade, že zabudli svoje heslo alebo ich iný problém znemožňuje odomknúť svoje účty.
- Choď tu a stiahnuť a nainštalovať najnovšiu verziu servera PCUnlocker.
- Bež PCUnlocker na inom počítači.
- Použitím PCUnlocker, vytvorte bootovateľnú jednotku CD / DVD alebo USB flash, ktorá bude schopná buď resetovať heslo vášho používateľského účtu, alebo ho obísť a umožniť vám prístup k nemu (v závislosti od toho, aký postup chcete vykonať).
- Vložte resetované heslo alebo odpojte disk CD / DVD alebo USB do postihnutého počítača a reštart
- Nakonfigurujte postihnutý počítač tak, aby sa zavádzal z disku CD / DVD alebo USB, a to tak, že budete pracovať s nastaveniami systému BIOS.
- Nechajte postihnutý počítač zaviesť z CD / DVD alebo USB a postupujte podľa pokynov na obrazovke PCUnlocker podľa pokynov na resetovanie alebo obídenie hesla k používateľskému účtu. Keď tak urobíte, budete sa môcť úspešne prihlásiť do svojho deaktivovaného používateľského účtu po zavedení počítača do systému Windows.
Povolenie deaktivovaného účtu
V časti Kontrola prístupu používateľov v systéme Windows existuje možnosť, ktorá používateľom umožňuje jednoducho znova povoliť deaktivovaný účet. Keď to urobíme, účet bude opäť prístupný so všetkými predchádzajúcimi údajmi a konfiguráciami, ktoré sú v ňom uložené. Ak chcete znova povoliť účet, musíte byť prihlásení ako správcovia. Tu sú kroky:
Poznámka: Ak nemáte k dispozícii účet správcu, postupujte podľa prvého riešenia a povoľte zabudovaného správcu pomocou príkazového riadku.
- Stlačte Windows + R a zadajte lusrmgr.msc v dialógovom okne a stlačte kláves Enter.
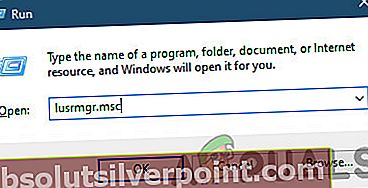
- Raz v Miestni používatelia a skupiny okno, kliknite na Používatelia z ľavého navigačného panela.
- Kliknite na Používatelia raz vyberte zakázaného používateľa, kliknite naň pravým tlačidlom myši a vyberte
- Teraz pod Na karte Všeobecné zrušte začiarknutie možnosť Účet je deaktivovaný.
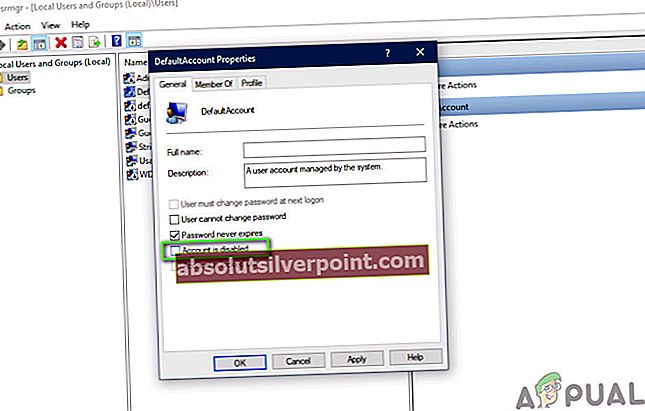
- Stlačte Ok uložiť zmeny a ukončiť. Reštartujte počítač a skúste sa prihlásiť do účtu. Zistite, či je problém vyriešený nadobro.