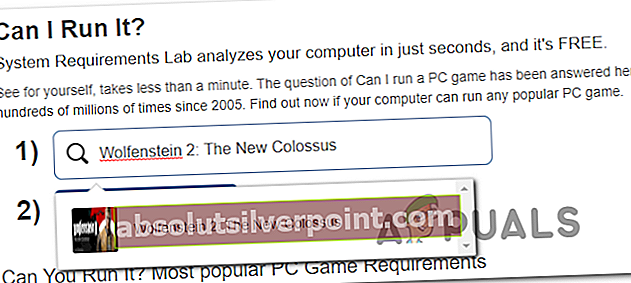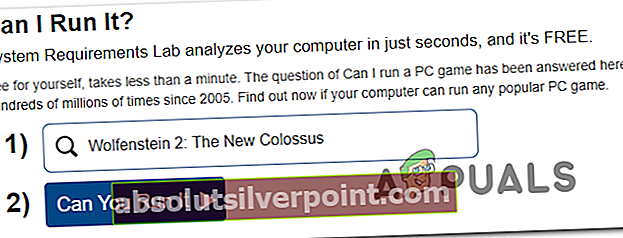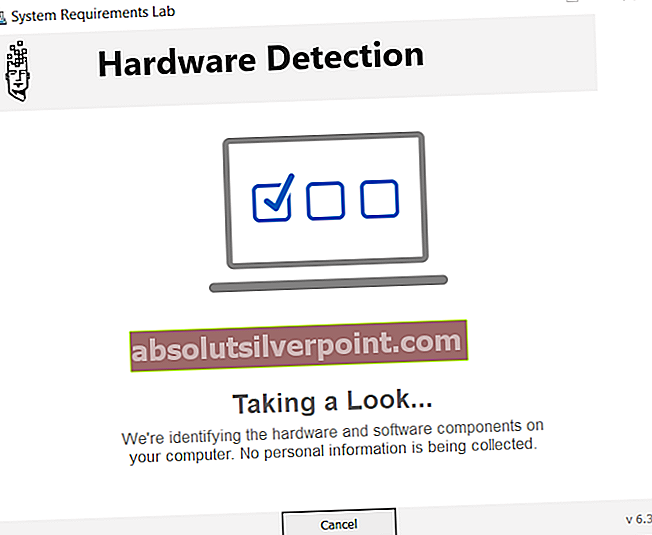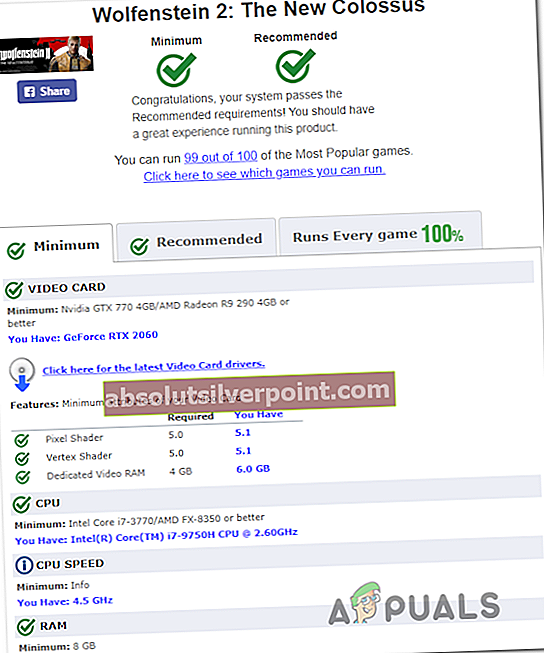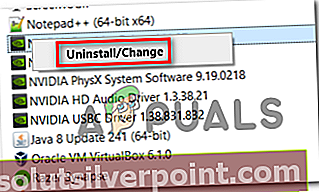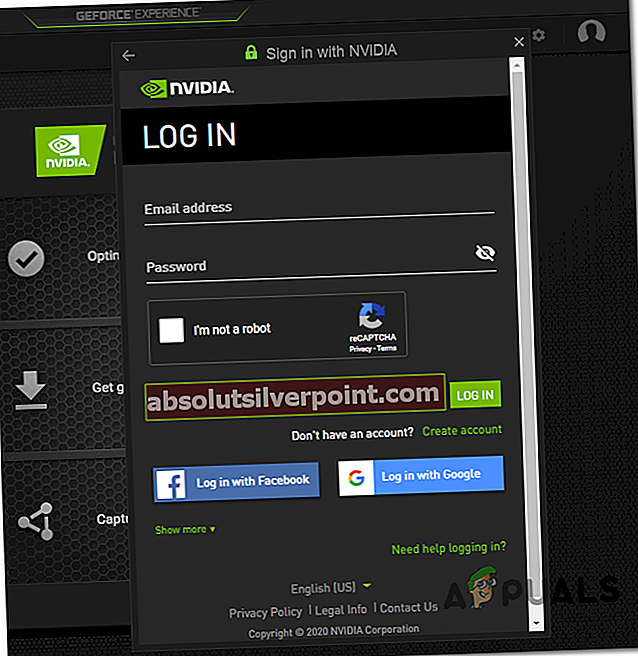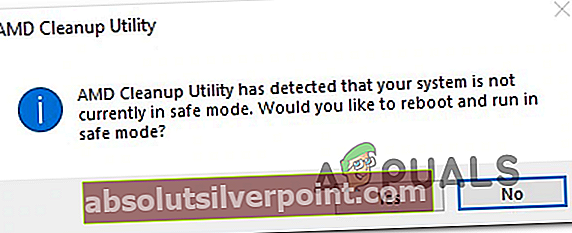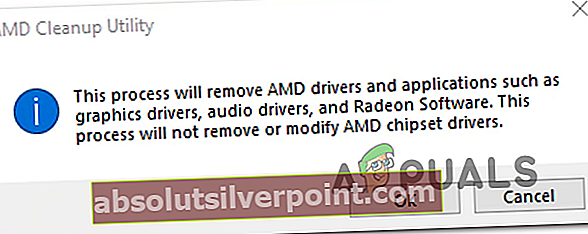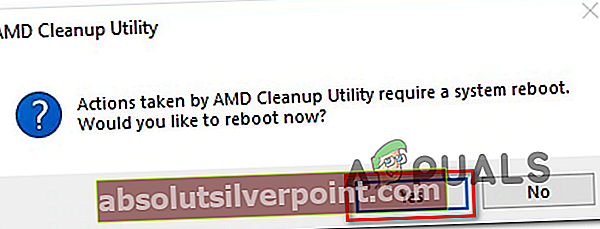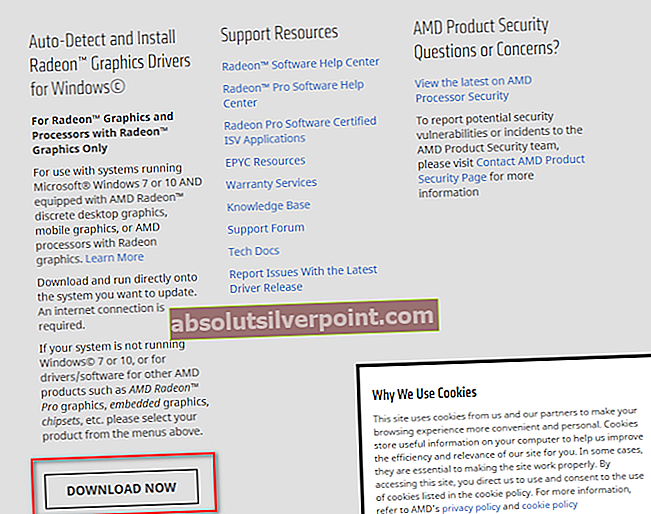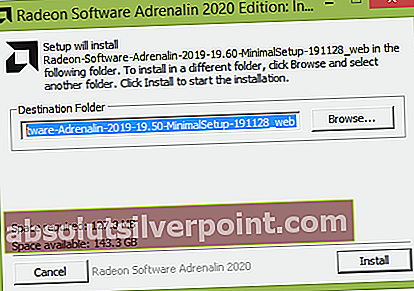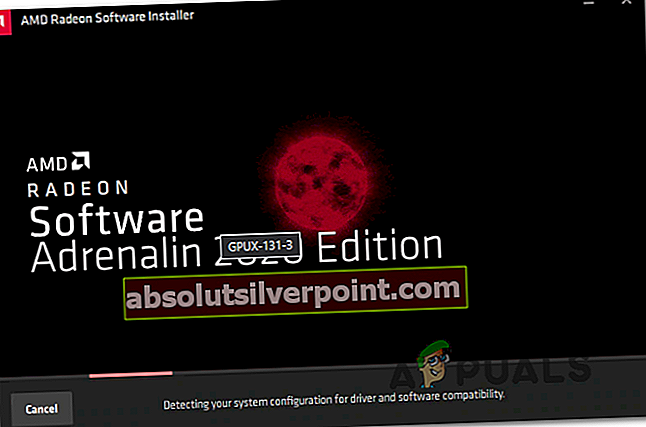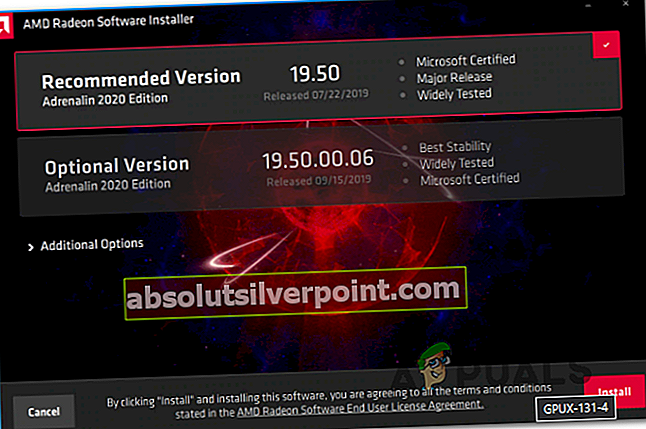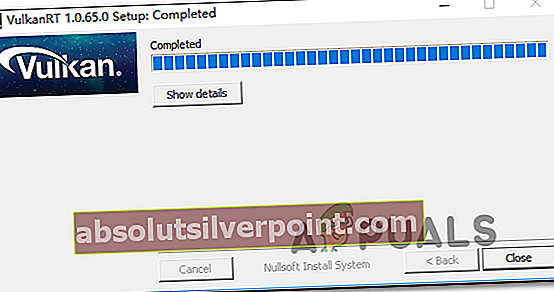Niektorí používatelia systému Windows sa stretávajú sZlyhanie VKEnumeratePhysicalDevices s chybou (VK_Error_Initialization_Failed)závažná chyba pri pokuse o spustenie určitých hier, ktoré aktívne používajú výpočtovú technológiu Vulkan API. Vo väčšine zdokumentovaných prípadov sa táto chyba údajne vyskytuje pri tituloch Wolfenstein a Doom - zvyčajne ide o hry vydané vydavateľstvom Bethesda.

Ak narazíte na túto chybu, začnite zabezpečením toho, že váš grafický procesor podporuje Vulkan. GPU, ktoré boli vydané po roku 2018, vo všeobecnosti podporujú API Vulkan. Ak potvrdíte, že váš grafický procesor podporuje Vulkan, skontrolujte, či je vaša aktuálna konfigurácia počítača schopná splniť minimálne požiadavky hry, ktorú sa pokúšate spustiť.
V niektorých prípadoch VK_Error_Initialization_Failedchyba sa môže vyskytnúť aj z dôvodu chybného ovládača grafickej karty. v takom prípade by ste mali byť schopní problém vyriešiť preinštalovaním všetkých dodávok ovládačov GPU od výrobcu grafickej karty.
Ak narazíte na problém na notebooku alebo počítači s hybridným GPU, môže sa vám zobraziť chyba v dôsledku skutočnosti, že sa váš operačný systém pokúša spustiť hru s integrovaným GPU. V takom prípade buď deaktivujte integrovaný grafický procesor, alebo nastavte výkonnejší grafický procesor ako preferovanú grafickú kartu pre spustiteľný súbor, ktorý sa pokúšate spustiť.
Ak narazíte na problém s grafickým procesorom Nvidia, skontrolujte, či je v počítači nainštalované prostredie Vulkan. Ak ešte nie je nainštalovaný, môžete ho nainštalovať z priečinka, kde Nvidia ukladá váš najnovší nainštalovaný ovládač.
Táto chyba pri spustení hry však môže byť aj priamym dôsledkom určitého typu poškodenia systémových súborov, ktoré sa nedá konvenčne vyriešiť. V takom prípade by ste mali byť schopní vyriešiť problém resetovaním všetkých súčastí systému Windows pomocou čistej inštalácie alebo opravy.
Overenie, či je grafická karta Vulkan podporovaná
Majte na pamäti, že nie každý vyhradený grafický procesor je zostavený tak, aby podporoval rozhranie Vulkan API. Aj keď každá novšia dedikovaná hra s GPU, ktorá bola vydaná po roku 2018, by mala podporovať Vulkan, nejde o stanovené pravidlo.
Poznámka: Ak máte vyhradený grafický procesor (s najväčšou pravdepodobnosťou od spoločnosti Intel), existuje veľmi veľká šanca, že Vulkan nebude podporovaný.
Väčšina grafických kariet Nvidia a AMD je zostavená tak, aby vyhovovala rozhraniu Vulkan API. Ďalej nájdete dva samostatné zoznamy grafických kariet, ktoré by mali pracovať s rozhraním Vulkan API.
Ak GPU, s ktorým sa stretávate VK_Error_Initialization_Failedchyba nie je na tomto zozname, je to pravdepodobne preto, lebo váš grafický procesor nepodporuje Vulkan - v tomto prípade je jedinou uskutočniteľnou opravou, ktorá vám umožní spustiť hru, upgrade na novší grafický procesor.
Tu sú dva samostatné zoznamy GPU, ktoré sú zostavené na podporu rozhrania Vulkan API:
- Tento je pre AMD a tento je pre Nvidia
Ak váš grafický procesor nie je na tomto zozname, Vulkan nie je podporovaný - Ak je tento scenár použiteľný, je to tiež dôvod, prečo vidíte Zlyhanie VKEnumeratePhysicalDevices s chybou (VK_Error_Initialization_Failed)fatálna chyba pri každom pokuse o spustenie hry.
Ak vyšetrovanie, ktoré ste vykonali vyššie, odhalilo, že grafický procesor, ktorý používate, je zostavený na podporu rozhrania Vulkan API, v nasledujúcej časti nižšie skontrolujte, či spĺňate minimálne požiadavky pre hru, ktorú sa pokúšate hrať.
Kontrola, či váš počítač spĺňa minimálne požiadavky
Ak ste predtým overili, že grafický procesor, ktorý používate, podporuje Vulkan, je čas overiť, či je možné hru, ktorú sa pokúšate, skutočne hrať v aktuálnej konfigurácii počítača. Ak ste technicky zdatní a poznáte svoje komponenty, môžete online vyhľadať „minimálne požiadavky + * názov hry, ktorý spôsobuje chybu *“ a porovnať výsledky s vašou aktuálnou konfiguráciou.
Existujú však aj niektoré služby, ktoré automaticky analyzujú váš počítač podľa minimálnych odporúčaných špecifikácií a určujú, či je váš počítač odhodlaný túto hru spustiť alebo nie. Služba tohto druhu je Môžem to spustiť?.
Tu je krátky podrobný sprievodca používaním možnosti Spustiť ho môžete zistiť, či sa vám zobrazuje Zlyhanie VKEnumeratePhysicalDevices s chybou (VK_Error_Initialization_Failed)závažná chyba v dôsledku skutočnosti, že váš systém nespĺňa minimálne požiadavky:
- Navštívte tento odkaz (tu) z predvoleného prehľadávača. Keď ste vo vnútri, začnite písať názov hry, s ktorou sa stretávate s problémami (v poli Vyhľadajte herný panel) a vyberte ju z novoobjavenej kontextovej ponuky.
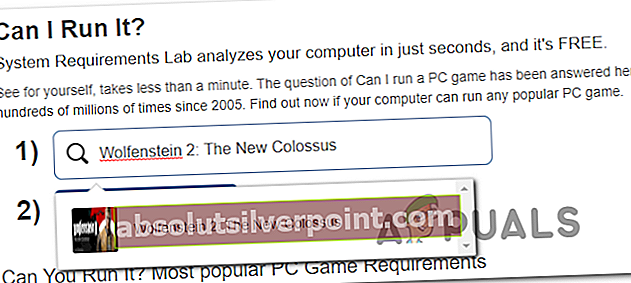
Poznámka: Je dôležité vybrať si hru z kontextového menu - pokiaľ to neurobíte, služba nebude viesť k minimálnym požiadavkám tejto hry.
- Po načítaní správnej hry jednoducho kliknite na ikonu Môžete to spustiť? a zistite, či bol problém vyriešený.
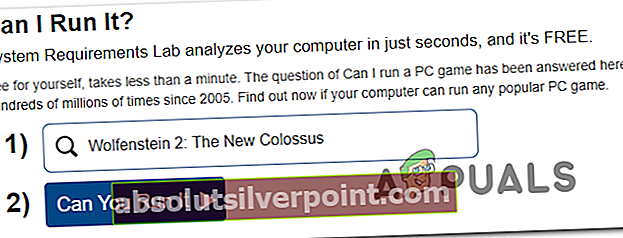
- Po niekoľkých sekundách začne prehliadač sťahovať súbory Detection.exe spis. Po stiahnutí spustiteľného súboru naň dvakrát kliknite a nainštalujte ho do systému podľa pokynov na obrazovke.
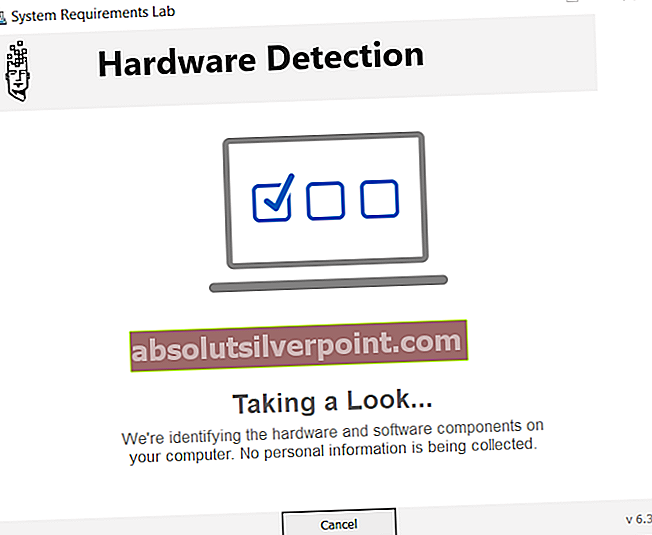
Poznámka: Po spustení tohto spustiteľného programu nástroj automaticky skontroluje konfiguráciu vášho počítača a porovná ju s minimálnymi požiadavkami hry, ktorú sa pokúšate spustiť, aby zistil, či ju skutočne môžete spustiť.
- Po dokončení skenovania sa vráťte na stránku Môžete to spustiť? stránke a pozrite sa na výsledky. Ak vidíte zelenú značku začiarknutia pod Minimálne, vaša súprava je dostatočne silná na to, aby ste hru mohli spustiť (takže chyba sa objaví z inej príčiny).
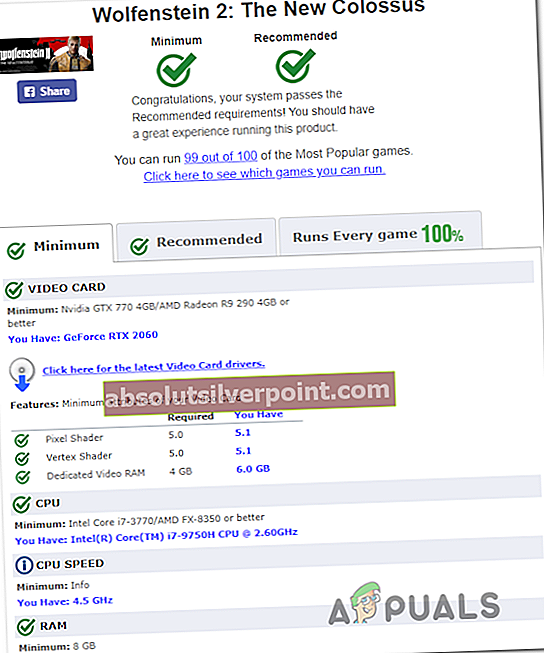
Poznámka: Ak skenovanie neprešlo Minimálne požiadavky, posuňte sa nadol na Minimálne na karte a uvidíte, ktorý komponent bráni správnemu chodu hry.
V prípade, že vyššie uvedená analýza potvrdila, že konfigurácia vášho počítača je dostatočne silná na to, aby ste hru mohli spustiť, stále sa však stretávate s VK_Error_Initialization_Failed chyba, prejdite dole na ďalšiu potenciálnu opravu nižšie.
Preinštalovanie každého ovládača GPU
Ak ste v minulosti potvrdili, že váš počítač spĺňa minimálne požiadavky hry, ktorá chybu spúšťa, je pravdepodobné, že problém je spôsobený chybným ovládačom grafickej karty. Ak je tento scenár použiteľný, mali by ste byť schopní problém vyriešiť preinštalovaním ovládačov GPU, ktoré aktívne používate.
Kroky sa budú samozrejme líšiť v závislosti od výrobcu GPU. Aby sme vyhoveli používateľom AMD aj Nvidia, vytvorili sme dve samostatné príručky, ktoré vám pomôžu odinštalovať a preinštalovať váš grafický procesor - či už používate grafické karty AMD alebo Nvidia.
Postupujte podľa pokynov, ktoré sa vzťahujú na váš súčasný scenár:
Preinštalovanie ovládačov GPU na Nvidii
- Stlačte Kláves Windows + R otvoriť a Bež dialógové okno. Ďalej zadajte „Appwiz.cpl“ vo vnútri textového poľa a stlačte Zadajte otvoriť sa Programy a súbory Ponuka.

- Akonáhle ste vo vnútri Programy a príslušenstvo v ponuke kliknite na ikonu Vydavateľ na karte môžete objednať zoznam nainštalovaných programov podľa ich vydavateľa.
- Keď sa vám podarí podľa toho zoradiť programy, vyhľadajte položky zverejnené spoločnosťou NVIDIA Corporation a systematicky kliknite pravým tlačidlom myši>Odinštalovať každú položku pomocou kontextového menu. Ďalej postupujte podľa pokynov na obrazovke a dokončite proces odinštalovania.
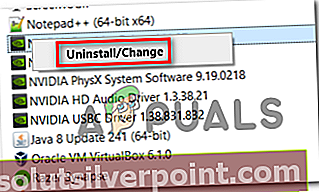
Poznámka: Robte to systematicky s každým vodičom, ktorý sa ukáže zverejneným používateľom Nvidia Corporation.
- Po odinštalovaní každého ovládača Nvidia reštartujte počítač a počkajte na dokončenie ďalšieho spustenia.
- Pri nasledujúcom štarte navštívte tento odkaz (tu) a nainštalujte GeForce Experience kliknutím na ikonu Stiahni teraz a podľa pokynov na obrazovke.

Poznámka: Tento nástroj automaticky odporučí ovládače, ktoré musíte odinštalovať podľa vášho modelu GPU.
- Otvorte Nvidia Experience, prihláste sa pomocou účtu a potom nainštalujte odporúčané ovládače z Vodiči stránke.
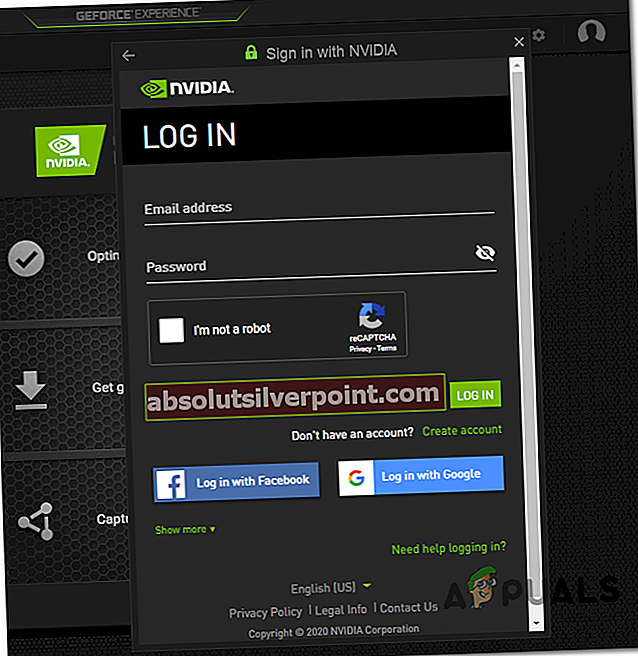
- Po nainštalovaní všetkých odporúčaných ovládačov reštartujte počítač a pri ďalšom spustení počítača skontrolujte, či je problém vyriešený.
- Spustite hru, ktorá predtým spúšťala Zlyhanie VKEnumeratePhysicalDevices s chybou (VK_Error_Initialization_Failed)závažná chyba a zistite, či je problém teraz vyriešený.
Preinštalovanie ovládačov GPU pre AMD
- Navštívte tento odkaz (tu) z predvoleného prehľadávača na stiahnutie nástroja AMD Cleanup Utility.
- Po stiahnutí nástroja AMD Cleanup dvakrát kliknite na spustiteľný program a kliknite na ikonu Áno na výzvu na potvrdenie spustite pomôcku v bezpečnom režime a odinštalujte všetky ovládače AMD.
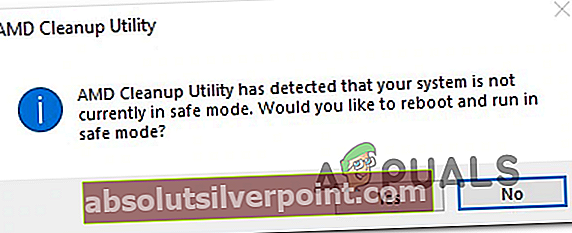
Poznámka: Tento nástroj je navrhnutý tak, aby dôkladne odstránil všetky nainštalované ovládače AMD, položky registra a podpisy ukladacieho priestoru ovládačov. To vás ušetrí pri manuálnom vyhľadávaní a odinštalovávaní všetkých ovládačov. Aby ste nezanechali zvyšky súborov, spustite obslužný program v bezpečnom režime.
- Pomôcku spustíte kliknutím na tlačidlo Ok na druhej výzve, čím spustíte proces čistenia AMD (bude bežať na pozadí).
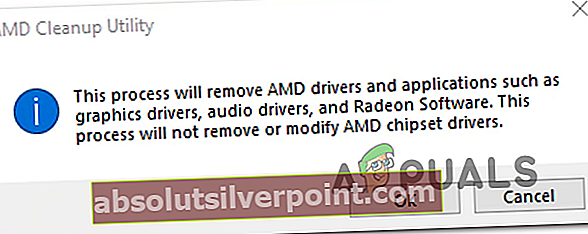
Poznámka: Počas tejto operácie môže váš displej na pár sekúnd blikať alebo stmavnúť. Je to úplne normálne, pretože sa demontujú komponenty displeja.
- Keď uvidíte správu o úspechu, kliknite na Skončiť, Ak sa vám nezobrazí výzva, aby ste to robili automaticky, reštartujte počítač manuálne.
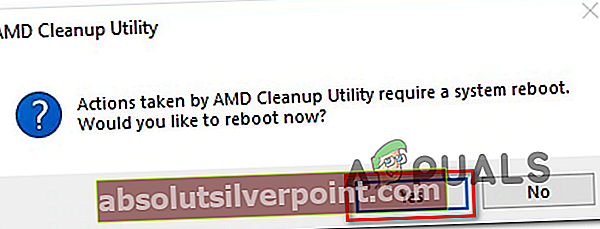
- Po dokončení nasledujúcej postupnosti spustenia navštívte tento odkaz (tu), prejdite nadol na ikonu Automaticky zistiť a nainštalovať grafické ovládače Radeon pre Windows a kliknite na Stiahni teraz.
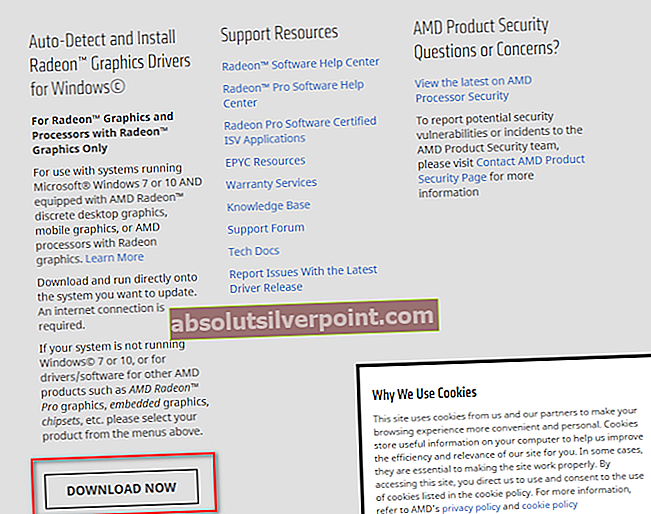
- Po stiahnutí spustiteľného súboru ho otvorte dvojitým kliknutím a podľa pokynov na obrazovke nainštalujte Radeon Adrenalin.
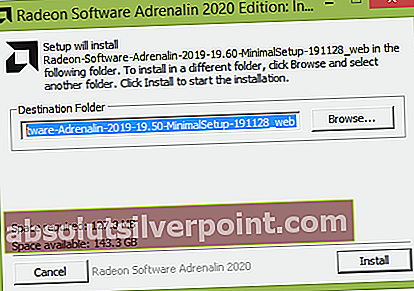
Poznámka: Predvolený cieľový priečinok môžete znova zmeniť, čo sa však neodporúča.
- Po dokončení sťahovania by sa mal nástroj automaticky spustiť pri pokuse o detekciu nainštalovaného grafického produktu AMD a operačného systému. Trpezlivo počkajte, kým sa tento proces nedokončí.
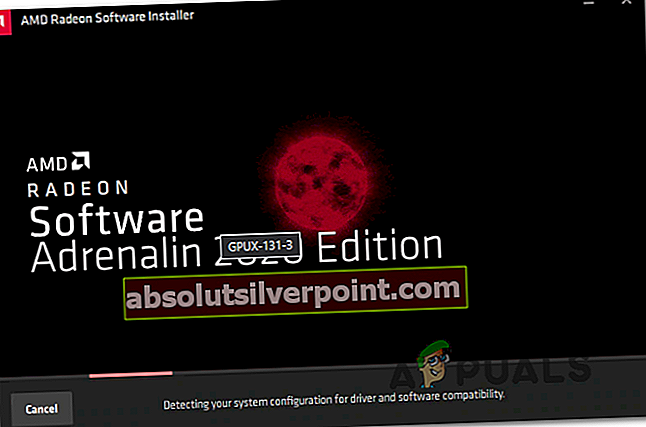
- Keď nástroj úspešne zistí konfiguráciu systému a ovládače, ktoré potrebujete, nainštalujte si Odporúčaný a voliteľný ovládač balíčky výberom oboch a kliknutím na Inštalácia.
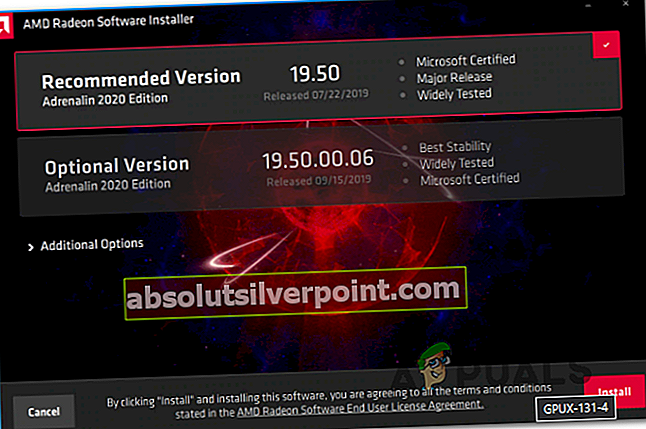
- Po prečítaní zmluvných podmienok prijmite licenčnú zmluvu s koncovým používateľom. Inštaláciu spustíte kliknutím na tlačidlo Inštalovať.
- Po nainštalovaní všetkých potrebných ovládačov reštartujte počítač a po ďalšom spustení sa pokúste spustiť hru, aby ste zistili, či je problém teraz vyriešený. Ak Zlyhanie VKEnumeratePhysicalDevices s chybou (VK_Error_Initialization_Failed)sa vyskytla fatálna chyba v dôsledku problému s ovládačom, vyššie uvedená operácia to mala vyriešiť.
Zakazuje sa integrovaný grafický procesor alebo nastavuje vyhradený grafický procesor ako preferovaný
Pamätajte, že ak sa s týmto problémom stretnete na notebooku alebo PC, ktorý má integrovaný aj špecializovaný grafický procesor, môže sa vám nakoniec zobraziť VK_Error_Initialization_Failedchyba v dôsledku skutočnosti, že váš počítač namiesto integrovanej možnosti používa integrovaný grafický procesor.
Ak je tento scenár použiteľný, mali by ste byť schopní tento problém vyriešiť vypnutím riešenia integrovaného grafického procesora a zabezpečiť, aby bol váš počítač nútený používať výkonnejší grafický procesor.
Ak si nie ste úplne istí, ako deaktivovať integrovanú grafickú kartu, postupujte podľa tejto príručky (tu). Obsahuje samostatnú príručku, ktorá vám to umožní pomocou Správcu zariadení alebo priamo z vášho nastavenia systému BIOS alebo UEFI.
Vo Windows 10 môžete preferovaný GPU nastaviť v ponuke Nastavenia - pokiaľ je to možné, uprednostňuje sa táto operácia, pretože efektívne nezastaví používanie integrovaného GPU.
Tu je niekoľko podrobných pokynov, ktoré vám umožnia nastaviť vyhradený GPU ako preferovaný pre hru, ktorá spúšťa VK_Error_Initialization_Failedchyba:
- Stlačte Kláves Windows + R otvoriť a Bež dialógové okno. Ďalej zadajte „Nastavenia ms: easyofaccess-display“ vo vnútri textového poľa a stlačte Zadajte otvoriť sa Displej záložka nastavenie Ponuka.
- Akonáhle ste vo vnútri Displej obrazovke, posuňte sa do pravej časti, posuňte sa nadol a kliknite na Nastavenia grafiky.
- Vnútri Pokročilá grafika v ponuke nastavení kliknite na ikonu Prechádzať a vyberte spustiteľný hra, s ktorou sa stretávate s chybou.
- Keď sa vám podarí načítať spustiteľný súbor hry, vyberte ho raz a kliknite na ikonu možnosti tlačidlo z novo objavenej kontextovej ponuky.
- Vnútri Grafická špecifikácia obrazovke, nastavte predvolenú grafickú preferenciu na Vysoký výkon a kliknite na Uložiť aby bola zmena trvalá.
- Zavrieť nastavenie ponuku a pokúste sa znova spustiť hru, aby ste zistili, či bol problém vyriešený.

Ak sa stále stretávate s rovnakým problémom, prejdite dole na ďalšiu potenciálnu opravu uvedenú nižšie.
Zaistenie, že je nainštalovaný Vulkan
Ako uviedli niektorí dotknutí používatelia, za určitých okolností sa rozhranie Vulkan API nenainštaluje, aj keď je inštalačný balík uložený lokálne (v súčasnosti je súčasťou každého nového ovládača). Z našich vyšetrovaní sa zdá, že tento konkrétny problém je obmedzený na GPU Nvidia.
Niekoľko dotknutých používateľov potvrdilo, že dokázali problém vyriešiť po vyhľadaní najnovšej verzie DisplayDriver že nainštalovaný a spustený VlulkanRT-Installer.exe za účelom inštalácie prostredia Vulkan.
Tu je stručný sprievodca krok za krokom, ktorý vám to umožní:
- Otvorte program Prieskumník súborov a prejdite do nasledujúceho umiestnenia:
C: \ NVIDIA \ DisplayDriver \% Drivernumber% \% Winversion% \ International \ Display.Driver
Poznámka: Majte na pamäti, že oboje % Drivernumber% a % Winversion% sú zástupné symboly. Pri navigácii na dané miesto vyberte najnovšiu verziu pre % Drivernumber% a vaša aktuálna verzia systému Windows pre% Winversion%.
- Po príchode na správne miesto dvakrát kliknite na VulkanRT-Installer.exe a dokončite inštaláciu podľa pokynov na obrazovke
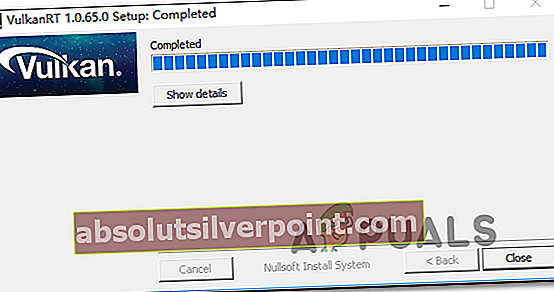
- Po dokončení inštalácie reštartujte počítač a skontrolujte, či sa ešte stále stretnete s VK_Error_Initialization_Failedchyba pri spustení hry, ktorá používa Vulkan API.
Opravte inštaláciu systému Windows 10
Ako sa ukazuje, Zlyhanie VKEnumeratePhysicalDevices s chybou (VK_Error_Initialization_Failed)fatálna chyba je často priamym dôsledkom nejakého typu poškodenia systémových súborov, ktoré sa nedá konvenčne vyriešiť.
Niekoľko postihnutých používateľov, ktorí sa predtým s týmto problémom stretli pri každom pokuse o spustenie hry používajúcej Vulkan (nielen Wolfenstein: The New Colossus), potvrdilo, že problém bol vyriešený potom, ako vykonal inštaláciu opravy.
Táto operácia vynuluje všetky súčasti systému Windows (vrátane údajov týkajúcich sa zavedenia systému). Toto sa uprednostňuje pred čistou inštaláciou, pretože tak nestratíte žiadne osobné súbory, ktoré by mohli spustiť toto správanie.
Je však lepšie, aby ste si vopred zálohovali svoje údaje, aby ste nakoniec nestratili žiadne osobné súbory a fotografie uložené na jednotke OS.
Značky a nvidia Windows