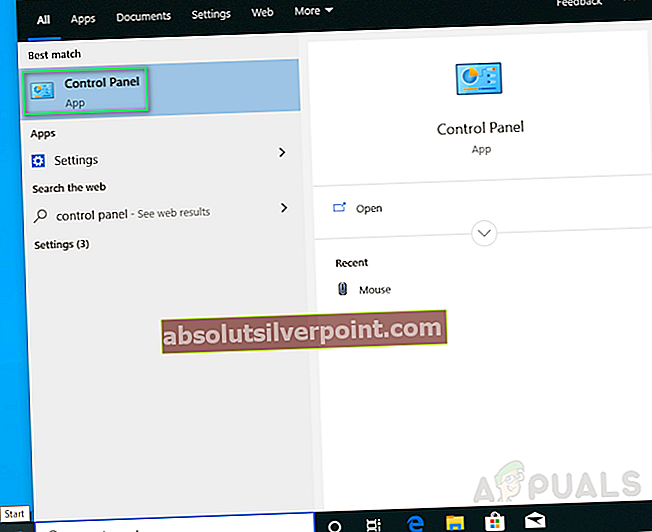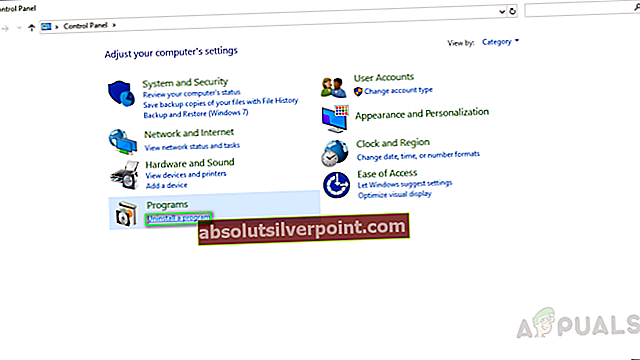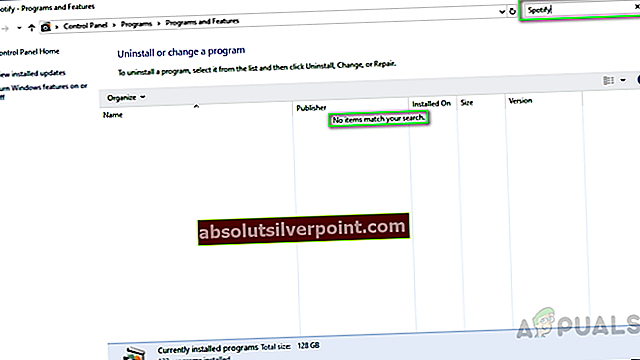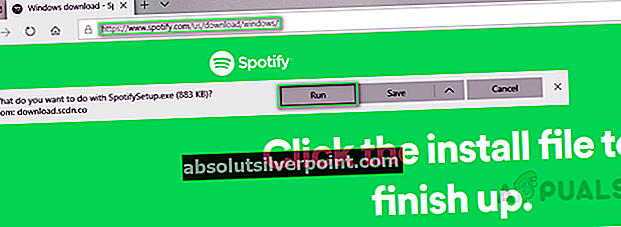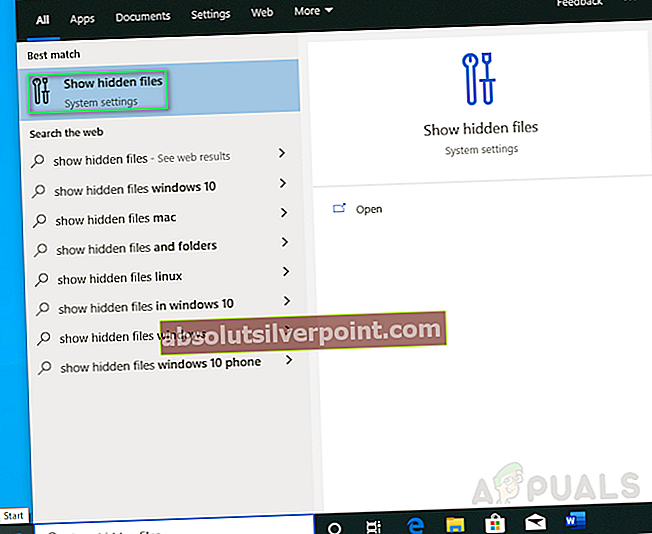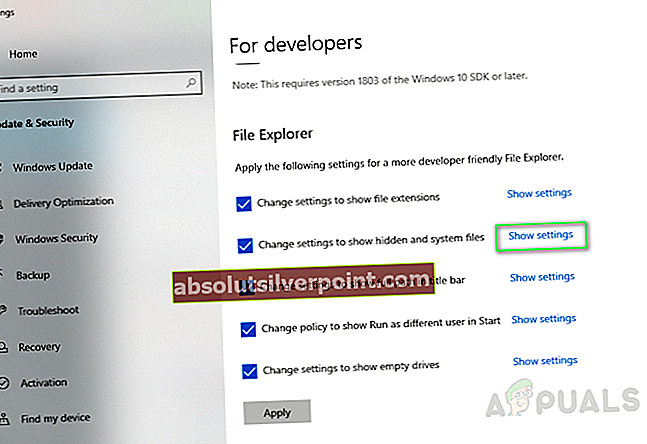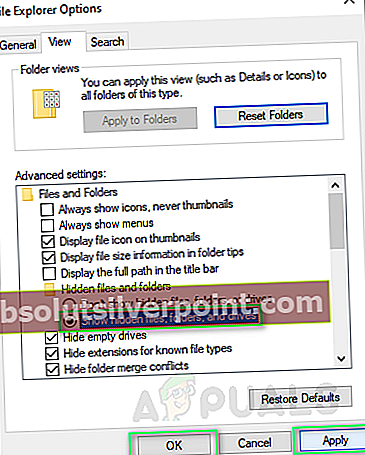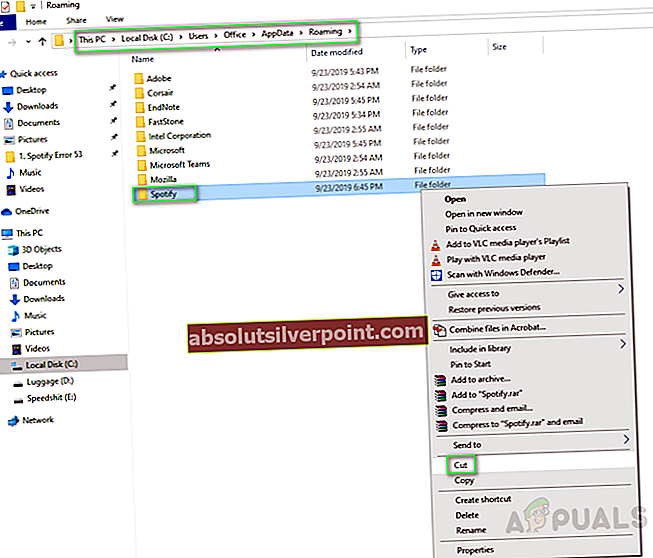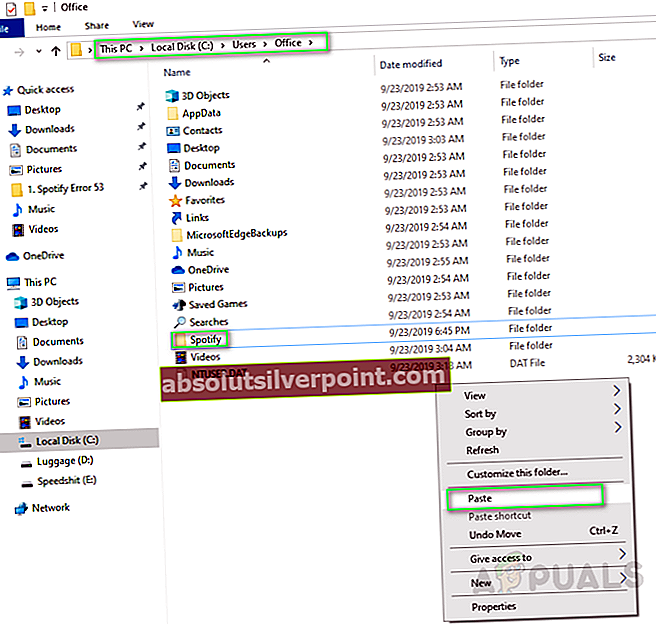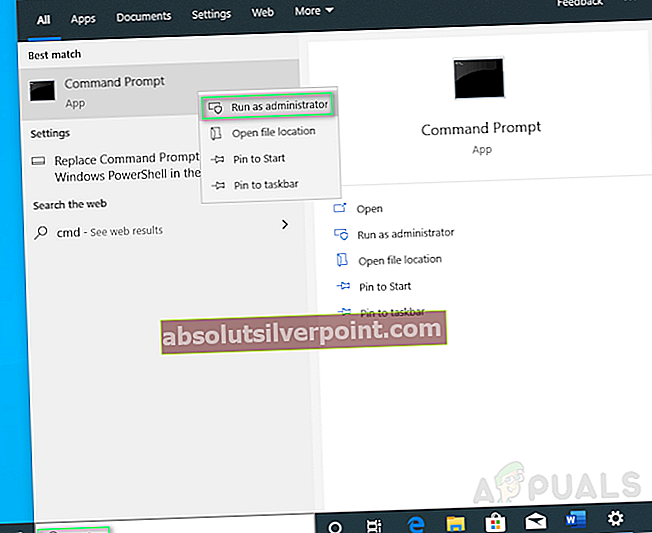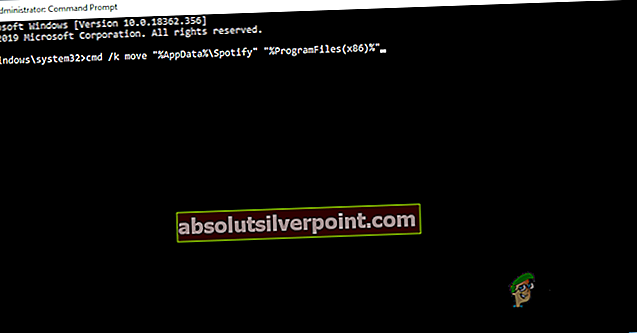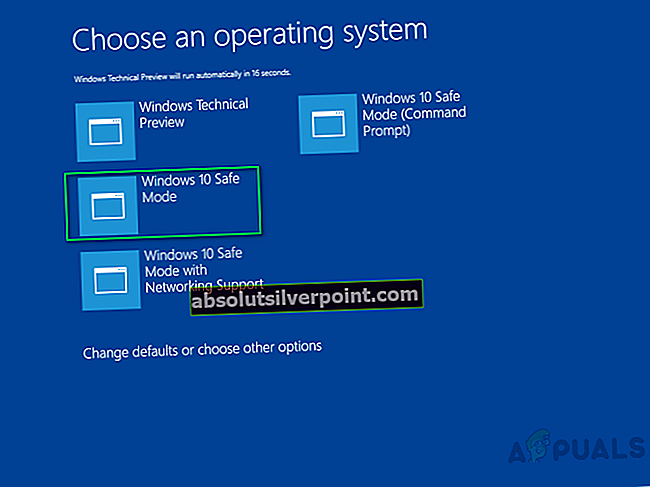Spotify je platforma, ktorá poskytuje prístup k viac ako 50 miliónom skladieb každého žánru. Používatelia môžu nájsť správnu hudbu alebo podcast prehľadaním svojich obľúbených interpretov, albumov, rozhlasových staníc alebo dokonca zbierok svojich priateľov na svojich telefónoch, tabletoch, laptopoch a ďalších.

Aby si Spotify mohli vychutnať, musia si jeho aplikáciu nainštalovať na platformu, ktorú používajú. Problémy s inštaláciou boli niekoľkokrát hlásené prostredníctvom komunity alebo technickej podpory. Jednou z najkvalitnejších hlásených chýb je Kód chyby 53 s „Inštalátor zaznamenal neznámu chybu“.

Táto chyba vzniká, keď sa používateľ pokúsi nainštalovať Spotify z oficiálneho webu Spotify (webová inštalácia). Používateľ spustí stiahnutý súbor webového inštalátora s názvom SpotifySetup.exe. Táto akcia začne sťahovať hlavný inštalačný súbor (SpWebInst0.exe) a uložiť ho do % AppData% \ Spotify štandardne (pretože vývojári Spotify neumožňujú inštaláciu aplikácie do požadovaného adresára používateľov). Po stiahnutí základného inštalačného súboru SpotifySetup.exe sa pokúsi spustiť tento súbor, ale zlyhá s upozornením na chybu (ako je znázornené na obrázku vyššie). Hneď ako používateľ klikne na OK, webový inštalátor sa vymaže % AppData% \ Spotify (čím sa vymaže priečinok Spotify a teda všetko v ňom).
Čo spôsobuje chybový kód inštalácie Spotify 53 v systéme Windows?
Po kontrole spätnej väzby používateľov prostredníctvom podpory komunity sme dospeli k záveru, že táto chyba môže vzniknúť z mnohých dôvodov. Napríklad čokoľvek, čo môže spôsobiť zmeny v povoleniach systémových priečinkov, alebo to môže byť akýkoľvek program, ktorý žiada používateľa, aby vykonal zmeny v systéme, ako napríklad antivírus alebo dokonca aktualizácia systému Windows sám o sebe, ale technicky vzaté, väčšinou to tak nie je.
Teda najväčšou príčinou chyby môže byť jedna z dvoch (možno obidve):
- Obmedzenia povolení: Túto chybu môžu spôsobiť obmedzenia povolení a skupinové politiky systému Windows pre% AppData%, pretože ide o skrytý priečinok s údajmi za behu aplikácií systému Windows a systémových súborov. Obmedzenia môžu zahŕňať všetko, od povolenia polohy až po povolenie na čítanie a zápis.
- Skladovanie: Nedostatok miesta na jednotke C: (čo je predvolený adresár pre operačný systém Windows) môže spôsobiť túto chybu.
Buďme úprimní? Úložisko nemôže byť problémom, s ktorým sa môžete stretnúť, pretože jednotky pevného disku sú v dnešnej dobe lacné, ale bol uvedený v zozname aj s najmenšou pravdepodobnosťou. Obidva problémy by sa dali ľahko vyriešiť, ak by Spotify umožnil používateľovi nainštalovať si aplikáciu na požadované miesto, ale keďže to kvôli ich politike nemôže byť tak, v tomto vlákne sú poskytované riešenia s pozitívnou spätnou väzbou.
Poznámka: Pred pokračovaním sa uistite, že nemáte nejako predinštalovaný Spotify. Predtým to skontrolujte podľa týchto pokynov:
- Kliknite Štart a napíš Ovládací panel na paneli vyhľadávania.
- Kliknite na Ovládací panel z výsledkov.
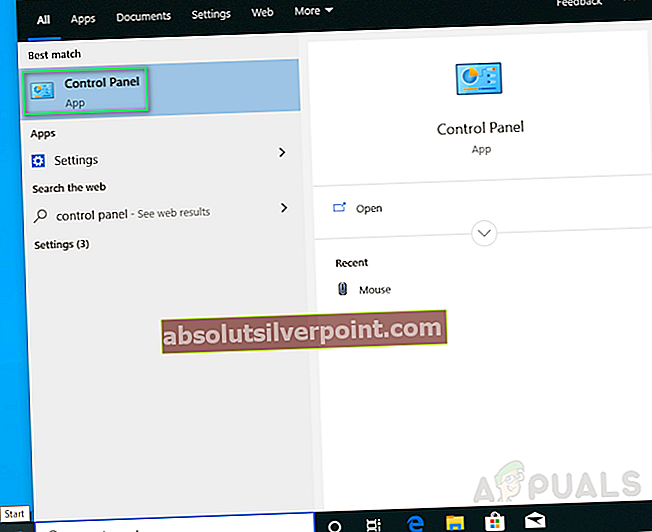
- Pod Programov a kliknite Odinštalujte program.
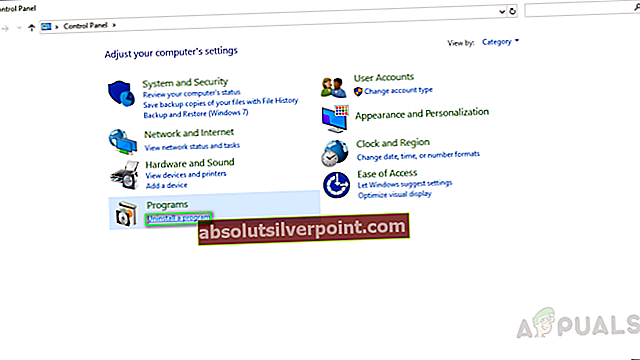
- Vpravo hore v okne ovládacieho panela zadajte Spotify vo vyhľadávacom paneli. Ak nájdete nejaké výsledky, urobte ich jednoduchým dvojitým kliknutím. Ak nie, potom je dobré ísť smerom k riešeniu. (Nemali by ste nájsť žiadny výsledok pre Spotify ako je znázornené na obrázku)
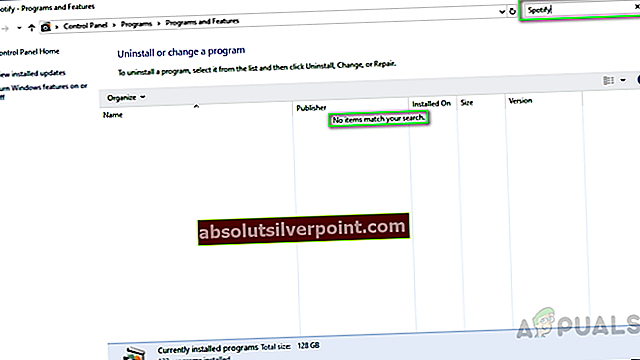
Riešenie 1: Presunutie skrytého cestovného priečinka Spotify
Toto je prvá odporúčaná metóda, pretože pomohla mnohým používateľom s chybou 53. Toto funguje pre Windows 7 až Windows 10 Pro. Rieši problém jednoduchým povolením súboru „SpoilerSetup.exe“ povolenia na vykonávanie zmien v adresári% AppData%. Toto riešenie nebude mať žiadny vplyv na systémové aplikácie a súbory.
- Stiahnite si súbor s webovým inštalátorom z oficiálneho webu Spotify.
- Bež SpotifySetup.exe normálne. Inštalácia zlyhá s „kódom chyby 53“, pretože zlyhala, ako je uvedené vyššie. To je v poriadku, nebojte sa. Zatiaľ nezatvárajte spúšťač.
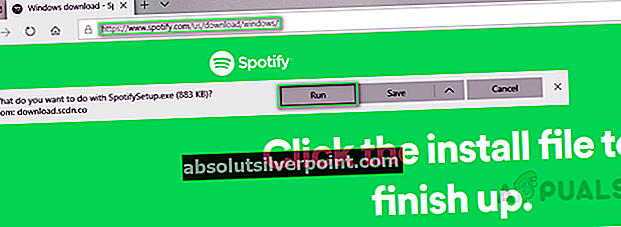
- Kliknite Štart alebo Tlačidlo Windows na klávesnici a do vyhľadávacieho panela zadajte „zobraziť skryté súbory“.
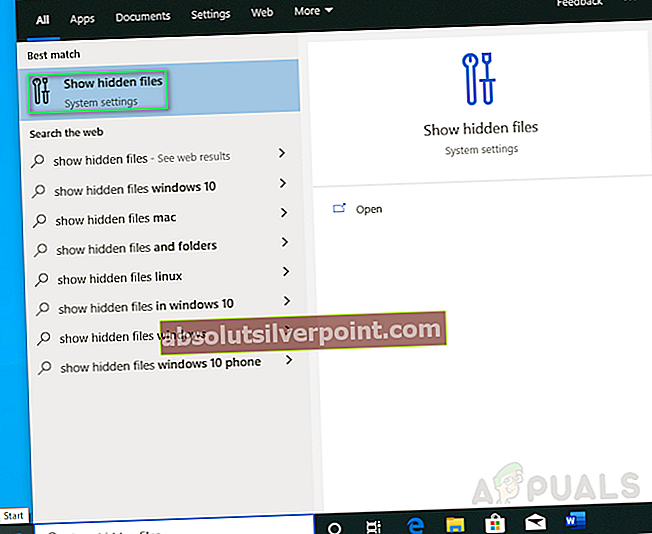
- Kliknite na zobraziť skryté súbory z výsledkov. Týmto sa otvorí okno s nastaveniami, prejdite nadol a kliknite na Zobraziť nastavenia v súlade sZmeňte nastavenie tak, aby sa zobrazovali skryté a systémové súbory.
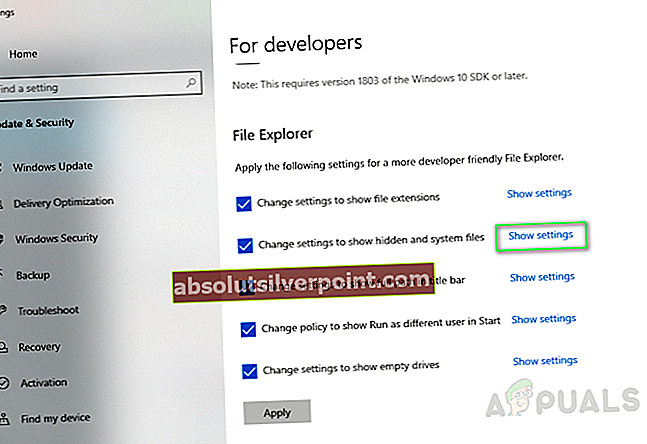
- Otvorí sa nové okno s mnohými možnosťami, či začiarknuť alebo zrušiť začiarknutie. V časti Skryté súbory a priečinky vyberte Zobraziť skryté súbory, priečinky a disky Hit Podať žiadosť a Ok potom z rovnakého okna (vypne sa).
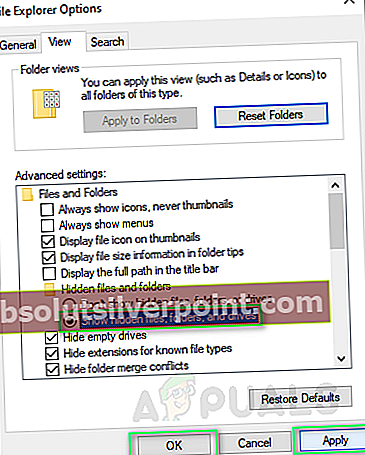
- Otvorte program Windows Explorer stlačením klávesov Windows + E a do vyhľadávacieho panela zadajte nasledujúci kód:
C: \ Users \ AppData \ Roaming
Vyhľadajte priečinok s názvom Spotify a strihať it (Nezabudnite rezať, nie vkladať).
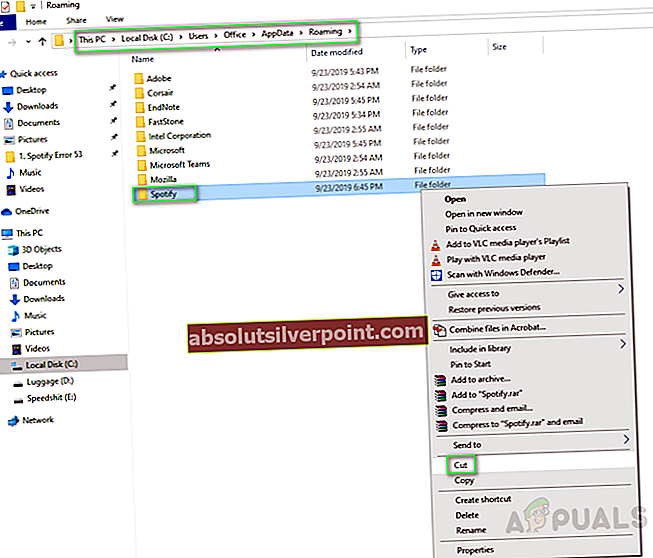
- Teraz zadajte do vyhľadávacieho panela nasledujúci kód:
C: \ Users \
a nakoniec, vložte priečinok Spotify tu. (V našom prípade je používateľské meno Kancelária)
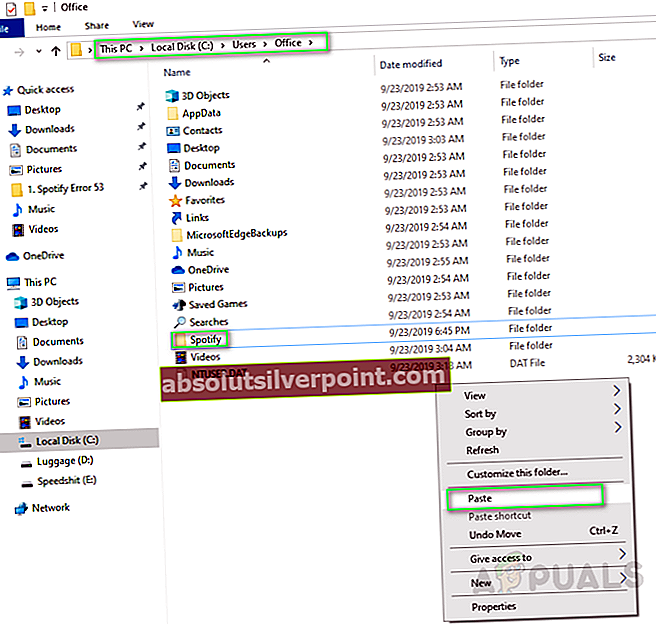
- Teraz sa vráťte k spúšťaču s chybou, stlačte Skúsiť znova a teraz by to malo fungovať. V prípade, že neurobí nič, prejdite späť na Spotify priečinok, otvorte ho, kliknite pravým tlačidlom myši na SpotifyLauncher.exe a kliknite na Spustiť ako správca. Hit Áno ďalšie a teraz by to malo fungovať.
Objasnenie niečoho, pretože jednému z desiatich používateľov toto riešenie nebolo užitočné, takže v takom prípade si stiahnite kompletný offline inštalátor Spotify. Spustite ho z umiestnenia na stiahnutie. Umiestnenia pre túto inštaláciu budú rovnaké, stačí postupovať podľa vyššie uvedených krokov a rovnako ako predtým.
Riešenie 2: Presunutie adresára AppData do adresára Program Files pre inštaláciu Spotify
Ak vyššie uvedené riešenie pre vás nefungovalo, nebojte sa. Pravdepodobným dôvodom je to, že skupinová politika systému Windows neumožňuje vykonať zmeny v aplikácii „SpotifyLauncher.exe“. Toto je možné vyriešiť úplnou zmenou ovládacieho prvku adresára z% AppData% na akýkoľvek iný adresár, ako napríklad% ProgramFiles%, ako je uvedené nižšie:
- Prvé dva kroky sú rovnaké. Stiahnite si Inštalátor webu Spotify a bežať. Po zobrazení upozornenia na chybu postupujte podľa pokynov uvedených nižšie. Spúšťač opäť nezatvárajte.
- Stlačte Štart (Ľavý dolný roh) a vyhľadajte cmd.
- Bež cmd s administrátorskými oprávneniami (kliknite na ňu pravým tlačidlom myši a potom kliknite na príkaz Spustiť ako správca).
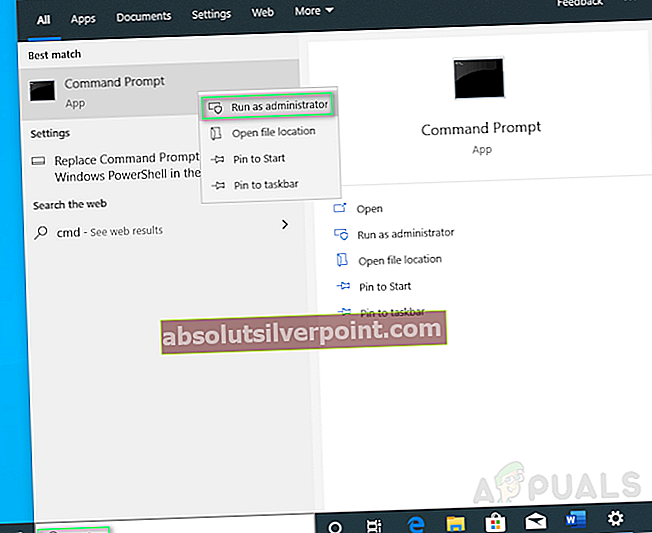
- Po otvorení príkazového riadku (okno s čiernou obrazovkou) zadajte:
cmd / k presun "% AppData% \ Spotify" "% ProgramFiles%" (pre 32-bitové okná) cmd / k presun "% AppData% \ Spotify" "% ProgramFiles (x86)%" (pre 64-bitové okná)
Hit Zadajte po zadaní tohto textu na klávesnici
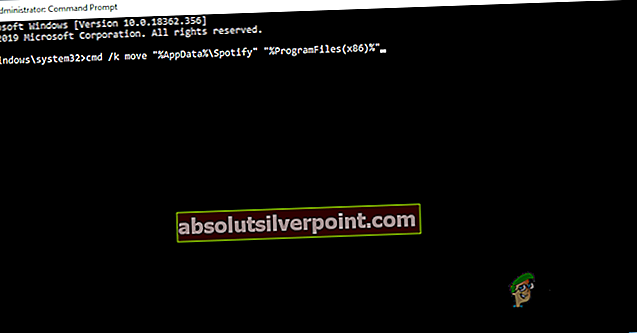
- Skontrolujte okno príkazového riadku (okno čiernej obrazovky), či neobsahuje chyby alebo varovania. Ak všetko vyzerá dobre, zatvorte okno. Skúsiť znova inštaláciu zo spúšťača. Teraz by to malo fungovať.
Riešenie 3: Inštalácia v núdzovom režime systému Windows
Ak problém stále pretrváva, najjednoduchším spôsobom, ako sa ho zbaviť, je inštalácia v bezpečnom režime systému Windows. Núdzový režim bol vyrobený tak, aby umožňoval používateľovi riešiť problémy s oknami a zistiť, čo spôsobuje jeho nesprávne fungovanie. V našom prípade využijeme jeho výhodu riešenia problémov na inštaláciu aplikácie Spotify v bezpečnom ladenom prostredí.
- Spustite okná v bezpečnom režime podľa nášho vlákna a spustite Inštalácia webu Spotify ako ste to urobili v predchádzajúcich metódach.
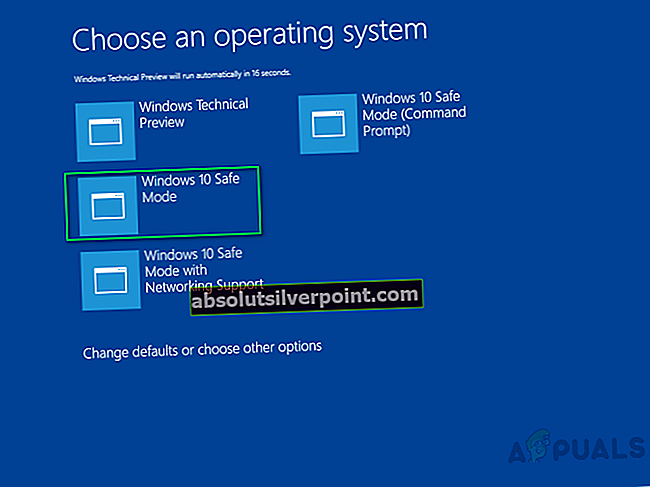
- Po dokončení inštalácie reštart rovnakým spôsobom) a spustite ho v normálnom režime systému Windows. Váš problém by sa mal konečne vyriešiť týmto spôsobom.
Riešenie 4: Resetovanie systému Windows
Ak problém nie je možné vyriešiť pomocou žiadnej z vyššie uvedených metód (čo je veľmi nepravdepodobné, pretože sa uvádza, že všetky metódy fungujú absolútne), mohlo by to znamenať, že vo vašom systéme prebieha nejaká iná činnosť, ktorá bráni inštalácia. Možno tomu bráni nejaký vírus alebo sa niektoré predinštalované programy miešajú s vašimi systémovými oprávneniami. Toto riešenie každopádne jednoducho vyrieši váš problém, ale bude vás stáť preinštalovanie všetkých aplikácií. Prečítajte si naše vlákno na resetovanie systému Windows podľa nasledujúcich jednoduchých krokov.