Každý pozná modrú obrazovku smrti alebo BSOD, pretože ste sa s nimi pri používaní počítača určite stretli aspoň raz. Väčšina ľudí však nevie, že smrť prichádza aj oranžovo, pretože správy hovoria o oranžovej obrazovke smrti.

Je exkluzívny pre Windows 10 a môže sa zobraziť kedykoľvek. Dizajnovo je to rovnaké ako BSOD okrem farby, ale nie je to také rozmanité a často sa dá vyriešiť jednoducho jednou z metód, ktoré uvedieme nižšie! Skontrolovať to.
Čo spôsobuje oranžovú obrazovku smrti v systéme Windows?
Oranžová obrazovka smrti je ojedinelým javom a neexistuje veľa štandardizovaných riešení založených na obvyklých príčinách problému. Existuje však niekoľko spúšťačov, ktorým je možné tento problém vyčítať, a preto sme sa rozhodli uviesť ich zoznam nižšie:
- Chybní vodiči - Chybné súbory ovládačov môžu spôsobiť tento problém a možno ich obviňovať z väčšej časti výskytov OSOD. Zvyčajnými vinníkmi sú grafické ovládače a ovládače sieťových adaptérov. Nezabudnite ich aktualizovať na najnovšiu verziu.
- Hardvérová akcelerácia v prehliadači Chrome - Je to zriedkavá príčina, ale niektorí používatelia uviedli, že problém sa podarilo vyriešiť iba deaktiváciou hardvérovej akcelerácie v prehliadači Google Chrome. Problém nastal pri streamovaní Netflixu alebo podobne.
- Nainštalovaný antivírus - Antivírus, ktorý ste nainštalovali do svojho počítača, môže rušiť vaše systémové súbory a spôsobovať tento problém, preto vám odporúčame zvoliť lepšiu alternatívu.
- Multimediálne zariadenia pripojené k počítaču - Tento problém môže spôsobiť viac multimediálnych zariadení, ako sú televízory alebo iné obrazovky, ktoré sa majú vysielať, a preto ich odporúčame odstrániť v časti Zariadenia a tlačiarne.
Riešenie 1: Nainštalujte si do počítača najnovšie ovládače
Tento problém sa často vyskytuje v počítačoch používateľov, pretože je nainštalovaný jeden ovládač, ktorý je poškodený a teraz poškodzuje celý váš počítač. Preto je dôležité aktualizovať všetky ovládače vo vašom počítači, aby boli neustále v obraze a aby sa podobné problémy už neobjavili. Podľa pokynov uvedených nižšie aktualizujte všetky ovládače v počítači.
- Otvor ŠtartPonuka kliknutím na tlačidlo Štart v ľavej dolnej časti obrazovky napíšte Správca zariadenía vyberte ju zo zoznamu výsledkov v ponuke Štart. Môžete tiež klepnúť na ikonu Kombinácia klávesov Windows Key + R. aby sa vyvolalo okno Spustiť. Zadajte „devmgmt.msc”V poli Spustiť a kliknite na OK.

- Rozbaľte jednu z kategórií a vyhľadajte zariadenie, ktoré chcete aktualizovať. Potom na ňu kliknite pravým tlačidlom myši a vyberte možnosť Aktualizácia ovládača. V prípade grafických kariet rozbaľte Grafické adaptéry kategórie, kliknite pravým tlačidlom myši na svoju grafickú kartu a vyberte možnosť Aktualizácia ovládača. Mnoho používateľov súhlasí s tým, že veľa ODODov skutočne súvisí s grafikou alebo so sieťovými adaptérmi.
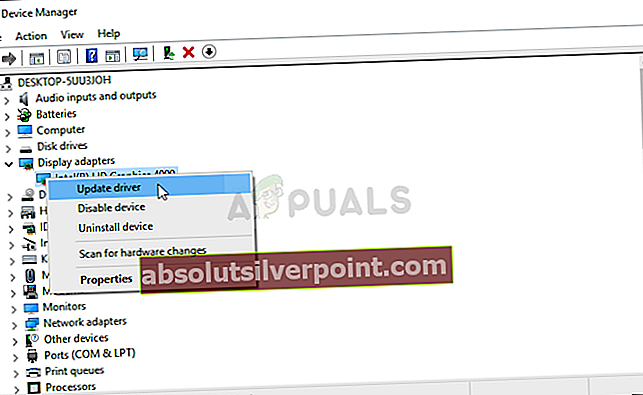
- Vyberte Vyhľadávanieautomaticky pre aktualizovaný softvér ovládača za účelom online vyhľadávania najnovšieho vodiča.
- Ak Windows nenájdu ovládač pomocou vyššie uvedenej metódy, môžete ho skúsiť vyhľadať na webe výrobcu zariadenia a podľa jeho pokynov nainštalovať najnovší ovládač. Rovnaký postup budete musieť opakovať pre všetky zariadenia, ktoré považujete za vinníka, alebo môžete použiť automatizovaný nástroj.

Riešenie 2: Vypnite hardvérovú akceleráciu v prehliadači Chrome
Niektorí používatelia oznámili, že je známe, že sa oranžová obrazovka smrti objavuje, ak používate prehliadač Google Chrome na sledovanie Netflixu alebo inej streamovacej služby videa. Je to zvláštny spôsob riešenia problému, ale je to chyba, ktorú by mali opraviť najnovšie aktualizácie. Podľa nasledujúcich pokynov zakážete hardvérovú akceleráciu v prehliadači Chrome.
- Otvor Prehliadač Google Chrome v počítači dvojitým kliknutím na jeho ikonu na ploche alebo jej vyhľadaním v ponuke Štart.
- Kliknite na ikonu tri vodorovné bodky v pravej hornej časti okna prehliadača. Malo by sa povedať Prispôsobte a ovládajte Google Chrome keď umiestnite kurzor myši nad tlačidlo. Otvorí sa rozbaľovacia ponuka.

- Kliknite na ikonu nastavenie možnosť v dolnej časti rozbaľovacej ponuky, ktorá sa otvorí, a posúvajte sa nadol do dolnej časti tejto stránky, kým sa nedostanete na ikonu Pokročilé, Nezabudnite na ňu kliknúť, aby ste rozšírili rozšírené možnosti.
- Znova posuňte zobrazenie do dolnej časti rozbaleného okna, kým sa nedostanete k Systém Zrušte začiarknutie políčka vedľa položky Použite hardvérovú akceleráciu položka za účelom zakázania použitia hardvérovej akcelerácie v Google Chrome.
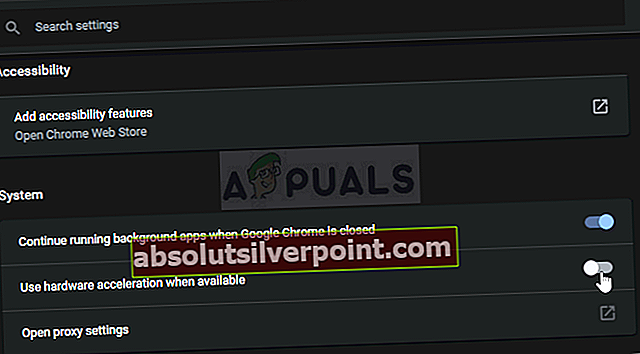
- Uistite sa, že reštartujete prehliadač zatvorením a opätovným otvorením prehliadača Google Chrome a skontrolujte, či sa stále zobrazuje oranžová obrazovka smrti.
Riešenie 3: Zmeňte antivírusový softvér, ktorý používate
Bezplatné antivírusové nástroje môžu byť veľmi užitočné a môžu pracovať pri ochrane vášho počítača, ale niekedy spolu nevychádzajú dobre s ostatnými vecami v počítači a spôsobujú nestabilitu systému spolu s možnými zlyhaniami. Ak problém spôsobuje, keď je zapnutý, zvážte jeho výmenu.
- Kliknite na ponuku Štart a otvorte Ovládací panel hľadaním. Prípadne môžete kliknúť na ikonu ozubeného kolieska, aby ste otvorili nastavenia, ak používate Windows 10.
- V ovládacom paneli vyberte možnosť Zobraziť ako - kategóriu v pravom hornom rohu a kliknite na Odinštalujte program v časti Programy.

- Ak používate aplikáciu Nastavenia, kliknite na Aplikácie by mal okamžite otvoriť zoznam všetkých nainštalovaných programov na vašom PC.
- Vyhľadajte antivírusový nástroj v Ovládacom paneli alebo v Nastaveniach a kliknite na Odinštalovať.
- Mal by sa otvoriť jeho sprievodca odinštalovaním, takže ho podľa pokynov odinštalujte.
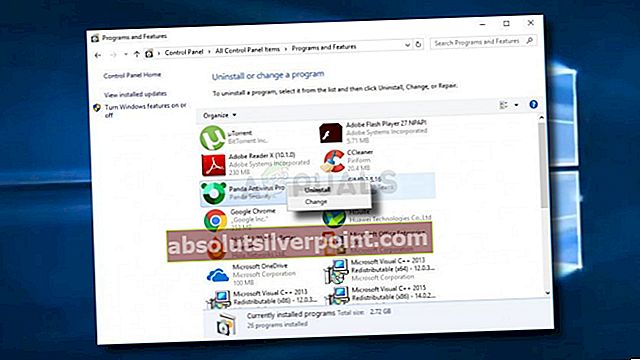
- Keď odinštalačný program dokončí proces, kliknite na tlačidlo Dokončiť a reštartujte počítač, aby ste zistili, či sa chyby stále objavia. Uistite sa, že ste vybrali a lepšia antivírusová možnosť.
Riešenie 4: Odstráňte niektoré multimediálne zariadenia v zariadeniach a tlačiarňach
Ak máte k počítaču pripojených viac multimediálnych zariadení naraz alebo ak sú rozpoznané vo vnútri Zariadení a tlačiarní, môže sa vyskytnúť oranžová obrazovka smrti, pretože problém často súvisí s grafikou. Odstránenie zariadení môže problém vyriešiť a môžete neskôr určiť, ktoré zariadenie spôsobilo problémy.
- Otvorené Ovládací panel vyhľadaním pomocného programu v tlačidle Štart alebo kliknutím na tlačidlo Hľadať (Cortana) v ľavej časti panela úloh (ľavá dolná časť obrazovky).
- Môžete tiež použiť Kombinácia klávesov Windows Key + R. kde by ste mali napísať „kontrola.exe”A kliknite na Spustiť, čím sa otvorí aj priamo Ovládací panel.

- Po otvorení ovládacieho panela zmeňte zobrazenie na kategóriu a kliknite na Zobraziť zariadenia a tlačiarne pod Hardvér a zvuk za účelom otvorenia tejto časti.
- Zamierte do Multimediálne zariadenia V časti kliknite pravým tlačidlom myši na zariadenie, ktoré chcete odstrániť (zariadenie, ktoré spôsobuje tieto problémy), a vyberte ikonu Odstrániť zariadenie Potvrďte všetky možnosti dialógového okna, ktoré sa môžu zobraziť.

- Uistite sa, že ste odpojili zariadenia, až kým sa problém prestal objavovať. Problém často nastáva pri pripájaní viacerých televízorov alebo iných obrazoviek k vysielaniu, aby ste sa na ne sústredili, aby ste sa zbavili oranžovej obrazovky smrti.









