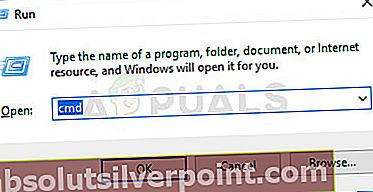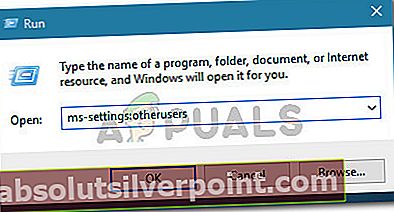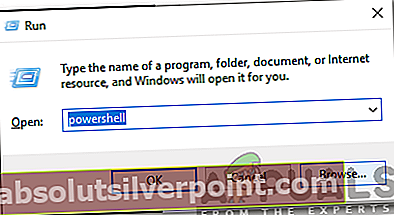Niekoľko používateľov WIndows sa na nás obracia s otázkami po spustení nástroja na riešenie problémov s vyhľadávaním a indexovaním a zistení, že došlo k problému s povoleniami služby Windows Search. Nájdený problém je „Nesprávne povolenia v adresároch Windows Seach„. Väčšina používateľov sa rozhodla spustiť svoj nástroj na riešenie problémov po zistení niektorých nezrovnalostí s tým, ako program Windows Search vracia výsledky. Tento problém nie je exkluzívny pre určitú verziu systému Windows, pretože sa potvrdzuje, že sa vyskytuje v systémoch Windows 7, Windows 8.1 a Windows 10.

Čo spôsobuje chybu „Nesprávne povolenia v adresároch Windows Search“?
Preskúmali sme tento konkrétny problém pohľadom na rôzne správy používateľov a stratégie opráv, ktoré sa najčastejšie používajú na vyriešenie tohto problému. Ako sa ukazuje, mohlo by sa skončiť s uľahčením zjavenia tohto problému niekoľko rôznych scenárov. Tu je zoznam potenciálnych vinníkov:
- Priečinok s údajmi nie je vo vlastníctve aktívneho účtu - Vo väčšine prípadov, keď sa vyskytne tento problém, je to preto, že priečinok použitý počas vyhľadávacieho dopytu (údaje) nevlastní účet, ktorý je momentálne aktívny. Niekoľkým používateľom, ktorí sa tiež stretli s problémom, sa to podarilo vyriešiť prevzatím vlastníctva priečinka Data.
- Poškodenie systémového súboru - Za zjavenie tohto problému môže byť zodpovedné aj poškodenie systémových súborov. Ak je tento scenár použiteľný, mali by ste byť schopní obnoviť normálnu funkčnosť vašej vyhľadávacej funkcie opravením poškodenia pomocou nástrojov ako SFC a DISM. V závažnejších prípadoch budete musieť ísť na opravu a zbaviť sa poškodených súborov.
- Poškodený užívateľský profil - Ďalším dôvodom, prečo sa môžete stretnúť s týmto problémom, je poškodený profil používateľa. V takom prípade by ste mali byť schopní vyriešiť všetky konflikty s korupciou, ktoré spôsobujú problém, vytvorením nového používateľského profilu a použitím tohto namiesto súčasného.
- Zasklený modul Cortana - Na základe rôznych správ používateľov sa s touto chybou môžete stretnúť aj v prípadoch, keď je funkcia vyhľadávania ovplyvnená Cortanou alebo niektorou z jej závislostí. V takom prípade by ste mali byť schopní vyriešiť problém resetovaním Cortany a všetkých pridružených komponentov do pôvodného stavu.
Metóda 1: Prevzatie vlastníctva priečinka Data
Veľkej časti postihnutých používateľov sa problém podarilo vyriešiť prevzatím úplného vlastníctva nasledujúcej cesty: C: / Programové dáta / Microsoft / Vyhľadávanie / Údaje. Ovplyvnení používatelia oznámili, že po vykonaní tohto kroku a reštartovaní počítača už nástroj na riešenie problémov s vyhľadávaním a indexovaním už na tento konkrétny problém neprišiel.
Tu je rýchly sprievodca prevzatím úplného vlastníctva C: / Programové dáta / Microsoft / Vyhľadávanie / Údaje:
Poznámka: Mali by ste byť schopní postupovať podľa pokynov uvedených nižšie vo všetkých posledných verziách systému Windows (Windows 7, Windows 8.1 a Windows 10).
- Otvorte program Prieskumník súborov a prejdite do nasledujúceho umiestnenia:
C: \ ProgramData \ Microsoft \ Search
- Keď sa tam dostanete, kliknite pravým tlačidlom myši na ikonu Údaje priečinok a vyberte Vlastnosti z novoobjaveného kontextového menu.
- Vnútri Vlastnosti ponuky, pomocou vodorovného pruhu v hornej časti zobrazte ponuku Bezpečnosť kartu, potom kliknite na Pokročilé pre prístup k Pokročilé nastavenia zabezpečenia údajov.
- Akonáhle ste vo vnútri Pokročilé nastavenia zabezpečenia údaje získate kliknutím na ikonu Zmena hypertextový odkaz spojený s Majiteľ.
- Teraz, keď ste vo vnútri Vyberte Používateľ alebo Skupina okno, začnite zadaním svojho používateľského mena do textového poľa. Po dokončení kliknite na Skontrolujte mená aby ste sa uistili, že zadané meno je správne.
Poznámka: Ak je názov správny, do textového poľa by sa malo automaticky pridať vaše celé meno a e-mailová adresa. Ak používateľské meno nie je správne, zobrazí sa chybové hlásenie.
- Keď sa vrátite do Pokročilé nastavenia zabezpečenia údajov,vyberte svoje používateľské meno zo zoznamu položiek povolení a kliknite na ikonu Upraviť tlačidlo nižšie.
- Ďalej by ste sa mali dostať do okna Povolenie vstupu pre údaje. Odtiaľ prejdite do kategórií základných povolení a skontrolujte, či je políčko spojené s Plná kontrola je začiarknuté. Potom kliknite Ok na uloženie zmien.
- Keď sa vrátite k Pokročilé nastavenia zabezpečeniapre údaje, kliknutím na tlačidlo Použiť uložte zmeny a potom reštartujte počítač.
- Po dokončení ďalšieho spustenia spustite Vyhľadávanie a indexovanie znova vyriešte problémový problém a skontrolujte, či sa problém stále vyskytuje.

Ak stále vidíteNesprávne povolenia v adresároch Windows Seach”, Prejdite nadol na nasledujúcu metódu nižšie.
Metóda 2: Spustenie skenovania SFC a DISM
Ak vám vyššie uvedená metóda neumožnila vyriešiť problém, je pravdepodobné, že problém je spôsobený niektorými poškodenými systémovými súbormi. Ako uviedli viacerí dotknutí používatelia, mali by ste byť schopní vyriešiť tento konkrétny problém použitím niekoľkých vstavaných obslužných programov, ktoré sú schopné opraviť poškodenie systémových súborov. Oboje DISM (Deployment Image Servicing and Management) a SFC (Kontrola systémových súborov)sú dokonale schopní vyriešiť prípady poškodenia systémových súborov, ale problém vyriešia inak.
Zatiaľ čo program DISM používa službu Windows Update na výmenu poškodených súborov za zdravé kópie, SFC sa pri načítaní zdravých kópií spolieha na archív lokálnej medzipamäte, keď je to potrebné. Pretože je však známe, že obidve nekonzistencie majú pri identifikácii poškodených súborov určité medzery, dôrazne vám odporúčame, aby ste spustili oba pomocné programy v rovnakom poradí.
Tu je stručný sprievodca vykonaním skenovania DISM a SFC:
- Otvorte a Bež dialógové okno stlačením Kláves Windows + R. Do okna Spustiť zadajte „Cmd“ vo vnútri textového poľa a stlačte Ctrl + Shift + Enter otvoriť zvýšený príkazový riadok. Ak sa zobrazí výzva UAC (Kontrola používateľských účtov), kliknite Áno na pridelenie správcovských oprávnení do okna CMD.
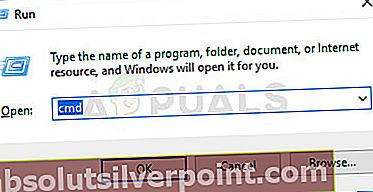
- Keď sa nachádzate vo vyvýšenom príkazovom riadku, zadajte nasledujúci príkaz a stlačte Zadajte spustenie skenovania SFC:
sfc / scannow
Poznámka: Po spustení tohto procesu za žiadnych okolností nezatvárajte okno CMD ani nevypínajte prístroj. Týmto by sa váš systém mohol vystaviť ďalšiemu poškodeniu systému. Nezabúdajte, že aj keď záverečná správa neobsahuje žiadne opravené súbory s poškodením, neznamená to, že sa nič neopravilo. SFC je notoricky známy tým, že nehlási poškodené inštancie, ktoré boli vyriešené.
- Po dokončení skenovania reštartujte počítač a skontrolujte, či bol problém vyriešený.
- Bez ohľadu na to, či sa stále vyskytujú rovnaké príznaky alebo nie, otvorte ďalší zvýšený príkazový riadok znova podľa kroku 1. Ďalej zadajte nasledujúci príkaz znova, čím spustíte skenovanie DISM:
DISM / Online / Vyčistenie obrazu / Obnovenie zdravia
Poznámka: Pretože DISM používa WU, potrebuje spoľahlivé pripojenie na internet na stiahnutie zdravých kópií súborov, ktoré sú poškodené. Z tohto dôvodu sa pred začatím tohto postupu musíte ubezpečiť, že je vaše internetové pripojenie stabilné.
- Po dokončení skenovania DISM reštartujte počítač ešte raz a skontrolujte, či „Nesprávne povolenia v adresároch Windows Seach”Chyba je vyriešená pri ďalšom spustení systému.
Ak sa stále stretávate s rovnakým problémom, prejdite na ďalšiu metódu nižšie.
Metóda 3: Vytvorenie nového používateľského profilu
Niektorí ovplyvnení používatelia oznámili, že sa im problém podarilo vyriešiť vytvorením nového používateľského profilu systému Windows a odstránením staršieho. Pre väčšinu používateľov tento trik umožnil úplné obnovenie funkcie vyhľadávania. Po spustení nástroja na riešenie problémov s vyhľadávaním a indexovaním sa zobrazíNesprávne povolenia v adresároch Windows Seach”Problém už nebol hlásený.
Tu je stručný sprievodca vytvorením nového profilu používateľa v systéme Windows 10:
- Stlačte Kláves Windows + R otvoriť a Bež dialógové okno. Ďalej zadajte „ms-nastavenia: ostatní používatelia”Vo vnútri textového poľa a stlačte Zadajte otvoriť Rodina a ďalší ľudia záložka nastavenie aplikácia
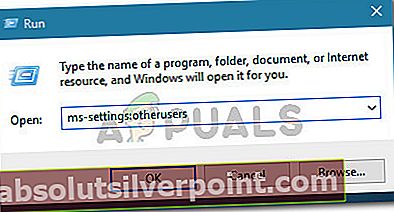
- Potom, čo sa vám podarí dostať dovnútra Rodina a ďalší používatelia kartu, posuňte sa nadol na pravú tablu a prejdite na Ostatní používatelia tab. Akonáhle ste tam, kliknite na Pridajte do tohto počítača niekoho iného.
- Ďalej pokračujte pridaním e-mailu a telefónu priradeného k vášmu účtu Microsoft. Ak si chcete založiť miestny účet, kliknite na „Nemám prihlasovacie údaje tejto osoby‘
- Hneď ako sa dostanete na ďalšiu obrazovku, zadajte poverenia svojho účtu Microsoft alebo kliknite na Pridajte používateľa bez účtu Microsoft (ak si chcete vytvoriť miestny účet).
Poznámka: Vedzte, že ak vytvoríte miestny účet, niektoré online funkcie dostupné v systéme Windows 10 nebudú k dispozícii.
- Založiť a Meno používateľa a a heslo pre váš nový účet. Ďalej sa zobrazí výzva na priradenie bezpečnostnej otázky. Odporúčame vám, aby ste to zabezpečili a nastavili spôsob obnovenia hesla.
- Po vytvorení nového účtu reštartujte počítač a pri ďalšom spustení sa prihláste pomocou novovytvoreného účtu.
- Po dokončení spúšťacej sekvencie skontrolujte, či funkcia vyhľadávania teraz funguje normálne. Ak je, môžete bezpečne odstrániť starý používateľský profil, pretože ho už nebudete používať.

Ak stále máte problémy s funkciou vyhľadávania v systéme Windows, prejdite na ďalší spôsob uvedený nižšie.
Metóda 4: Resetujte Cortanu cez PowerShell
Ako sa ukazuje, tento konkrétny problém sa môže vyskytnúť aj v prípadoch, keď sú súbory alebo závislosti Cortany poškodené a bránia úspešnému dokončeniu vyhľadávacích dotazov. Niekoľko používateľov, s ktorými sa rovnako snažíme vyriešiť ten istý problém, uviedlo, že sa im ho konečne podarilo vyriešiť resetovaním Cortany cez zvýšené okno PowerShell.
Tu je stručný sprievodca:
- Stlačte Kláves Windows + R otvoriť a Bež dialógové okno. Ďalej zadajte „Powerhell“ vo vnútri textového poľa a stlačte Ctrl + Shift + Enter otvoriť zvýšenú výzvu Powershell. Na UAC (Kontrola používateľských účtov) výzva, klikni Áno udeliť správcovi prístup do okna Powershell.
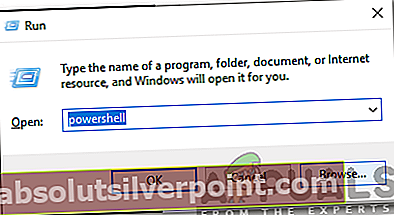
- Keď sa nachádzate vo vyvýšenom okne Powershell, zadajte alebo prilepte nasledujúci príkaz a stlačte Zadajte resetovať Cortanu a všetky súvisiace komponenty:
Get-AppXPackage - Názov Microsoft.Windows.Cortana | Foreach {Add-AppxPackage -DisableDevelopmentMode -Register "$ ($ _. InstallLocation) \ AppXManifest.xml"} - Po dokončení postupu zatvorte zvýšené okno aplikácie Powershell a reštartujte počítač.
- Pri ďalšom spustení skontrolujte, či je problém vyriešený.
Ak sa stále stretávate s „Nesprávne povolenia v adresároch Windows Seach”Chyba pri spustení Poradcu pri riešení problémov s indexovaním a vyhľadávaním, prejdite dole na ďalšiu metódu nižšie.
Metóda 5: Vykonanie opravy inštalácie
Ak vám žiadna z vyššie uvedených metód neumožnila vyriešiť problémy s povolením pri vyhľadávaní v systéme Windows, je pravdepodobné, že máte problém so základnými problémami s poškodením systému, ktoré nemožno vyriešiť konvenčným spôsobom. V takom prípade je najefektívnejším spôsobom riešenia problému resetovanie všetkých súčastí systému Windows.
Ak to chcete urobiť, môžete sa kedykoľvek spoľahnúť na čistú inštaláciu, ale tento postup znamená, že stratíte aj všetky osobné údaje vrátane aplikácií, preferencií používateľov a médií.
Lepším postupom by bolo resetovanie všetkých súčastí systému Windows pomocou opravy. Tento postup tiež vynuluje všetky komponenty WIndows, ale hlavným rozdielom je, že inštalácia opravy vám umožní uchovať všetky osobné údaje (vrátane hier, aplikácií, obrázkov, videí, fotografií atď.).
Ak sa rozhodnete vykonať opravu, môžete postupovať podľa tohto článku (tu), kde nájdete podrobné pokyny, ako to urobiť sami.