V závislosti od veku a technických údajov vášho počítača používa buď a Master Boot Record (MBR) alebo a Tabuľka oddielov GUID (GPT).Ak chcete migrovať typ disku na nový a vylepšený formát (GPT), bude vás potešiť, že to zvládnete bez straty dát.
Existuje veľa dôvodov, prečo by ste chceli prepnúť medzi MBR na GPT. Avšak niektoré z najpopulárnejších metód, ktoré vám umožnia migrovať disk z MBR na GPT a preložiť z pôvodného systému BIOS do nového a vylepšeného systému UEFI, v skutočnosti nakoniec vymažú všetky údaje prítomné na disku.
MBR VS GPT
Pred rozhodnutím o prechode z MBR na GPT je dôležité pochopiť osobitosti týchto dvoch technológií a dôvod, prečo by ste si mali zvoliť jednu nad druhou.
MBR
MBR (Master Boot Record) je starší štruktúrovaný oddiel, ktorý bol prvýkrát predstavený v roku 1983. Úprimne povedané, jedinou výhodou použitia tejto technológie je jej kompatibilita so širšou škálou systémov - to sa však mení. Technológia MBR bola prvýkrát vyvinutá pre počítače IBM.
Názov Master Boot Record pochádza zo skutočnosti, že obsahuje umiestnenie na samom začiatku jednotky, v ktorom je uložený bootloader a ďalšie primitívne informácie o systéme a diskových oddieloch.
Hlavnou nevýhodou tejto technológie je, že pracuje iba s diskami do 2 TB. Ešte viac, jednotku, ktorá používa MBR, možno rozdeliť iba na štyri primárne oddiely.
GPT
GPT (Tabuľka oddielov GUID) je novšia technológia. Ak ste o tom nepočuli, pravdepodobne ste o tom počuli UEFI (Unified Extensible Firmware Interface) - rýchlejšie riešenie firmvéru, ktoré pomaly nahrádza starú alternatívu, BIOS (základný vstupný a výstupný systém).
Pri porovnaní s jednotkou MBR nemá jednotka GPT prakticky žiadne obmedzenia. Okrem umiestnenia oveľa väčších diskov (až 256 TB) je technológia GPT schopná sledovať až 128 rôznych oddielov bez toho, aby musela používať rozširujúcu techniku.
Na rozdiel od jednotky MBR, ktorá uchováva bootovacie dáta na jednom mieste, bude GPT disk ukladať viac kópií bootovacích dát do mnohých rôznych oddielov, vďaka čomu bude proces obnovy oveľa spoľahlivejší.
Obavy o kompatibilitu
Zatiaľ čo technológiu GPT využívajú všetci hlavní výrobcovia počítačov, nie všetky verzie systému Windows budú schopné zavedenia z oddielu GPT disk nie je založený na systéme UEFI.
Napríklad všetky posledné 64-bitové verzie systému Windows (Windows 10, Windows 8 / 8.1, Windows 7 a Windows Vista) sa budú bootovať iba z jednotky GPT, pokiaľ sa používa UEFI (nie BIOS).
Prebieha kontrola typu diskovej oblasti
Skôr ako začnete, postupujte podľa nasledujúcich pokynov a zmeňte konfiguráciu disku z hlavný bootovací záznam do Tabuľka oddielov GUID, je dôležité ubezpečiť sa, že cieľ vášho zacielenia je skutočne MBR.
Tu je stručný sprievodca:
- Stlačte Kláves Windows + R otvoriť a Bež príkaz. Potom zadajte „diskmgmt.msc”A udrel Zadajte na otvorenie Správa diskov.
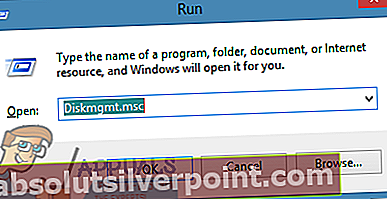
- Kliknite pravým tlačidlom myši na Disk 0 (alebo ten, ktorý obsahuje inštaláciu systému Windows) a vyberte Vlastnosti.
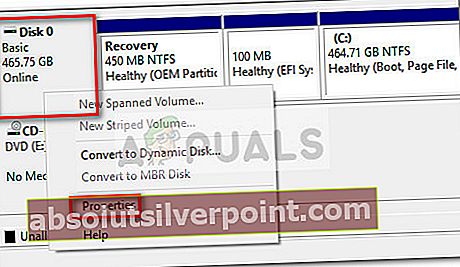
- V Vlastnosti Na obrazovke kliknite na ikonu Zväzky kartu a skontrolujte štýl oddielu pod Informácie o disku.
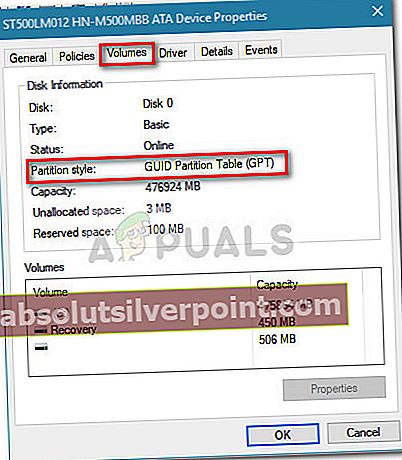
Ak záznam hovorí Tabuľka oddielov GUID (GPT), nižšie uvedené metódy nebudú použiteľné, pretože váš oddiel je už GPT.
V prípade, že uvidíte Master Boot Record (MBR) uvedené vedľa Informácie o disku, nižšie uvedené metódy vám umožnia previesť disk z MBR na GPT bez akejkoľvek (alebo minimálnej straty informácií).
Prevod MBR oddielu na GPT
Ak ste predtým zistili, že váš aktuálny oddiel je typu MBR a váš systém je schopný bootovať z UEFI, ste pripravení previesť disk do nového formátu GPT.
Majte však na pamäti, že akonáhle to urobíte, už niet cesty späť. Bez straty všetkých údajov nebudete môcť previesť formát GPT späť na MBR.
Pozor: Vyskytli sa prípady, keď bola jednotka poškodená počas procesu konverzie. Aj keď je šanca, že sa to stane, veľmi malá, odporúčame vám vytvoriť úplnú zálohu systému ak máte nejaké dôležité súbory, ktorých sa bojíte stratiť.
Ak ste počítačovo zdatní a dôverujete v dodržanie sady pokynov, ktoré vás prinútia zadať do príkazového riadku sériu príkazov, postupujte podľa Metóda 1 alebo Metóda 2.
Ak požadovaná udalosť ponúka riešenie, ktoré vám umožní previesť MBR disk na GPT bez prílišných ťažkostí, postupujte podľa Metóda 3 kde na vykonanie práce používame bezplatný nástroj tretej strany.
Metóda 1: Použitie MBR2GPT na prevod disku v systéme Windows 10
MBR2GPT je pomerne nový nástroj, ktorý bol predstavený spustením aktualizácie Creators Update. Do tej doby neexistoval žiadny natívny spôsob prevodu disku z MBR na GPT bez straty údajov na disku.
Ak máte Windows 10 s už aplikovanou aktualizáciou Creators Update, môžete pomocou natívneho nástroja MBR2GPT zmeniť štýl oddielov vášho disku za pár minút. A čo je dôležitejšie, v tomto procese nestratíte žiadne údaje.
Poznámka: Pamätajte, že táto metóda nebude použiteľná, ak nemáte Windows 10 alebo ste neaplikovali aktualizáciu Creators.
Čo tento nástroj spoločnosti Microsoft robí, je pridaťTabuľka oddielov GUIDkomponenty na váš existujúci disk MBR bez zmeny existujúceho obsahu oddielu a systému súborov. Tento proces je úplne nedeštruktívny a umožňuje, aby vaše údaje zostali nezmenené.
Ak sa rozhodnete použiť nástroj MBR2GPT spoločnosti Microsoft na migráciu svojej jednotky MBR na GPT a zabránite strate údajov, postupujte takto:
- Najskôr je potrebné získať číslo disku. Toto sa použije pri imputovaní príkazov MBR2GPT, takže je dôležité to chápať správne. Číslo disku získate stlačením Kláves Windows + R otvoriť a Bež rámček, napíš „diskmgmt.msc”A udrel Zadajte na otvorenie Správa diskov.
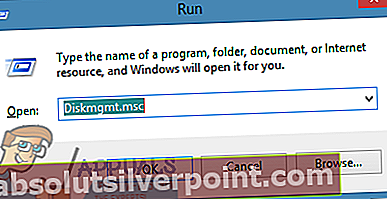
- V Správa diskov, vyhľadajte disk, ktorý chcete konvertovať, a poznačte si číslo disku. V našom príklade je cieľový disk Disk 0, čo znamená, že číslo disku bude 0.
- Ďalej stlačte Kláves Windows + R otvoriť a Bež box. Potom zadajte „cmd”A stlačte Ctrl + Shift + Enter otvoriť Zvýšený príkazový riadok.
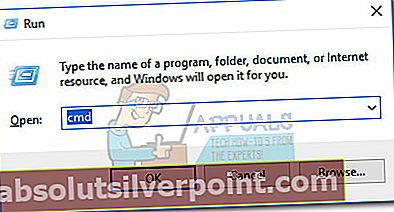 Poznámka: KýmMBR2GPT.exe tento nástroj by mal bežať v poriadku z operačného systému, môžete tiež vložiť príkaz nižšie do príkazového riadku so zvýšenými príkazmi otvoreného z prostredia predinštalácie systému Windows. Ak to chcete urobiť, otvorte nastavenie menu a prejdite na Aktualizácia a zabezpečenie> Obnova a kliknite na ikonu Reštartuj teraz tlačidlo (pod Pokročilé spustenie). Potom v Pokročilé nastavenia, vyberte Príkazový riadok.
Poznámka: KýmMBR2GPT.exe tento nástroj by mal bežať v poriadku z operačného systému, môžete tiež vložiť príkaz nižšie do príkazového riadku so zvýšenými príkazmi otvoreného z prostredia predinštalácie systému Windows. Ak to chcete urobiť, otvorte nastavenie menu a prejdite na Aktualizácia a zabezpečenie> Obnova a kliknite na ikonu Reštartuj teraz tlačidlo (pod Pokročilé spustenie). Potom v Pokročilé nastavenia, vyberte Príkazový riadok.
- V Zvýšený príkazový riadok, overíme disk, ktorý je potrebné prevádzať, zadaním nasledujúceho príkazu a stlačením klávesu Zadajte:
mbr2gpt / validate / disk: * sem zadajte skôr uvedené číslo disku * / allowFullOS
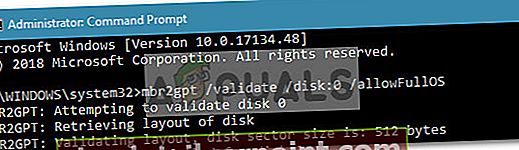 Poznámka1: Ak to robíte z prostredia predinštalácie systému Windows, zadajte „Mbr2gpt / validate“ je dostatočne.
Poznámka1: Ak to robíte z prostredia predinštalácie systému Windows, zadajte „Mbr2gpt / validate“ je dostatočne.Poznámka 2:
Tento krok sa vykonáva s cieľom ubezpečiť sa, že disk spĺňa požiadavky na prevod. Ak disk nie je vhodný na migráciu do nového formátu GPT, zobrazí sa chyba disku (Overenie rozloženia disku zlyhalo pre disk:* číslo vášho disku *) - Ak bolo overenie disku úspešné, môžete zahájiť prevod zadaním nasledujúceho príkazu a stlačením klávesu Zadajte
mbr2gpt / convert / disk: * sem zadajte skôr uvedené číslo disku * / allowFullOS
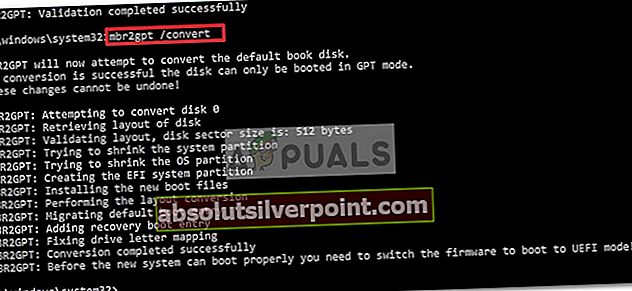 Poznámka 1: V prípade, že to robíte
Poznámka 1: V prípade, že to robítez prostredia predinštalovania systému Windows napísaním „mbr2gpt / konvertovať" je dostatočne.
Poznámka 2:
Tento proces môže chvíľu trvať, nemal by však trvať dlhšie ako jednu minútu. - Po úspešnej konverzii budete musieť zmeniť firmvér tak, aby sa bootoval z UEFI, nie z BIOSu. Kroky tohto postupu závisia od výrobcu základnej dosky. Spravidla však budete musieť stlačiť kláves BIOS tesne pred fázou spustenia a hľadať nastavenie, ktoré vám umožní zmeniť typ bootovania z Starší režim do UEFI.
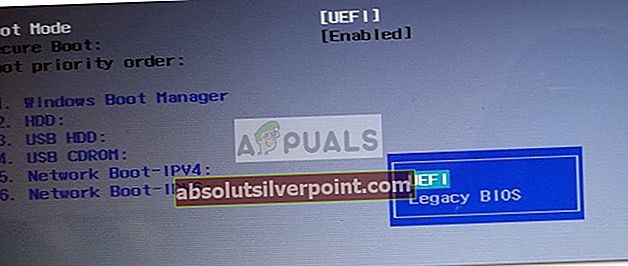 To je všetko. Len čo je firmvér základnej dosky nakonfigurovaný na bootovanie do režimu UEFI, budete môcť využívať výhody plynúce z používania nového formátu GPT.
To je všetko. Len čo je firmvér základnej dosky nakonfigurovaný na bootovanie do režimu UEFI, budete môcť využívať výhody plynúce z používania nového formátu GPT.
Metóda 2: Preveďte disk MBR na GPT pomocou nástroja Gptgen
Ďalším spôsobom, ako previesť disk MBR na GPT bez straty údajov, je použitie nástroja príkazového riadku s názvom Gptgen. Rovnako akoMBR2GPTnástroj Gptgen je schopný prevádzať pevný disk nedeštruktívnym spôsobom.
Zatiaľ čo proces je pomerne rýchly Gptgenvšeobecným konsenzom je, že MBR2GPT nástroj je vynikajúci pri vykonávaní a má vyššiu úspešnosť.
Priznávam, syntax je trochu komplikovaná, ale mali by ste byť schopní prísť na to, ak budete postupovať podľa pokynov uvedených nižšie. Tu je rýchly sprievodca konverziou disku MBR na GPT pomocou obslužného programu Gptgen v príkazovom riadku so zvýšeným príkazom:
- Stlačte Kláves Windows + R otvorte okno Spustiť. Potom zadajte „cmd”A udrel Ctrl + Shift + Enter otvorte zvýšené okno príkazového riadku.
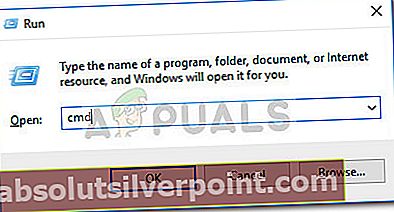
- Do príkazového riadku so zvýšenými príkazmi zadajte alebo prilepte nasledujúce príkazy v rovnakom poradí a stlačte Zadajte po každom z nich:
gptgen.exe \. \ physicaldriveX gptgen.exe .physicaldriveX gptgen.exe -w \. \ physicaldriveX gptgen.exe -w .physicaldriveX
Poznámka:Majte na pamäti X je iba zástupný symbol. Vymeniť Xs číslom vášho disku. Číslo vášho disku zistíte stlačením Kláves Windows + R otvoriť a Bež rámček, napíš „diskmgmt.msc”A udrel Zadajte na otvorenie Správa diskov. V Správa diskovvyhľadajte, ktoré číslo bolo priradené disku, ktorý sa pokúšate previesť.
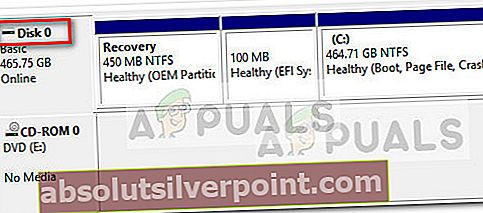
- Po úspešnom vykonaní všetkých príkazov sa disk prevedie do nového formátu GPT a vaše údaje sa ponechajú neporušené. Uistite sa, že používate spustenie UEFI. Ak to nezmeníte zadaním nastavení firmvéru základnej dosky a zmením typ bootovania z Starší režim (alebo podobne) do UEFI.
Metóda 3: Používanie Sprievodcu oblasťami MiniTool
Ak chcete používať bezplatnú aplikáciu tretej strany, ktorá vám umožní previesť disk z MBR na GPT z grafického rozhrania, môžete použiť Sprievodca oblasťami MiniTool. Len ako Metóda 1, konvertujúci vašu jednotku z MBR na GPT s MiniTool Partition Wizard vám umožní uchovať si OS a osobné súbory.
Sprievodca oblasťami MiniTool je zadarmo a umožní vám migrovať disk z MBR na GPT v priebehu niekoľkých minút. Vzhľadom na skutočnosť, že ide o nástroj tretej strany, neodporúčame vám ho používať priamo na jednotke operačného systému, ak nemáte k dispozícii zálohu.
Ak sa rozhodnete pre prevod disku z MBR na GPT pomocou nástroja MiniTool Partition Wizard, postupujte takto:
- Navštívte tento odkaz (tu) a stiahnite si najnovšiu verziu Sprievodca oblasťami MiniTool zadarmo.
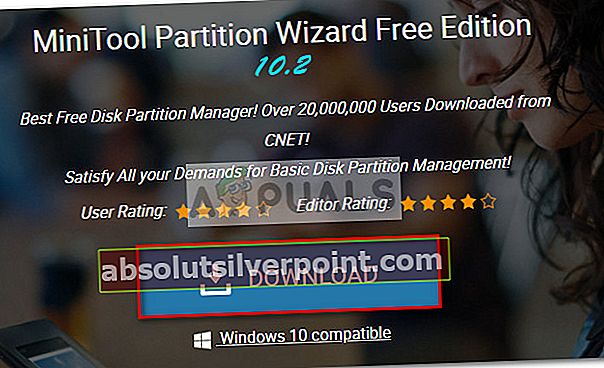
- Po stiahnutí inštalačného programu otvorte spustiteľný súbor a pri inštalácii postupujte podľa pokynov na obrazovke Sprievodca oblasťami MiniTool vo vašom systéme.
- Otvorené Sprievodca oblasťami MiniTool a kliknite na Spustite aplikáciu.
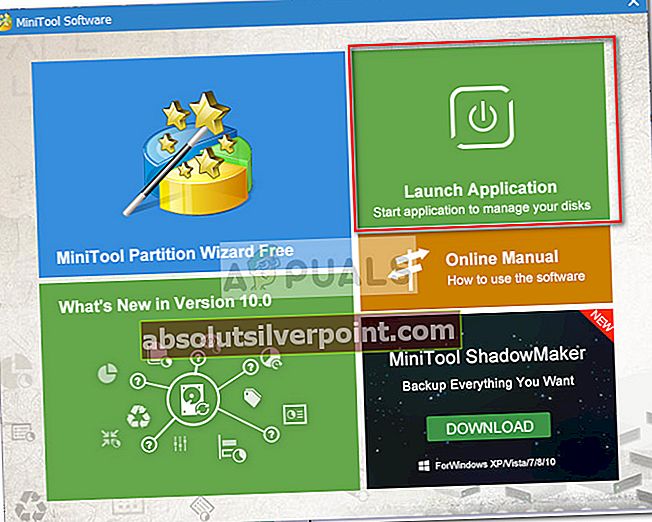
- Ďalej kliknite pravým tlačidlom myši na disk, ktorý chcete previesť, a kliknite na Preveďte MBR na GPT disk.
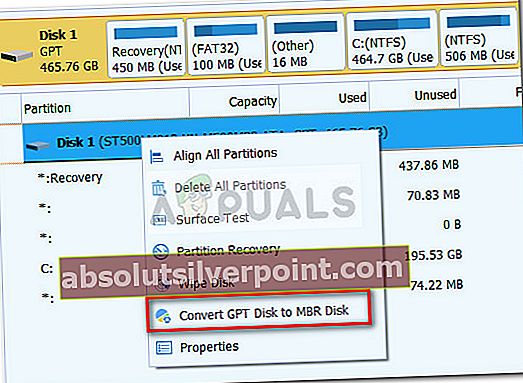 Poznámka: Nenechajte sa zmiasť snímkou obrazovky vyššie. Ak je váš disk MBR, v položke sa zobrazí „Preveďte MBR na GPT disk“.
Poznámka: Nenechajte sa zmiasť snímkou obrazovky vyššie. Ak je váš disk MBR, v položke sa zobrazí „Preveďte MBR na GPT disk“. - Potom stlačte Podať žiadosť na poslednej výzve zahájite proces premeny. Po dokončení procesu reštartujte počítač svojpomocne, ak sa vám nezobrazí výzva automaticky.
- Ak sa váš počítač pri nasledujúcom štarte nedokáže naštartovať, otvorte firmvér základnej dosky a zmeňte typ bootovania Starší režim pre UEFI.
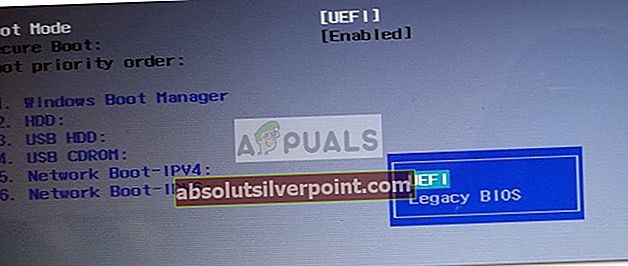
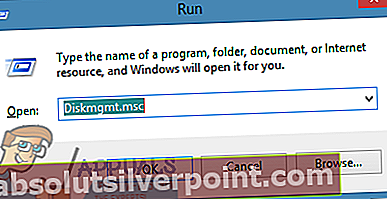
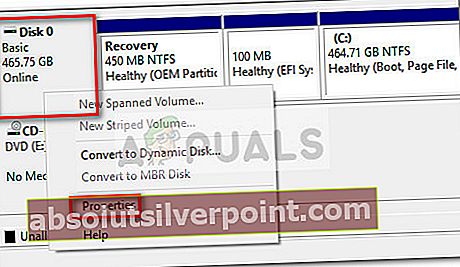
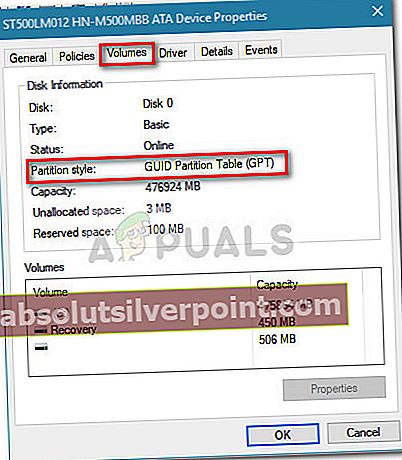
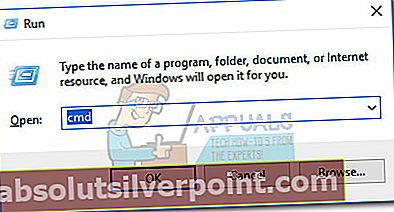 Poznámka: KýmMBR2GPT.exe tento nástroj by mal bežať v poriadku z operačného systému, môžete tiež vložiť príkaz nižšie do príkazového riadku so zvýšenými príkazmi otvoreného z prostredia predinštalácie systému Windows. Ak to chcete urobiť, otvorte nastavenie menu a prejdite na Aktualizácia a zabezpečenie> Obnova a kliknite na ikonu Reštartuj teraz tlačidlo (pod Pokročilé spustenie). Potom v Pokročilé nastavenia, vyberte Príkazový riadok.
Poznámka: KýmMBR2GPT.exe tento nástroj by mal bežať v poriadku z operačného systému, môžete tiež vložiť príkaz nižšie do príkazového riadku so zvýšenými príkazmi otvoreného z prostredia predinštalácie systému Windows. Ak to chcete urobiť, otvorte nastavenie menu a prejdite na Aktualizácia a zabezpečenie> Obnova a kliknite na ikonu Reštartuj teraz tlačidlo (pod Pokročilé spustenie). Potom v Pokročilé nastavenia, vyberte Príkazový riadok.
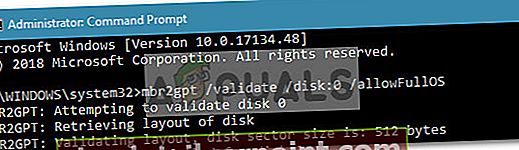 Poznámka1: Ak to robíte z prostredia predinštalácie systému Windows, zadajte „Mbr2gpt / validate“ je dostatočne.
Poznámka1: Ak to robíte z prostredia predinštalácie systému Windows, zadajte „Mbr2gpt / validate“ je dostatočne.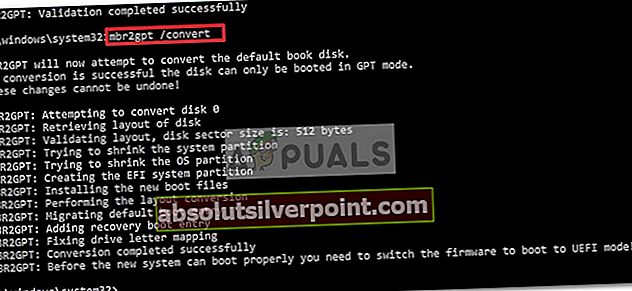 Poznámka 1: V prípade, že to robíte
Poznámka 1: V prípade, že to robíte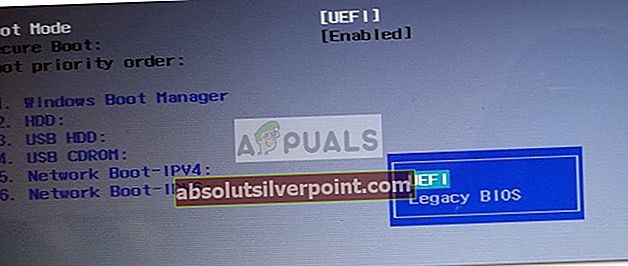 To je všetko. Len čo je firmvér základnej dosky nakonfigurovaný na bootovanie do režimu UEFI, budete môcť využívať výhody plynúce z používania nového formátu GPT.
To je všetko. Len čo je firmvér základnej dosky nakonfigurovaný na bootovanie do režimu UEFI, budete môcť využívať výhody plynúce z používania nového formátu GPT.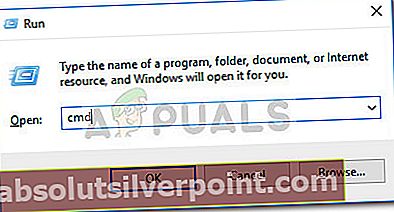
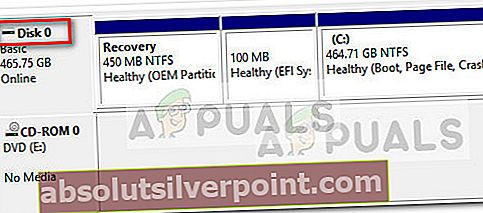
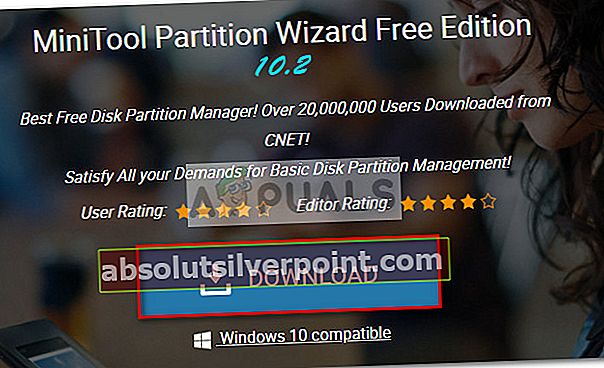
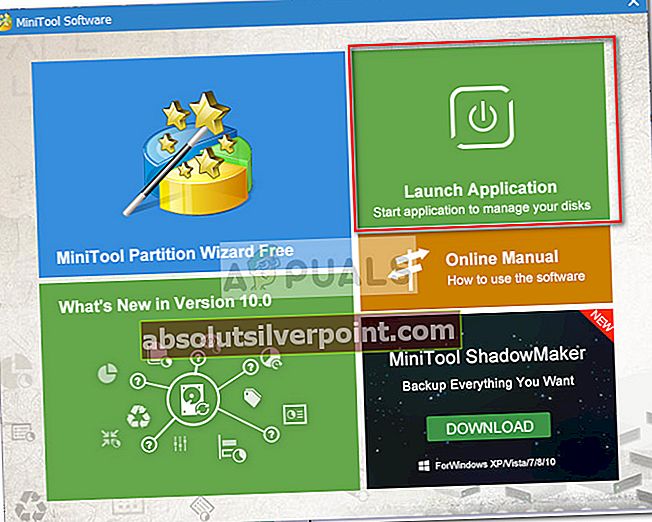
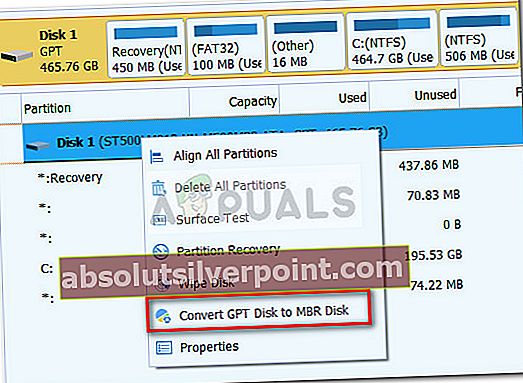 Poznámka: Nenechajte sa zmiasť snímkou obrazovky vyššie. Ak je váš disk MBR, v položke sa zobrazí „Preveďte MBR na GPT disk“.
Poznámka: Nenechajte sa zmiasť snímkou obrazovky vyššie. Ak je váš disk MBR, v položke sa zobrazí „Preveďte MBR na GPT disk“.








