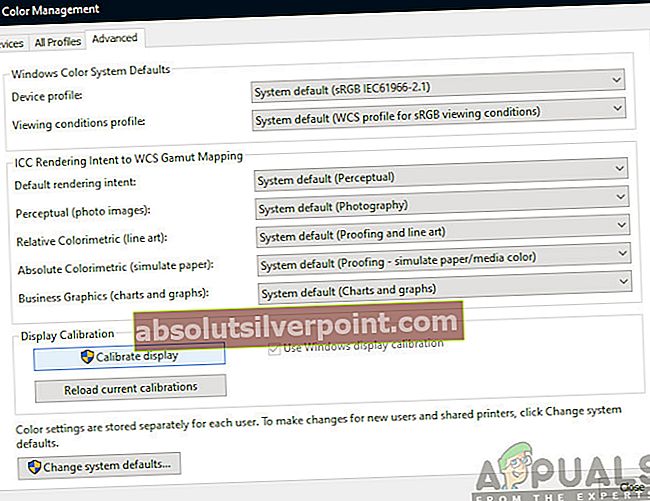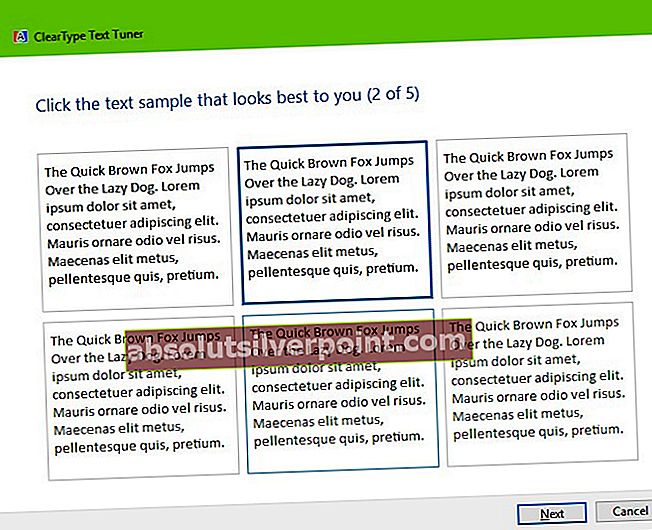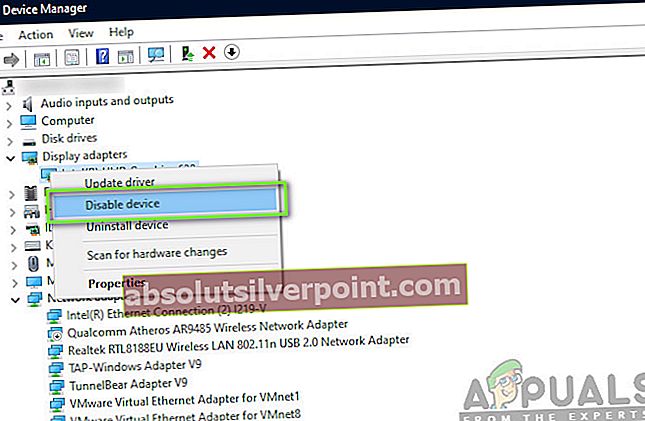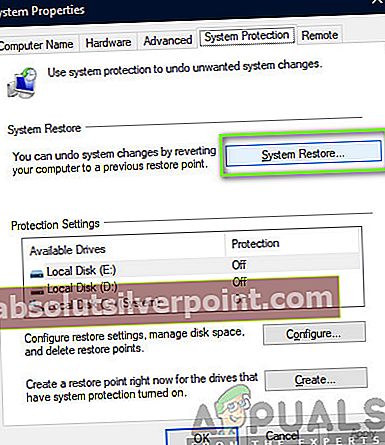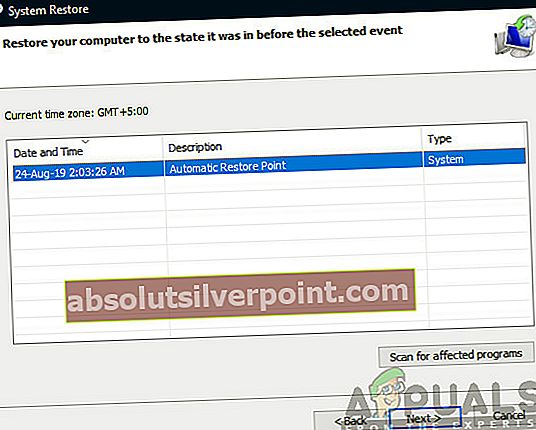Stretli sme sa s mnohými sťažnosťami používateľov, kde sa sťažovali, že po potenciálnej aktualizácii systému Windows 10 nemôžu vo svojich počítačoch nájsť rozšírené nastavenia zobrazenia. Tento problém bol hlásený globálne a vyskytoval sa takmer u všetkých používateľov, ktorí aktualizovali na verziu 1703 alebo Fall Creators.

Najbežnejšou funkciou, ktorú používatelia používali, bol „Nastavenie veľkosti textu“. Pomocou rozšíreného nastavenia zobrazenia mohli používatelia ľahko meniť veľkosť textu bez toho, aby museli prechádzať veľkými problémami. To sa však pri aktualizovanom systéme Windows zmenilo. V tomto článku si vysvetlíme všetky dôvody, prečo sa môže vo vašom počítači vyskytnúť táto chyba, a aké sú riešenia problému.
Čo spôsobuje zmiznutie „Pokročilých nastavení displeja“?
Po analýze všetkých používateľských správ, vyhlásení spoločnosti Microsoft a nášho prieskumu sme dospeli k záveru, že k problému došlo z niekoľkých rôznych dôvodov. Niektoré z dôvodov, prečo by vám mohli chýbať „Pokročilé nastavenia displeja“, sú okrem iného:
- Funkcia odstránená v aktualizácii: Microsoft údajne oficiálne odstránil možnosť dostupnú v systéme Windows. Toto sa stretlo s veľkým odporom zo strany komunity. V čase písania tohto článku spoločnosť Microsoft stále uvažuje o tom, že ho vráti.
- Ovládače zlej grafiky: Ďalším prekvapujúcim problémom, s ktorým sme sa stretli, bolo to, že zlé grafické ovládače nainštalované spôsobili zmiznutie nastavení displeja. Problém zvyčajne vyriešia aktualizácia alebo vrátenie ovládačov.
- Stret s palubnou grafikou: Existujú aj prípady, kedy môže byť integrovaná grafika v konflikte s grafickými ovládačmi tretích strán. V tomto by mohlo pomôcť vypnutie palubnej grafiky.
- Poškodené inštalačné súbory systému Windows: Môžu sa vyskytnúť aj prípady, keď môžu byť poškodené inštalačné súbory systému Windows. Tu môže pomôcť obnovenie predchádzajúcej verzie alebo čistá inštalácia.
Pred spustením riešenia sa uistite, že ste vo svojom počítači prihlásený ako správca. Ďalej si uložte všetku svoju prácu, pretože môžeme reštartovať váš počítač znova a znova.
Riešenie 1: Používanie alternatívnych možností
Ak bol váš počítač skutočne aktualizovaný a našli ste možnosť, ktorá chýba, je to pravdepodobne preto, že bol odstránený spoločnosťou Microsoft. Nahradili možnosti nachádzajúce sa v nastaveniach rozšíreného zobrazenia na iné miesto v systéme Windows. Prejdeme tam a odtiaľ budeme mať prístup k nastaveniam formátovania / veľkosti textu.
- Stlačte Windows + I spustíte svoje Nastavenia. Teraz kliknite na podkategóriu Systém.

- Na karte Systém kliknite na Displej z ľavej strany obrazovky.
- Teraz na pravej strane rolujte nadol, kým nenájdete možnosť Vlastnosti grafického adaptéra. Kliknite na ňu. Tu môžete tiež zmeniť ďalšie nastavenia vášho displeja, ako napr Mierka a rozloženie a Viaceré displeje

- Teraz prejdite na Grafický ovládací panel Intel HD a potom kliknite na Vlastnosti
- Teraz kliknite na Grafické vlastnosti a potom choďte do Displej nastavenie vykonať požadované zmeny.
Ak tu nenájdete požadované nastavenie, môžete kedykoľvek prejsť na správu farieb.
- Stlačte Windows + S a zadajte „správa farieb”V dialógovom okne a otvorte aplikáciu.
- Po dokončení správy farieb kliknite na Pokročilé
- Teraz, ak chcete kalibrovať displej, kliknite na Kalibrujte displej.
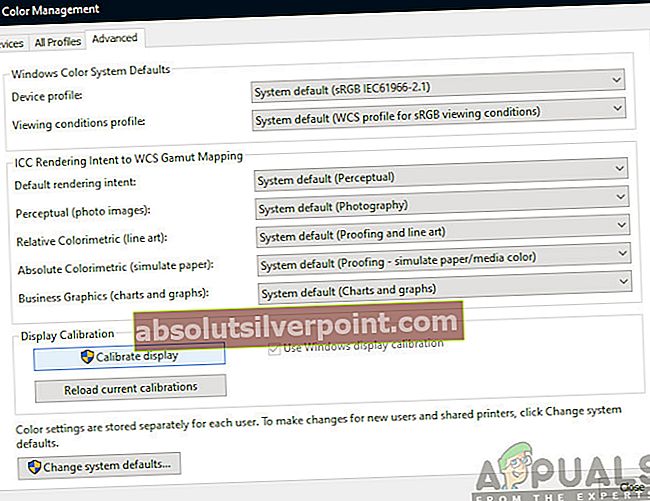
- Po kalibrácii displeja kliknite na tlačidlo Dokončiť a prejdite na ikonu Textový tuner ClearType.
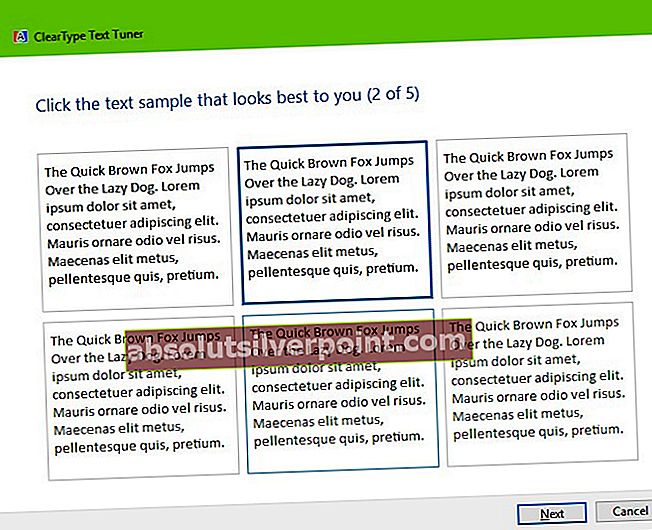
- Od tejto chvíle budete môcť bez problémov meniť typ textu.
Riešenie 2: Používanie softvéru tretích strán
Ak vyššie uvedená metóda nefunguje a stále máte ťažkosti so zmenou nastavení, pokúsime sa stiahnuť softvér tretej strany a zistiť, či ho môžeme uviesť do činnosti. Toto je náhradné riešenie, ak bol váš počítač skutočne aktualizovaný. Ak to tak nebolo a uvidíte, že možnosť chýba, pokračujte ďalšími riešeniami uvedenými nižšie.

Stiahnite si System Font Size Changer zo stránky WinTools a nainštalujte ho do svojho počítača. Po spustení aplikácie uvidíte rôzne možnosti možnosť meniť ich nastavenia. Môžete tiež vytvoriť skratku a získať prístup k nástroju, kedykoľvek je to potrebné.
Riešenie 3: Spustenie nástroja na riešenie problémov s hardvérom a zariadeniami
Každý operačný systém Windows má nástroj na riešenie problémov s hardvérom, ktorý pomáha používateľom zistiť problémy s aktuálnym operačným systémom a vyriešiť ich po sérii krokov. Toto riešenie platí, ak ste neaktualizovali Windows a možnosť nastavenia displeja sa z vašej obrazovky automaticky stratila.
- Pravým tlačidlom myši kliknite na ikonu Windows v ľavej dolnej časti obrazovky alebo stlačte Windows + X tlačidlo a vyberte Ovládací panel. Ak to nefunguje, stlačte Windows + S a v dialógovom okne zadajte „ovládací panel“ a stlačte kláves Enter.
- Teraz v pravej hornej časti obrazovky kliknite na Zobraziť podľa a vyberte Veľké ikony zo zoznamu dostupných možností.
- Teraz vyberte možnosť Riešenie problémov z ovládacieho panela.

- Teraz v ľavej časti okna vyberte „Zobraziť všetky”Možnosť vypísať zoznam všetkých balíkov riešení problémov dostupných vo vašom počítači.
- Teraz vyberte „Hardvér a zariadenia“Alebo Displej zo zoznamu dostupných možností a kliknite na ňu.

- Teraz vyberte Ďalšie v novom okne, ktoré sa objaví pred vami.
- Teraz systém Windows začne hľadať hardvérové problémy a opraví ich, ak sa nejaké vyskytnú. Tento proces môže chvíľu trvať, pretože sa kontroluje všetok váš hardvér. Buďte trpezliví a nechajte proces úspešne dokončiť.
- Systém Windows vás môže vyzvať na reštartovanie počítača, aby ste odstránili problémy. Neodkladajte žiadosť, uložte svoju prácu a stlačte „Použiť túto opravu”.
Riešenie 4: Zakázanie integrovanej grafiky (ak je nainštalovaná vyhradená grafika)
Ďalším problémom, ktorý sme si všimli, že trápili používateľov, bolo to, kde vyhradená grafika vo vašom počítači spôsobovala s operačným systémom niekoľko problémov. To je veľmi nepravdepodobné, ale zvyčajne k tomu dôjde, ak dôjde ku konfliktu ovládačov so systémom. V tomto riešení zakážeme integrovanú grafiku. Pomôže nám to zistiť a vyriešiť problém, či sa nezhodujú s vašou vyhradenou grafikou a nespôsobujú problém.
- Stlačte Windows + R a zadajte „devmgmt.msc”V dialógovom okne a stlačte kláves Enter.
- V Správcovi zariadení prejdite na položku „Grafické adaptéry”, Kliknite pravým tlačidlom myši na palubnú grafiku a vyberte Zakázať zariadenie.
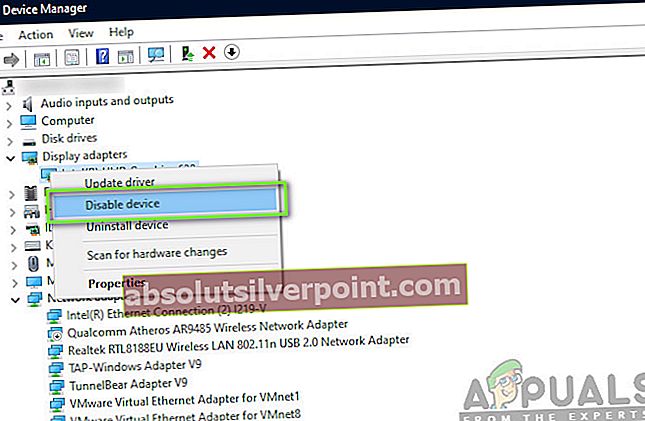
- Reštartujte počítač. Teraz bude aktívna iba vaša vyhradená grafika. Skontrolujte, či je problém vyriešený.
Riešenie 5: Zmena položiek registra
Ak skutočne chcete zmeniť veľkosť textu vo svojom počítači (alebo v niektorých jeho častiach), môžete tieto akcie vykonať pomocou súborov registra. Registre sú pokyny a typ príručky k vášmu počítaču, ktorý ho informuje, čo je potrebné urobiť, keď dôjde k určitej akcii. Tu vykonáme zmeny vo vašom registri stiahnutím externého a nainštalovaním. Keď ho nainštalujeme, počítač automaticky spojí nový a existujúci.
Poznámka: Vykonávanie zmien v registri je riskantná práca, takže postupujte podľa svojich požiadaviek a nevykonávajte žiadne zmeny v žiadnych ďalších položkách.
- Stiahnuť ▼ požadovaný odkazový súbor z odkazov dole:
Ako zmeniť veľkosť textu ikon v systéme Windows 10 Ako zmeniť veľkosť textu v ponukách v systéme Windows 10 Ako zmeniť veľkosť textu v schránkach správ v systéme Windows 10 Ako zmeniť veľkosť textu v záhlaví v systéme Windows 10 Ako zmeniť veľkosť textu v popisoch v Windows 10
- Po stiahnutí súboru registra kliknite naň pravým tlačidlom myši a vyberte Spustiť ako správca.
- Ak sa zobrazí výzva na kontrolu prístupu používateľa, stlačte Áno.
- Teraz reštartujte počítač úplne. Po reštartovaní skontrolujte, či je problém skutočne vyriešený. Pre vrátenie položky môžete kedykoľvek spustiť opačnú položku registra.
Riešenie 6: Aktualizácia grafických ovládačov
Grafické ovládače sú hlavnými súčasťami hry, keď hráte hry na počítači. Majú za úlohu prenášať informácie zo základnej dosky na váš grafický hardvér. Ak majú samotné grafické ovládače problémy, odporúča sa čo najskôr ich aktualizovať a zistiť, kam sa podeje.
V tomto riešení sa najskôr pokúsime nainštalovať predvolené ovládače a uvidíme, či sa tým problém vyrieši.
- Stiahnite a nainštalujte si DDU (odinštalátor ovládača displeja) z jeho oficiálnej webovej stránky.
- Po inštalácii Display Driver Uninstaller (DDU), spustite počítač v bezpečnostný mód. Môžete si prečítať náš článok o tom, ako zaviesť počítač do bezpečného režimu.
- Po spustení DDU vyberte prvú možnosť „Vyčistite a reštartujte“. Týmto sa z počítača úplne odinštalujú súčasné ovládače.

- Teraz po odinštalovaní naštartujte počítač normálne bez bezpečného režimu. Stlačte Windows + R a zadajte „devmgmt.msc”V dialógovom okne a stlačte kláves Enter. Kliknite pravým tlačidlom myši na ľubovoľné miesto a vyberte možnosťVyhľadajte zmeny hardvéru“. Nainštalujú sa predvolené ovládače. Skúste hru spustiť a skontrolovať, či sa tým problém nevyrieši.
- Vo väčšine prípadov vám predvolené ovládače nebudú vyhovovať, takže si môžete nainštalovať najnovšie ovládače prostredníctvom aktualizácie systému Windows alebo prejsť na web výrobcu a stiahnuť si najnovšie ovládače.

- Po nainštalovaní ovládačov reštartujte počítač a skontrolujte, či sa problém nevyriešil.
Riešenie 7: Obnovenie systému
Ak všetky vyššie uvedené metódy nefungujú a stále z Ctrl + Alt + Del nemôžete dostať žiadnu odpoveď, po zálohovaní údajov môžete vykonať obnovenie systému.
Obnovenie systému vráti systém Windows do stavu, kedy naposledy fungoval správne. Mechanizmus obnovenia automaticky vytvára zálohy buď periodicky, alebo včas v prípade, že inštalujete novú aktualizáciu.
- Stlačte Windows + S spustíte vyhľadávací panel ponuky Štart. Napíš „obnoviť”V dialógovom okne a vyberte prvý program, ktorý sa zobrazí vo výsledku.
- Jeden z nastavení obnovenia stlačte Obnovenie systému na začiatku okna pod kartou Ochrana systému.
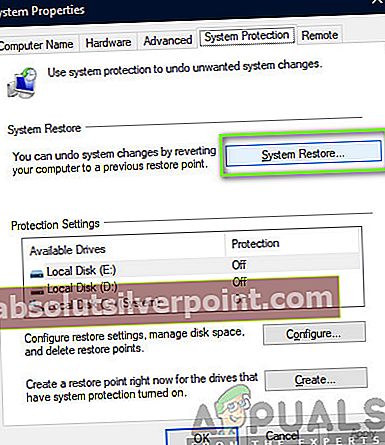
- Teraz sa otvorí sprievodca, ktorý vás prevedie všetkými krokmi potrebnými na obnovenie vášho systému. Môžete zvoliť odporúčaný bod obnovenia alebo zvoliť iný bod obnovenia. Stlačte Ďalšie a postupujte podľa všetkých ďalších pokynov.
- Teraz vyberte bod obnovenia zo zoznamu dostupných možností. Ak máte viac ako jeden bod obnovenia systému, budú tu uvedené.
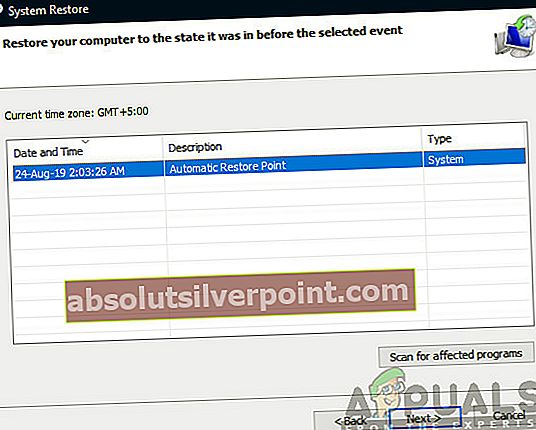
- Teraz systém Windows potvrdí vaše kroky naposledy pred spustením procesu obnovenia systému. Uložte si všetku svoju prácu a zálohujte dôležité súbory pre prípad potreby a pokračujte v procese.
Poznámka: Ak problém pretrváva, môžete si nechať skontrolovať aj svoj pevný disk.
Riešenie 8: Čistá inštalácia systému Windows
Ak všetky vyššie uvedené metódy nefungujú a problém stále nie je možné vyriešiť, môžeme skúsiť nainštalovať do vášho počítača novú verziu systému Windows. Týmto sa vyriešia všetky problémy s inštalačnými súbormi (ak existujú) a problém sa okamžite vyrieši. Pred pokračovaním sa uistite, že ste si zálohovali všetky svoje dáta, pretože všetky informácie aj nainštalované aplikácie budú odstránené.

Prečítajte si náš článok o tom, ako nainštalovať Windows 10 do počítača. Spustenie systému Windows môžete ľahko vytvoriť buď pomocou programu Rufus, alebo pomocou nástroja na vytváranie médií systému Windows. Upozorňujeme, že aktualizáciu by ste museli nainštalovať manuálne aktualizáciou verzie nainštalovaného systému Windows (alebo ak vyčistíte inštaláciu systému Windows priamo do aktualizácie 1903, problém automaticky zmizne).