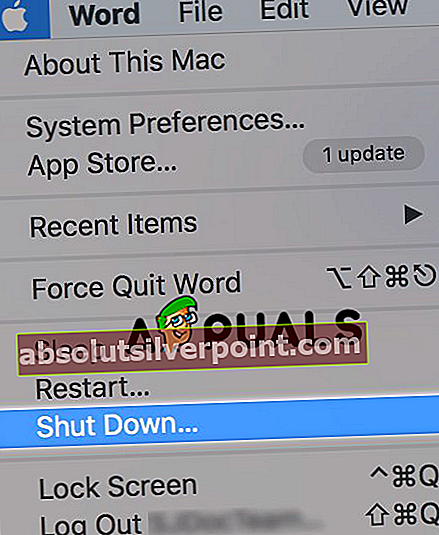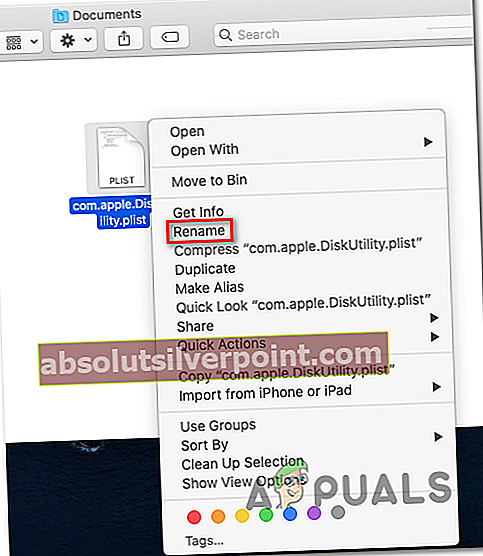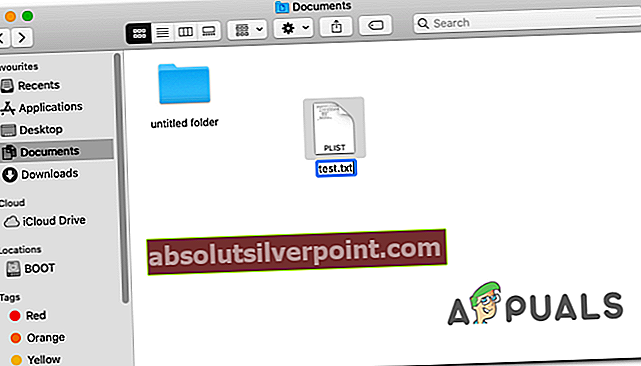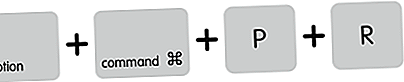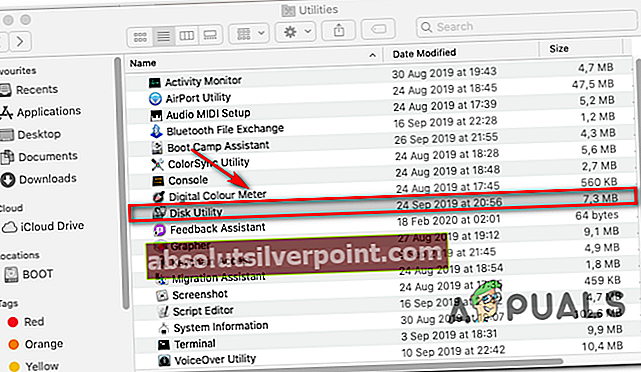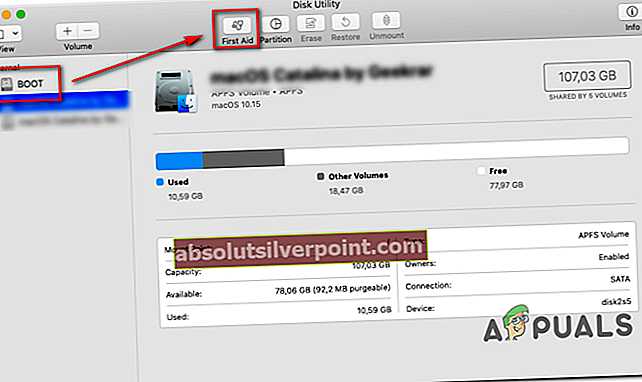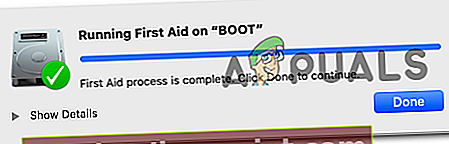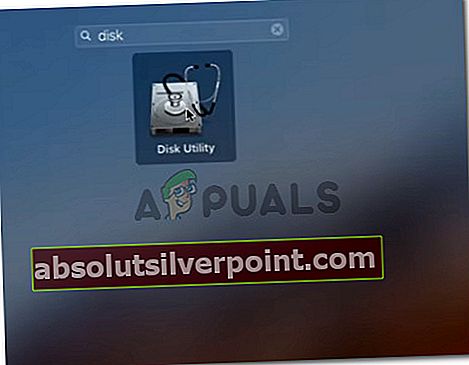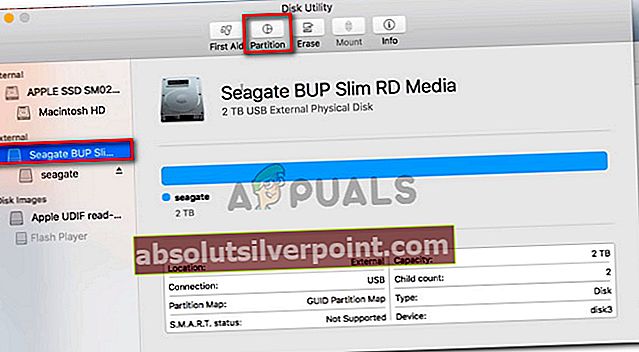Niektorí používatelia počítačov Mac sa stretávajú s Kód chyby Mac -50 pri pokuse o kopírovanie alebo presunutie niektorých súborov na počítači Mac. Vo väčšine prípadov sa tento problém vyskytuje u súborov uložených na externej jednotke / HDD.

Ako sa ukázalo, k zjaveniu tohto čísla môže prispieť niekoľko rôznych scenárov:
- Dočasný súbor je uviaznutý v limbu - Najbežnejším vinníkom, ktorý tento problém nakoniec spôsobí, je chybný dočasný súbor závislý od systému súborov. V takom prípade by jednoduchý reštart mal vyčistiť dočasný priečinok, ktorý tiež vyrieši tento problém.
- Porucha firmvéru OS - V prípade, že máte problém s pretrvávajúcim problémom s dočasnými súbormi, je pravdepodobné, že problém nebudete môcť vyriešiť konvenčným spôsobom. V takom prípade je ideálnym prístupom postup napájacieho cyklu (tým dôjde k vyčerpaniu napájacích kondenzátorov a vymazaniu všetkých typov dočasných údajov).
- Chybné metadáta súboru - Je tiež možné, že k chybe dôjde z dôvodu metadát názvu a typu súboru, ktoré sú v rozpore s hodnotami, ktoré očakáva aplikácia Finder. V takom prípade môžete pred presunutím súboru vyčistiť problematické metadáta premenovaním súboru a manuálnou zmenou prípony.
- Poškodené údaje NVRAM a PRAM - Ako sa ukázalo, problém môže byť zakorenený aj v jednom z týchto dvoch špeciálnych typov pamätí, ktoré udržuje váš počítač MAC. Ak je tento scenár použiteľný, mali by ste byť schopní problém vyriešiť resetovaním týchto 2 typov pamäte.
- Poškodené súbory na disku - Za určitých okolností sa môžete stretnúť s týmto problémom z dôvodu problému s poškodením, ktorý ovplyvňuje jednotku, ktorá momentálne obsahuje súbor, ktorý sa pokúšate presunúť alebo skopírovať. V takom prípade by ste mali spustiť funkciu prvej pomoci obslužného programu Disk, aby ste problém vyriešili.
- Jednotka Flash má nesprávny typ súboru - V prípade, že sa s týmto problémom stretnete pri pokuse o kopírovanie niektorých súborov na externý disk, je pravdepodobné, že je naformátovaný na NTFS (čo sa OS X nepáči). Ak je tento scenár použiteľný, mali by ste byť schopní problém vyriešiť naformátovaním disku na FAT 32.
Reštartuje sa váš počítač Mac
Pred vyskúšaním niektorej z pokročilejších opráv, ktoré sme uvádzali nižšie, by ste mali začať jednoduchým reštartom. V prípade, že Kód chyby Mac -50je spôsobený súborom, ktorý je uviaznutý v stave limbu, reštartom vášho počítača sa vymaže dočasná pamäť, ktorá tiež tento problém vyrieši.
Ak chcete reštartovať počítač Mac, jednoducho stlačte vypínač a vyberte ikonu Reštart akonáhle sa zobrazí výzva.
Ďalej môžete kliknúť na ikonu Apple ikona (ľavý horný roh) a kliknite na Reštart z novoobjaveného kontextového menu.

Poznámka: Ak ste typ skratky, reštart môžete vynútiť stlačením klávesov Control + Command + Eject / Power.
Po reštartovaní počkajte na dokončenie ďalšieho spustenia a po opätovnom zavedení počítača Mac skontrolujte, či sa problém vyrieši.
V prípade, že máte stále rovnaký problém, prejdite dole na ďalšiu potenciálnu opravu nižšie.
Vykonanie postupu napájacieho cyklu
Ak reštart nebol pre vás trikom, je veľmi pravdepodobné, že máte do činenia s nejakým typom pretrvávajúceho dočasného súboru, ktorý sa konvenčne neodstráni.
Ak je tento scenár použiteľný, vašou najlepšou šancou na vyriešenie problému je vynútiť postup cyklovania napájania - Táto operácia prinúti OS vykonať úplné zametanie dočasného súboru a vyriešiť tak väčšinu problémov týkajúcich sa dočasného použitia.
Niekoľko dotknutých používateľov potvrdilo, že táto operácia bola jedinou vecou, ktorá im umožnila vyriešiť problém Kód chyby Mac -50a kopírovať súbory z a na súbory externého disku.
Ak chcete vo svojom počítači Mac vykonať cyklus napájania, postupujte podľa nasledujúcich pokynov:
- Predtým, ako urobíte čokoľvek iné, začnite odstránením externého disku alebo flash diskov, ktoré sú práve pripojené k vášmu počítaču MAC. Ak máte v optickej jednotke nejaké DVD / CD, vyberte ich.
- Keď sa uistíte, že k vášmu MAC nie sú pripojené žiadne externé zariadenia alebo médiá, kliknite na ikonu Apple ikona (ľavý horný roh) a kliknite na Vypnúť z novoobjaveného kontextového menu.
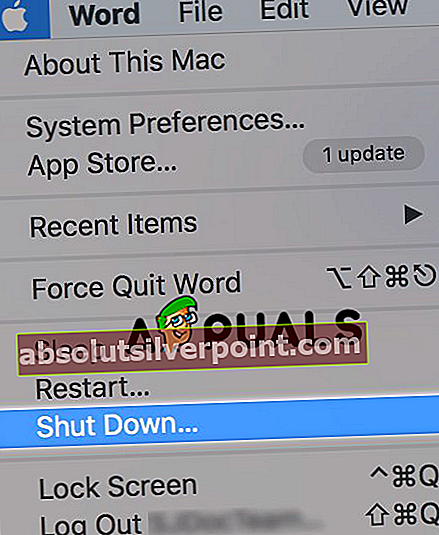
- Počkajte, kým sa procedúra nedokončí, a počkajte, kým váš MAC už nebude vykazovať známky života. Ďalej pokračujte a fyzicky odpojte napájací kábel z elektrickej zásuvky a počkajte 30 sekúnd, kým ju znova pripojíte.
Poznámka: Táto operácia sa vykonáva za účelom vybitia výkonových kondenzátorov a zabezpečenia, aby neexistovali dočasné súbory, ktoré by mohli stále spôsobovať tento problém.
- Spustite počítač a počkajte na dokončenie ďalšieho spustenia.
- Zopakujte akciu, ktorá predtým spôsobovala problém, a zistite, či je problém teraz vyriešený.
V prípade, že stále vidíte Kód chyby Mac -50,presunúť nadol na ďalšiu možnú opravu nižšie.
Premenovanie súboru
Ako sa ukázalo, v niektorých prípadoch Kód chyby Mac -50je v skutočnosti spôsobený problémom s menom alebo príponou (s najväčšou pravdepodobnosťou to uľahčuje hodnota registra, ktorá je v konflikte s údajmi zobrazenými v aplikácii Finder.
Niektorí používatelia, ktorí čelili rovnakému problému, potvrdili, že boli schopní problém vyriešiť premenovaním súboru, zmenou prípony súboru a následným presunutím. V prípade, že je pohyblivá časť úspešná, môžete súbor jednoducho premenovať, nastaviť pôvodnú príponu a problém je opravený.
Táto oprava je účinná v situáciách, keď sú metaúdaje súboru skutočne zodpovedné za tento konkrétny problém.
Ak chcete súbor premenovať a zmeniť jeho príponu, aby ste ho mohli presunúť, postupujte podľa nasledujúcich pokynov:
- Klikni na Aplikácia Finder (ľavý dolný roh) a prejdite do umiestnenia, kde je uložený súbor, ktorý nakoniec zobrazuje Kód chyby Mac -50.
- Keď sa dostanete na dané miesto, kliknite naň pravým tlačidlom myši a vyberte Premenovať z novoobjaveného kontextového menu.
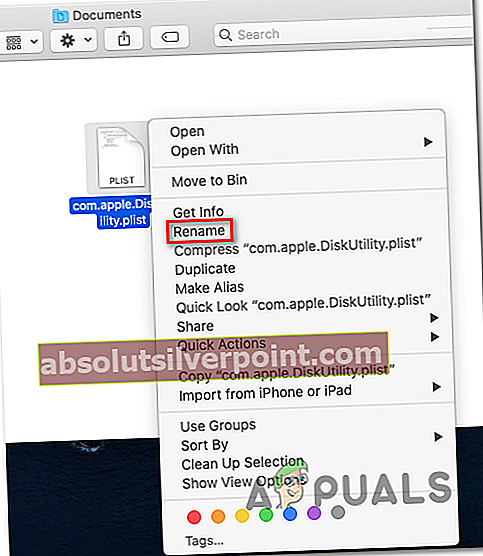
- Keď bude meno editovateľné, premenujte ho, ako chcete, ale nezabudnite tiež zmeniť príponu na iný typ súboru (najbezpečnejšia stávka je .TXT)
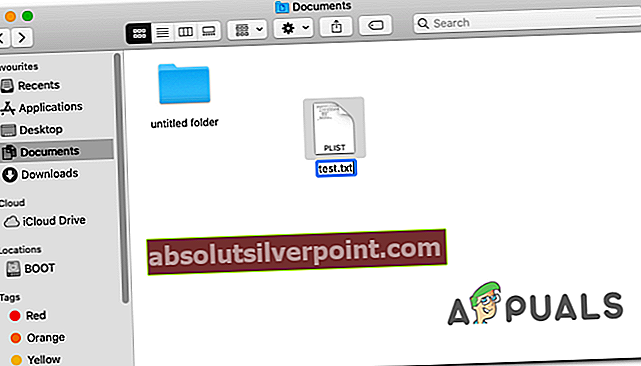
Poznámka: Zobrazí sa výzva na potvrdenie zmeny rozšírenia. Ak sa to stane, kliknite na Použite .text migrovať na nový typ prípony.
- Po úspešnom premenovaní súboru ho presuňte na nové miesto a skontrolujte, či to môžete urobiť bez toho, aby ste dostali rovnaké chybové hlásenie.
- Po úspešnom presunutí súboru na nové miesto ho premenujte na starý názov a zmeňte príponu späť na pôvodnú.
V prípade, že táto metóda nie je použiteľná pre váš konkrétny scenár, prejdite dole na ďalšiu potenciálnu opravu uvedenú nižšie.
Resetovanie NVRAM a PRAM
Ak vyššie uvedené operácie neumožňovali opravu Kód chyby Mac -50, problém vo vašom prípade je s najväčšou pravdepodobnosťou zakorenený v NVRAM (Energeticky nezávislá pamäť s náhodným prístupom) alebo PRAM (Parameter RAM).
Váš MAC používa NVRAM na ukladanie určitých nastavení a rýchly prístup k nim, zatiaľ čo PRAM sa používa na ukladanie väčšinou informácií o jadre. Podobne ako bežná RAM sú však PRAM aj NVRAM náchylné na ukladanie informácií, ktoré by mohli spôsobiť problém s niektorými základnými komponentmi vášho MAC.
Ak sa vás tento scenár týka, mali by ste byť schopní problém vyriešiť resetovaním PRAM aj NVRAM. Ak neviete, ako na to, postupujte podľa pokynov nižšie:
- Začnite úplným vypnutím vášho MAC (pravidelné vypnutie, nie hibernácia).
- Ihneď po zapnutí okamžite stlačte a podržte nasledujúce klávesy:
Option + Command + P + R
- Všetky štyri klávesy držte stlačené dlhšie ako 20 sekúnd. Počas tohto postupu bude váš MAC vyzerať, akoby sa reštartoval, zatiaľ však nepúšťajte štyri kľúče.
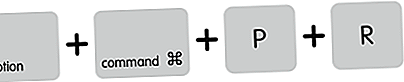
- Dajte si pozor na zvuky pri spustení - Len čo budete počuť druhý, uvoľnite všetky štyri klávesy naraz.
Poznámka: Ak máte model s implementáciou čipu T2 Security, uvoľnite 4 tlačidlá PO PO zmiznutí loga Apple po druhýkrát.
- Po dokončení ďalšieho spustenia sa pokúste skopírovať alebo presunúť súbor a zistiť, či Kód chyby Mac -50bol opravený.
Ak sa stále stretávate s rovnakým problémom, prejdite dole na ďalšiu potenciálnu opravu uvedenú nižšie.
Spustenie prvej pomoci v Disk Utility
V prípade, že sa s týmto problémom stretávate pri pokuse o kopírovanie média na externé miesto alebo z externého priestoru, napríklad na externý pevný disk alebo flash disk, môžete mať na mysli poškodené súbory, ktoré bránia v dokončení tejto operácie.
Niektorí používatelia, ktorí čelili rovnakému problému, potvrdili, že tento problém dokázali vyriešiť spustením servera Prvá pomoc vlastnosť Disk Utilityna externej jednotke aj jednotke OS.
Ak chcete spustiť Prvá pomoc vlastnosť Disk Utility, postupujte podľa pokynov uvedených nižšie:
- Klikni na Aplikácia Finder nachádza sa v Akcia lišta v dolnej časti obrazovky.

- Akonáhle ste vo vnútri Vyhľadávač kliknite na ikonu Choď tlačidlo (umiestnené na páse s nástrojmi v hornej časti) a kliknite na Verejné služby z kontextového menu.

- Akonáhle ste vo vnútri Verejné služby sekcii, jednoducho kliknite na Disk Utility zo zoznamu dostupných možností.
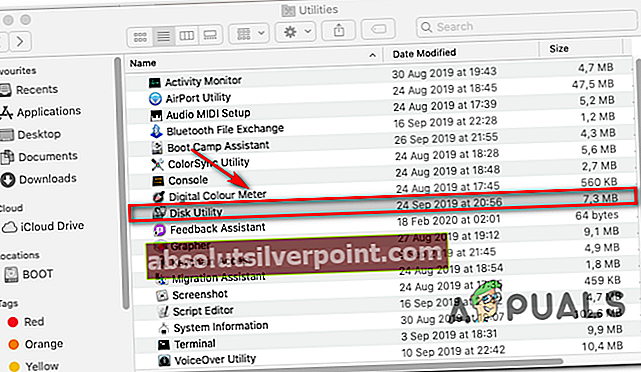
- Vnútri Disk Utility obrazovke, začnite kliknutím na Topánka disk (ľavá časť obrazovky), potom kliknite na Ikona prvej pomoci (v hornej časti obrazovky).
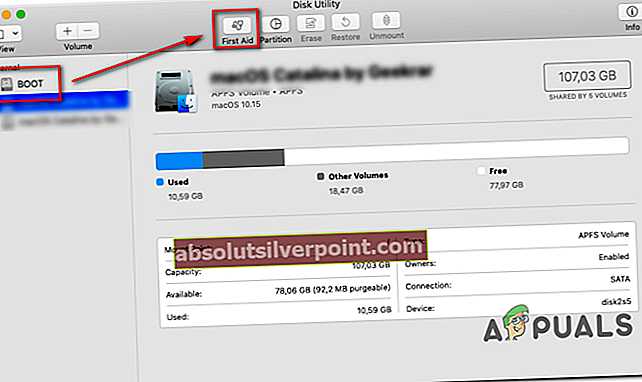
- Po výzve na potvrdenie kliknite na Bež začať proces. Keď to urobíte, nástroj začne kontrolovať chyby v celom zväzku. Ak sa nájdu nejaké inštancie, opraví problematické súbory.
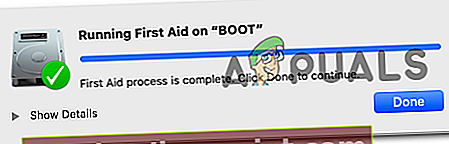
Poznámka: Ak nenájdete žiadne chyby, dostanete správu o úspechu so zeleným začiarknutím.
- Po dokončení operácie zopakujte kroky 4 až 6 s externou jednotkou, z ktorej máte problémy s kopírovaním súborov z / do.
- Po úspešnom spustení Prvá pomoc na každej dotknutej jednotke reštartujte počítač Macintosh a skontrolujte, či sa problém nevyriešil pri nasledujúcom štarte systému.
V prípade, že sa stále vyskytuje rovnaký problém, prejdite na nasledujúcu metódu nižšie
Formátovanie disku na FAT 32
Ďalším pomerne častým vinníkom, ktorý by mohol uľahčiť zjavenie Kód chyby Mac -50je nekompatibilný typ súboru používaný pre prenosné úložné zariadenie používané pri pokuse o kopírovanie alebo presun údajov. Vo väčšine hlásených prípadov sa tento problém vyskytne v dôsledku skutočnosti, že jednotka flash / HDD / SSD je naformátovaná na systém NTFS.
Pretože OS X nebude fungovať s NTFS, budete musieť naformátovať externý disk na FAT 32. Mnoho ovplyvnených používateľov potvrdilo, že táto operácia bola jedinou vecou, ktorá tento problém vyriešila.
DÔLEŽITÉ: Formátovanie disku nakoniec vymaže všetky informácie uložené na tejto jednotke. Ak tieto údaje nechcete stratiť, pripojte ich k inému zariadeniu a pred vykonaním tohto postupu vytvorte zálohu.
Keď ste pripravení zmeniť typ formátu externého disku na FAT 32, postupujte podľa pokynov nižšie:
- Klikni na Launchpad (zo spodnej časti obrazovky) a vyhľadajte ‘Disk’, potom kliknite na Disk Utility zo zoznamu výsledkov.
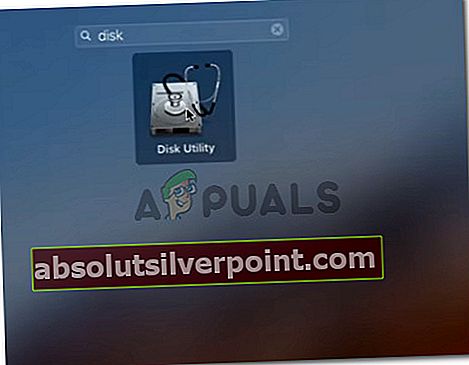
- Akonáhle ste vo vnútri Disk Utility nástroj, kliknite na Priečka z panela s nástrojmi na vrchu a potom kliknite na oddiel, ktorý chcete formátovať (pod Informácie o zväzku) a kliknite na Formát (v časti Informácie o zväzku).
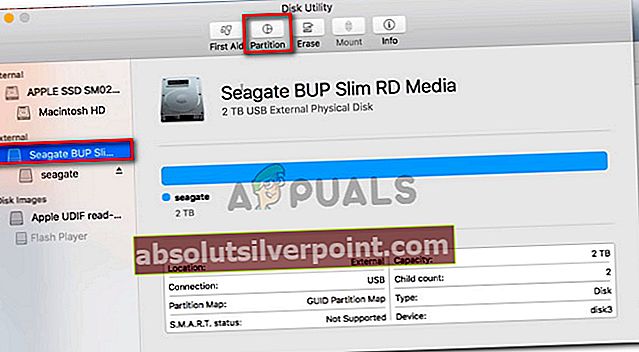
- Nastaviť Formát súboru do systému MS-DOS (FAT) a uistite sa, že je vybraný príslušný oddiel a je stlačený Podať žiadosť.
- Počkajte, kým sa proces nedokončí, potom reštartujte počítač a zistite, či ste na ňom schopní kopírovať súbory bez toho, aby ste narazili na Kód chyby Mac -50.