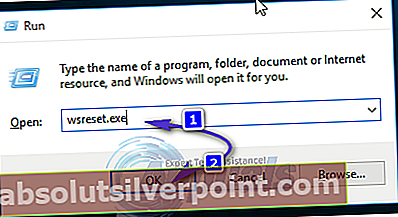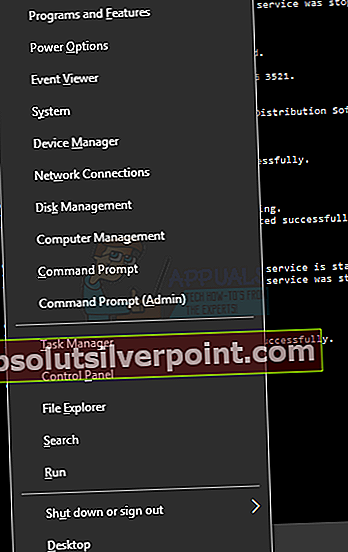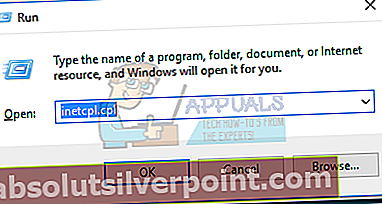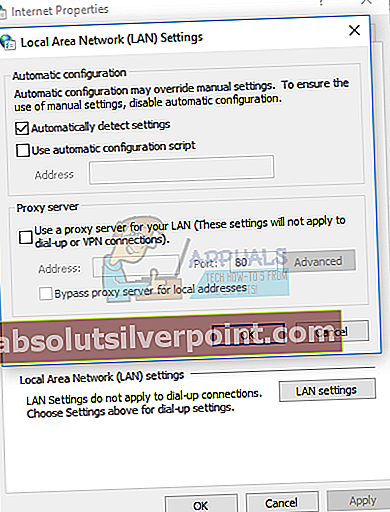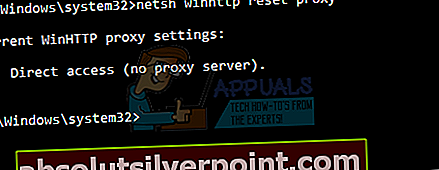Windows Store určite robí skvelú prácu pri poskytovaní aplikácií systému Windows na plochu. Pri prístupe do obchodu Windows Store sa vám však môže zobraziť chyba. Chybové hlásenie bude s najväčšou pravdepodobnosťou:

V dolnej časti chybovej obrazovky bude uvedený chybový kód. Aj keď vidíte širokú škálu chybových správ, najpravdepodobnejšie sú 0x80072EE7 0x80072EFD, 0x801901F7 a 0x80072EFF. Tieto chyby vám zjavne zabránia v prístupe do Windows Store.
V závislosti od chybového kódu môže spôsobiť tento problém niekoľko vecí. Najbežnejšia vec, ktorá spôsobuje tieto typy problémov, však súvisí s problémami s pripojením. Na chybovej obrazovke sa v skutočnosti môže zobraziť správa súvisiaca s pripojením k obchodu Windows Store. Tieto chyby sa môžu vyskytnúť aj vtedy, ak používate server proxy alebo aplikáciu proxy, ako je Zenmate. Nakoniec môže byť tento problém spôsobený aj nesprávnymi povoleniami v editore databázy Registry. Existuje teda veľa riešení tohto problému. Začnite teda od metódy 1 a postupujte podľa krokov uvedených v tejto metóde. Ak sa tým problém nevyrieši, prejdite na ďalšiu metódu.
Riešenie 1: Vymažte medzipamäť obchodu Windows
Na začiatok by ste mali jednoducho vyčistiť medzipamäť obchodu Windows, pretože to predstavuje riešenie širokej škály rôznych problémov týkajúcich sa obchodu Windows Store, ktoré by v takom prípade mohli byť len v poriadku. Aby ste mohli vyčistiť medzipamäť Windows Store, musíte:
- Stlačte tlačidlo Logo systému Windows kľúč + R spustiť a Bež
- Typ WSReset.exe do Bež dialógové okno a stlačte Zadajte.
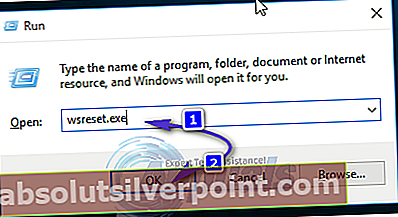
- Reštart počítač a po naštartovaní skontrolujte, či je alebo nie je Windows Store funkčný.
Riešenie 2: Preregistrujte Windows Store
Pokiaľ ide o problémy so systémom Windows 10 týkajúce sa obchodu Windows Store, je vždy dobré znova zaregistrovať obchod Windows Store a zistiť, či sa tým problém vyrieši. Mnoho používateľov systému Windows 10, ktorých sa týka tento konkrétny problém, malo úspech v zbavení sa jednoduchej preregistrácie obchodu Windows Store. Ak chcete použiť toto riešenie, musíte:
- Stlačte tlačidlo Logo systému Windows kľúč + X otvoriť Ponuka WinX.
- V Ponuka WinX, vyhľadajte a kliknite na Príkazový riadok (správca) spustiť vyvýšený Príkazový riadok s oprávneniami správcu.
- Zadajte nasledujúce do zvýšenej úrovne Príkazový riadok a stlačte Zadajte:
PowerShell -ExecutionPolicy Unrestricted -Command “& {$ manifest = (Get-AppxPackage Microsoft.WindowsStore) .InstallLocation + '\ AppxManifest.xml'; Add-AppxPackage -DisableDevelopmentMode -Register $ manifest}
- Po úplnom vykonaní príkazu zatvorte zvýšené okno Príkazový riadok.
- Reštart počítač a počkajte, kým sa naštartuje. Keď sa počítač spustí, skúste spustiť Windows Store a zistiť, či sa úspešne načíta.

Riešenie 3: Premenujte priečinok Distribúcia softvéru
V koreňovom priečinku HDD / SSD vášho počítača je priečinok s názvom Distribúcia softvéru, a existuje celkom slušná šanca, že tento problém budete môcť vyriešiť jednoduchým premenovaním tohto priečinka, ako je to u mnohých postihnutých používateľov predtým, a vynútením systému Windows, aby automaticky vytvoril nový. Potrebujete k tomu:
- Stlačte tlačidlo Logo systému Windows kľúč + X otvoriť Ponuka WinX.
- V Ponuka WinX, vyhľadajte a kliknite na Príkazový riadok (správca) spustiť vyvýšený Príkazový riadok s oprávneniami správcu.
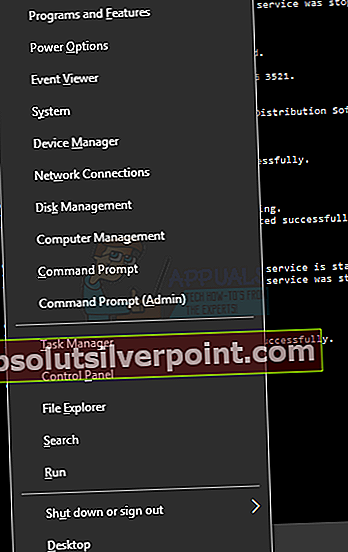
- Jeden po druhom zadajte nasledujúce príkazy do vyvýšeného Príkazový riadok a stlačte Zadajte po zadaní každého z nich:
net stop wuauserv net stop cryptSvc čisté stop bity net stop msiserver
- Do príkazového riadku zadajte nasledujúci príkaz Príkazový riadok a stlačte Zadajte:
ren X: \ Windows \ SoftwareDistribution SoftwareDistribution.old
Poznámka: Vymeňte X v tomto príkaze s písmenom zodpovedajúcim oddielu HDD / SSD vášho počítača, na ktorom je nainštalovaný Windows. Zvyčajne je to C: \
- Jeden po druhom zadajte nasledujúce príkazy do vyvýšeného Príkazový riadok a stlačte Zadajte po zadaní každého z nich:
čistý štart wuauserv net start cryptSvc čisté štartovacie bity net start msiserver
- Typ východ do vyvýšeného Príkazový riadok a stlačte Zadajte uzavrieť to.
- Reštart počítač.
- Počkajte, kým sa počítač naštartuje.
- Po zavedení počítača skontrolujte, či bol problém vyriešený alebo nie.

Riešenie 4: Povolte protokol TLS
Ak žiadne z vyššie uvedených a popísaných riešení nepracovalo pre vás, možno trpíte týmto problémom, pretože vo vašom počítači je zakázaný protokol TLS. Ak je to tak, jednoduchým povolením protokolu TLS sa úloha dokončí a tento problém sa vyrieši. Ak chcete povoliť protokol TLS v počítači so systémom Windows 10, musíte:
- Otvor Ponuka Štart.
- Kliknite na nastavenie.
- Kliknite na Sieť a internet.
- Kliknite na Wi-Fi na ľavom paneli a na pravom paneli posuňte zobrazenie nadol a kliknite na možnosti internetu.
- Prejdite na ikonu Pokročilé
- Pod nastavenie, posuňte sa nadol na Bezpečnosť
- Uistite sa, že je vedľa položky začiarknutá značka Použite protokol TLS 1.2 možnosť, čo znamená, že je povolená.
- Kliknite na Podať žiadosť a potom ďalej Ok.
- Reštart tvoj počitač. Po zavedení počítača skúste spustiť Windows Store a skontrolujte, či sa úspešne načíta.
Riešenie 5: Zakážte proxy server
Povolenie servera proxy vám môže zabrániť v prístupe k obchodu Windows 10.
- Stlačte tlačidlo Klávesy Windows + R. Ak chcete otvoriť príkazový riadok, zadajte príkaz inetcpl.cpl a potom kliknite na tlačidlo Ok. Týmto sa otvorí nastavenie Vlastnosti Internetu.
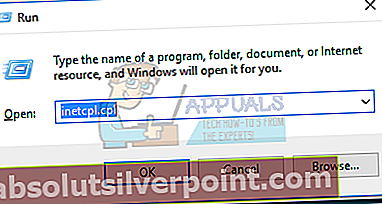
- Choďte do Pripojenia kartu a kliknite na Nastavenia siete LAN.
- Začiarknite políčko vedľa Automaticky zistiť nastavenia a zrušte začiarknutie políčka pod Proxy server.
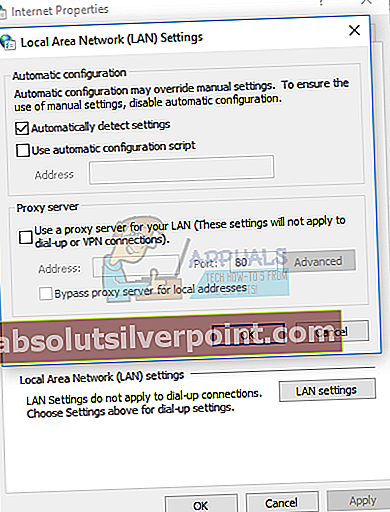
- Kliknite Ok a skúste otvoriť Windows 10 Store.
Prípadne môžete postupovať podľa týchto krokov.
- Stlačením tlačidla Štart a zadaním príkazového riadku otvorte vyvýšený príkazový riadok cmd a potom otvorenie ako správca.
- Na príkazovom riadku so zvýšeným príkazom zadajte nasledujúci príkaz:
netsh winhttp reset proxy
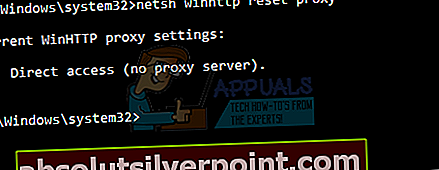
Týmto sa resetujú nastavenia servera proxy a získate priamy prístup na internet.
- Skúste prehľadať obchod Windows 10 a overte, či problém pretrváva.
Riešenie 6: Povolenie protokolu TLS
Povolenie protokolu TLS z možností Internetu fungovalo pre veľa ľudí. Podľa pokynov uvedených nižšie teda povoľte protokol TLS.
- Vydrž Kláves Windows a stlačte R
- Typ inetcpl.kpl a stlačte Zadajte

- Kliknite Pokročilé tab

- Vyhľadajte možnosti TLS 1.0, TLS 1.2a TLS 1.3 z nastavenie Tieto možnosti by mali byť v časti Zabezpečenie.
- Skontrolujte the TLS 1.0, TLS 1.2a TLS 1.3 možnosti
- Kliknite Ok

Po dokončení skontrolujte, či Windows Store funguje alebo nie.
Riešenie 7: Otočenie proxy servera
Vypnutie možnosti používania servera proxy fungovalo tiež pre väčšinu používateľov. To má zmysel, pretože použitie servera proxy môže spôsobiť problém s pripojením.
Kroky na vypnutie servera proxy sú uvedené nižšie
- Vydrž Kláves Windows a stlačte R
- Typ inetcpl.kpl a stlačte Zadajte

- Kliknite Pripojenia tab
- Kliknite LAN nastavenia

- Zrušte začiarknutie možnosť Použite pre svoju LAN proxy server (Tieto nastavenia sa nebudú vzťahovať na telefonické pripojenie alebo VPN)

- Kliknite Ok a kliknite Ok ešte raz
Skontrolujte, či Windows Store začal fungovať alebo nie.
Riešenie 8: Aktualizujte systém Windows
Toto riešenie síce pre veľa používateľov nefungovalo, ale stojí za to ho vyskúšať. Niektorí používatelia tento problém vyriešili jednoduchou aktualizáciou svojho systému. Toto riešenie bude určite fungovať, ak problém spôsobila služba Windows Update. Microsoft definitívne vydá opravu v nasledujúcej aktualizácii Windows Update, takže by mala pomôcť inštalácia najnovšej aktualizácie.
Poznámka: V niektorých prípadoch si používatelia nemohli stiahnuť ani Windows Update. Pravdepodobne to bolo z rovnakého dôvodu, ktorý spôsoboval problém s Windows Store. Ak teda nemôžete aktualizovať svoj systém, nebojte sa. Pokúste sa postupovať podľa pokynov uvedených v iných metódach.
Riešenie 9: Nastavte čas a dátum
Nastavenie správneho času a dátumu je ďalším riešením, ktoré fungovalo pre veľa ľudí. Týmto sa problém vyrieši, ak mal Windows Store problémy s pripojením. Nesprávny čas a dátum môžu spôsobiť problémy s pripojením.
- Vydrž Kláves Windows a stlačte Ja
- Vyberte Čas a jazyk

- VypnúťNastaviť čas automaticky
- Kliknite Zmena pod Zmeňte dátum a čas

- Vyberte správny čas a dátum a potom kliknite na tlačidlo Zmena na potvrdenie

To by malo vyriešiť problém, ak sa obchod Windows Store choval nesprávne z dôvodu nesprávneho času a dátumu.
Riešenie 10: Zapnite službu Windows Update
Aj keď sme vám už povedali, aby ste aktualizovali Windows v metóde 3, ale táto metóda je trochu iná. Mnoho ľudí vyriešilo problém nastavením služby Windows Update na automatickú. Medzi obchodmi Windows Store a Windows Update zjavne existuje korelácia. Zapnutím služby Windows Update sa problém s obchodom Windows Store vyrieši.
Podľa pokynov uvedených nižšie zapnite službu Windows Update
- Vydrž Kláves Windows a stlačte R
- Typ services.msc a stlačte Zadajte

- Vyhľadať aktualizácia systému Windows službu zo zoznamu a dvakrát na ňu kliknite

- Uistite sa, že služba je Typ spustenia je nastavený na automatický. Vyberte Automaticky alebo Automatický (oneskorený štart) z rozbaľovacej ponuky v Typ spustenia

- Skontrolujte, či je služba spustená. Stav služby by sa mal uviesť pred stavom služby. Ak je služba zastavená, kliknite na ikonu Štart na spustenie služby. Poznámka: Ak službu nemôžete spustiť, vyberte v rozbaľovacej ponuke Typ spustenia možnosť Ručne a potom kliknite na tlačidlo Štart. Po spustení služby vyberte znova Typ automatického spustenia.
- Kliknite Podať žiadosť potom kliknite Ok

- Reštartovať
Váš Windows Store by mal po reštarte fungovať.
Riešenie 11: Povolenie služby klienta DNS
Povolenie klientskej služby DNS je ďalším riešením, ktoré prinieslo úžitok mnohým používateľom. Podľa pokynov uvedených nižšie zapnite službu klienta DNS
- Vydrž Kláves Windows a stlačte R
- Typ služby.msc a stlačte Zadajte

- Vyhľadať Klient DNS službu zo zoznamu a dvakrát na ňu kliknite

- Uistite sa, že služba je Typ spustenia je nastavený na automatický. Vyberte Automaticky alebo Automatický (oneskorený štart) z rozbaľovacej ponuky v Typ spustenia

- Kliknite Podať žiadosť potom kliknite Ok
- Reštartovať
Skontrolujte, či sa tým problém Windows Store vyrieši alebo nie. Ak to problém s Windows Store nevyrieši, prejdite na ďalšiu metódu.
Riešenie 12: Opravte problémy s povolením
Ako sme už spomínali na začiatku, problém môže spôsobiť aj problém s povolením v registroch. Problém teda vyrieši aj povolenie správnych povolení pre kľúč registra. Kroky na zmenu povolení kľúča registra sú uvedené nižšie
- Vydrž Kláves Windows a stlačte R
- Typ regedit a stlačte Zadajte

- Teraz prejdite na túto adresu HKEY_LOCAL_MACHINE \ SOFTWARE \ Microsoft \ Windows NT \ CurrentVersion \ NetworkList \ Profily. Ak neviete, ako sa tam orientovať, postupujte podľa pokynov uvedených nižšie
- Vyhľadajte a dvakrát kliknite HKEY_LOCAL_MACHINE z ľavej tably
- Vyhľadajte a dvakrát kliknite SOFTVÉR z ľavej tably
- Vyhľadajte a dvakrát kliknite Microsoft z ľavej tably
- Vyhľadajte a dvakrát kliknite Windows NT z ľavej tably
- Vyhľadajte a dvakrát kliknite Aktuálna verzia z ľavej tably
- Vyhľadajte a dvakrát kliknite Zoznam sietí z ľavej tably


- Vyhľadajte a kliknite pravým tlačidlom myši Profily z ľavej tably. Vyberte Povolenia ...

- Kliknite Pokročilé z novovytvoreného okna

- Skontrolujte the voľba Nahradiť všetky položky povolení podradeného objektu dedičnými položkami povolení z tohto objektu

- Kliknite Podať žiadosť potom kliknite Ok. Potvrďte všetky ďalšie výzvy
- Kliknite Ok ešte raz
- Zavrieť editor registrov
Teraz skontrolujte, či je problém vyriešený alebo nie.