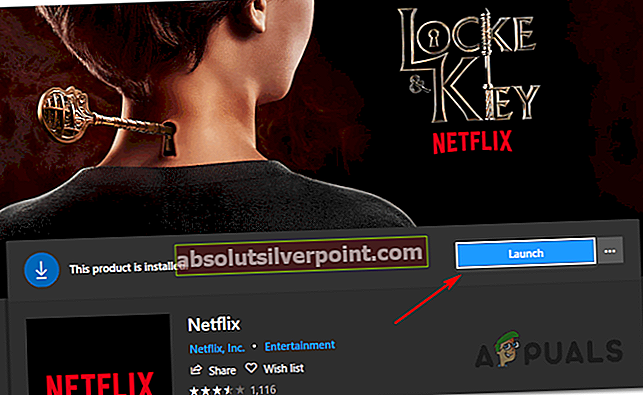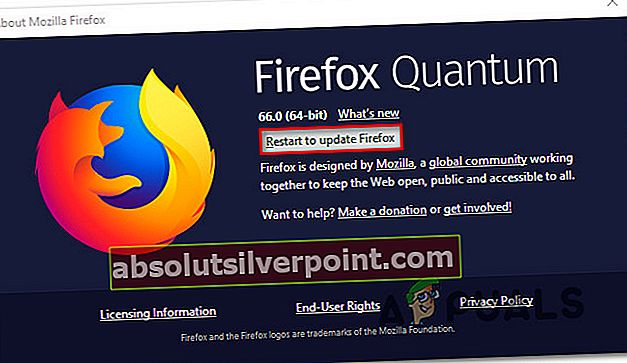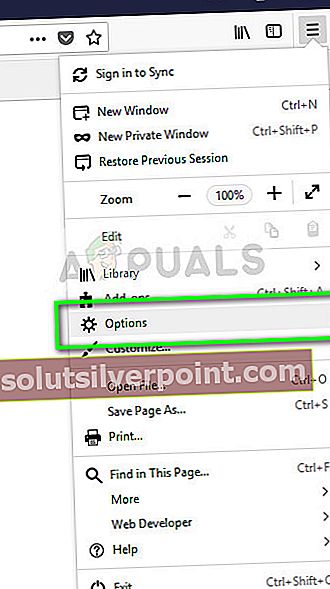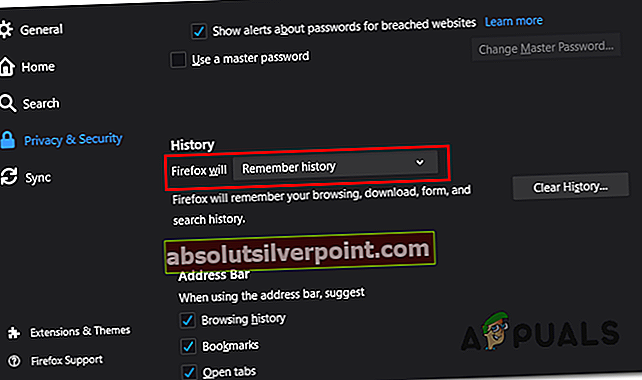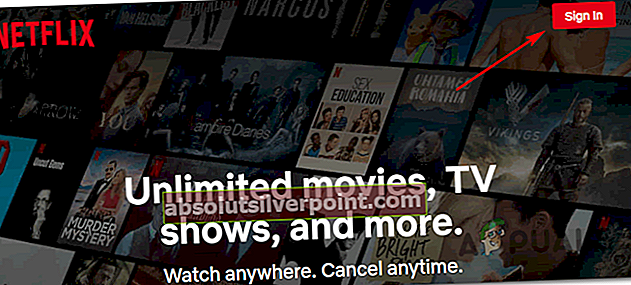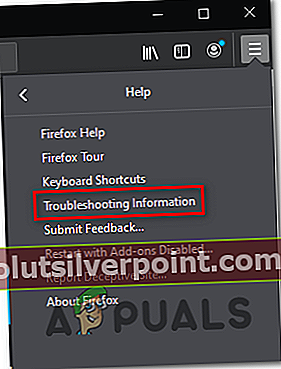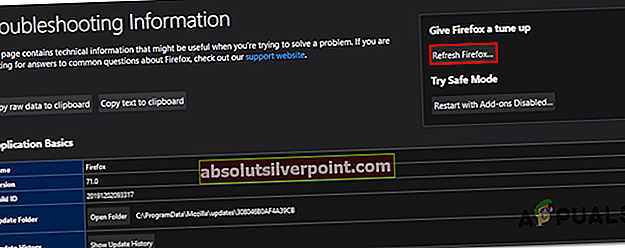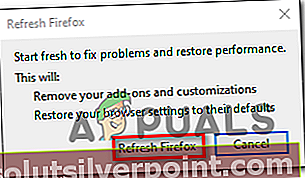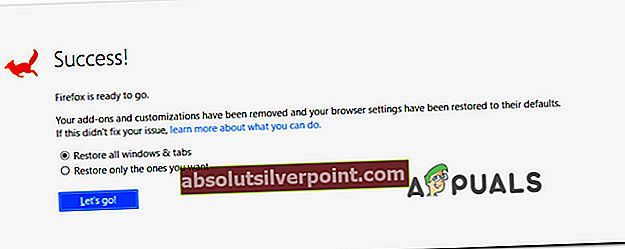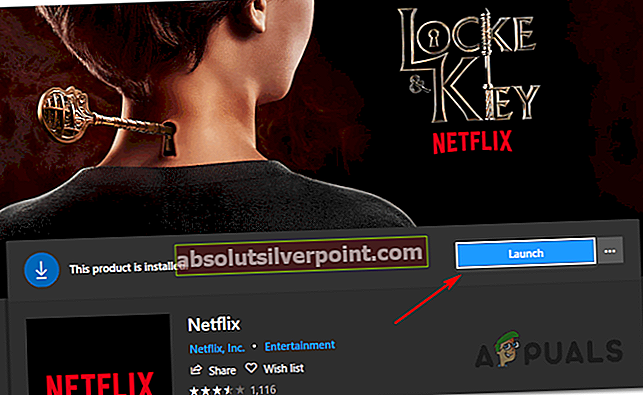The Kód chyby F7053 1803 sa vyskytuje v systéme Windows aj Mac, keď sa používatelia prehliadača Firefox pokúsia streamovať obsah z Netflixu. K chybovému kódu je vo väčšine prípadov pripojené chybové hlásenie „Je nám ľúto, máme ťažkosti s vašou požiadavkou. Znova načítajte stránku a skúste to znova. “

Ako sa ukázalo, existuje niekoľko rôznych potenciálnych vinníkov, ktorí by mohli nakoniec spôsobiť kód chyby F7053 1803 s Netflixom:
- Problém s anonymným prehliadaním - Najbežnejšou príčinou, ktorá spôsobuje tento problém v systémoch Windows aj Mac, je chyba vo Firefoxe súvisiaca so súkromným prehliadaním, ktorá nakoniec spôsobí problémy s rôznymi streamovacími klientmi vrátane Netflixu. V takom prípade môžete problém vyriešiť zatvorením okna Súkromné prehliadanie a jeho opätovným otvorením v normálnom okne. Ak sa tento problém vyskytuje pravidelne, mali by ste Chrome aktualizovať na najnovšiu dostupnú verziu.
- Súbory cookie sú vo Firefoxe zakázané - Ďalším dôvodom, prečo sa tento chybový kód môže zobraziť, je inštancia, v ktorej váš prehliadač Firefox nie je nakonfigurovaný na ukladanie trvalých súborov cookie (čo vyžaduje Netflix). V takom prípade môžete problém vyriešiť tak, že v prehliadači Firefox otvoríte ponuku nastavení ochrany osobných údajov a zabezpečenia a zaistíte, aby bol nakonfigurovaný na ukladanie a ukladanie súborov cookie.
- Poškodené údaje súborov cookie - Tento problém však môže nastať aj v dôsledku problému so súbormi cookie, aj keď ich máte vo svojom prehliadači povolené. Je preukázané, že za tento konkrétny chybový kód zodpovedajú nesprávne uložené údaje. Ak je tento scenár použiteľný, mali by ste sa sústrediť a vyčistiť súbory cookie súvisiace s Netflixom a zistiť, či to nakoniec problém vyrieši.
- Poškodené dáta prehliadača uložené v pamäti - Za určitých okolností (napríklad hneď po skenovaní AV) môže Netflix spôsobiť tento problém z dôvodu nesúladu s vyrovnávacou pamäťou prehliadača. V takom prípade by ste mali byť schopní problém vyriešiť obnovením prehľadávača Firefox.
Metóda 1: Vypnite súkromné prehliadanie
Ak narazíte na F7053 1803kód chyby pri streamovaní obsahu zo súkromného okna vo Firefoxe, nie ste jediní. Existuje veľa používateľov, ktorí hlásia tento presný problém a Netflix ho dokonca uvádza na svojej stránke podpory.
Ako sa ukázalo, problém nastáva v dôsledku skutočnosti, že Firefox obmedzuje výmenu určitých údajov v režime Súkromie. Pretože režim prehliadača Firefox je ešte prísnejší ako režim inkognito (ekvivalent Google), Netflix z neho odmietne streamovať.
Oprava v tomto prípade (vo Windows aj Mac) spočíva v jednoduchom vypnutí súkromného prehliadania a streamovaní obsahu z Netflixu z normálneho okna.
Môžete zistiť, či momentálne používate a Súkromné okno prostredníctvom svojej fialovej ikony. Ak to vidíte, jednoducho zatvorte okno, potom otvorte normálne okno prehliadača Firefox a zopakujte pokus o streamovanie.

Poznámka: Môžete to urobiť v systéme Windows aj macOS.
Ak sa stále stretávate s tým istým F7053 1803Aj keď pero otvoríte normálne okno prehliadača Firefox, prejdite na nasledujúcu metódu.
Metóda 2: Aktualizácia prehliadača Firefox na najnovšiu verziu
Ako sa ukázalo, Mozilla už tento problém pozná a v skutočnosti už pre tento problém vydala rýchlu opravu. Aby ste to mohli využiť, stačí aktualizovať prehliadač Firefox na najnovšiu dostupnú verziu.
Niekoľko dotknutých používateľov, ktorí sa predtým zaoberali F7053 1803Chyba potvrdila, že aktualizácia Firefoxu na najnovšiu verziu im úspešne umožnila zbaviť sa chyby. Je potvrdené, že je to účinné v systémoch Windows aj macOS.
Ak ste sa už pokúsili streamovať obsah Netflixu z normálneho okna (nie zo súkromného okna), aktualizujte zostavenie prehľadávača Firefox na najnovšiu verziu podľa nasledujúcich pokynov:
- Otvorte verziu prehliadača Firefox a kliknite na tlačidlo akcie v pravom hornom rohu.
- V novoobjavenej kontextovej ponuke kliknite na Pomoc, a potom kliknite na O prehliadači Firefox.
- V O prehliadači Firefox okno, počkajte na dokončenie úvodnej kontroly a skontrolujte, či nová verzia Firefoxu čaká na inštaláciu.
- Ak sa nájde nová aktualizácia, kliknite na Reštartujte a aktualizujte Firefox na spustenie procesu aktualizácie.
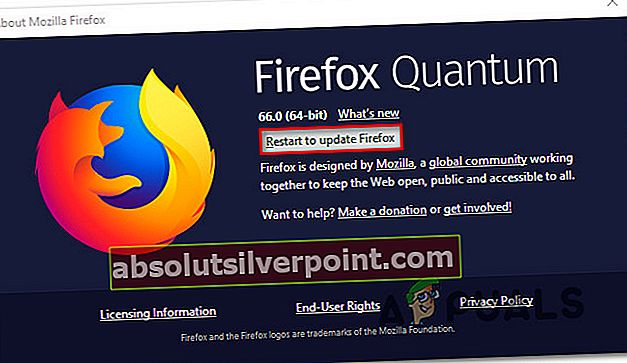
- Po reštartovaní prehľadávača otvorte Netflix a skontrolujte, či sa problém už nevyriešil.
V prípade, že sa stále vyskytuje rovnaký problém, prejdite nadol k ďalšej potenciálnej oprave nižšie.
Metóda 3: Povolenie súborov cookie v prehliadači Firefox
Veľa problémov so streamovaním v sieti Netflix pochádza z problému so súbormi cookie - deje sa to preto, lebo služba streamovania podmieňuje používanie súborov cookie bez ohľadu na používaný prehliadač. Ako sa ukazuje, ďalší pomerne častý prípad, ktorý by mohol nakoniec spôsobiť F7053 1803chyba je scenár, v ktorom je váš prehliadač nakonfigurovaný na „zabudnutie“ histórie a súborov cookie.
V takom prípade by ste mali byť schopní problém vyriešiť prístupom na stránku Súkromie a bezpečnosť ponuka Firefoxu a povolenieZapamätať si históriu.
Tu je stručný návod, ako zabezpečiť, aby boli vo vašom prehliadači Firefox povolené súbory cookie:
Poznámka: Nasledujúce kroky sa vykonávajú na počítači so systémom Windows, ale ponuky pre verziu pre Mac sú identické. Pokojne teda postupujte podľa pokynov uvedených nižšie, a to aj v prípade, že narazíte na problém vo verzii Firefoxu pre MacOS.
- Otvorte prehliadač Firefox a kliknite na ikonu ponuky (pravý horný roh).
- Ďalej v novoobjavenej kontextovej ponuke kliknite na možnosti.
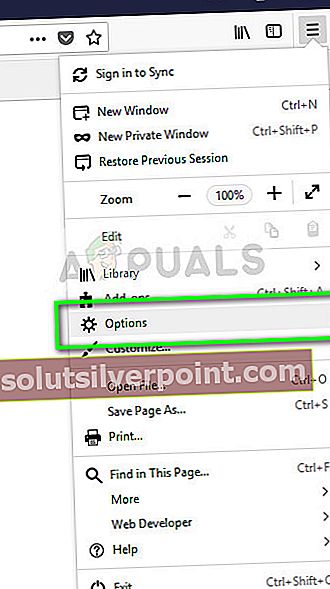
- Akonáhle ste vo vnútri možnosti v ponuke kliknite na Súkromie a bezpečnosť z vertikálnej ponuky vľavo.
- Ďalej sa posuňte do ponuky vpravo a potom posuňte zobrazenie úplne dole na História a rozbaľovaciu ponuku nižšie nastavte na Pamätajte na históriu.
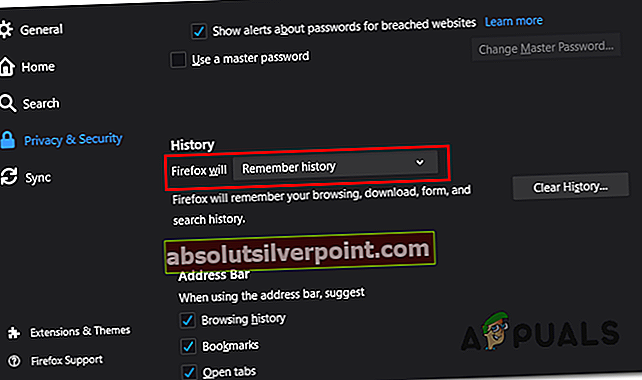
- Po výzve na potvrdenie kliknite na Reštartujte Firefox teraz a počkajte, kým sa prehliadač reštartuje.
- Po dokončení ďalšieho spustenia skontrolujte, či je problém teraz odstránený.
V prípade, že sa stále stretávate s chyba f7053 1803 pri pokuse o streamovanie obsahu z Netflixu prejdite nižšie na ďalšiu potenciálnu opravu uvedenú nižšie.
Metóda 4: Vymazanie súborov cookie týkajúcich sa služby Netflix
Ako sa ukazuje, tento problém sa môže vyskytnúť aj kvôli zlému súboru cookie, ktorý nakoniec určí Netflix, aby sa zabránilo streamovaniu z bezpečnostných dôvodov. Našťastie existuje zameraný prístup, ktorý vám umožňuje vyčistiť iba súbor cookie Netflix (bez ovplyvnenia iného uloženého súboru cookie).
Niekoľko dotknutých používateľov potvrdilo, že sa im problém podarilo vyriešiť vyčistením súboru cookie Netflix a následným prihlásením pomocou svojho účtu.
Ak ste sa doteraz nepokúsili vyčistiť súbor cookie Netflix, postupujte podľa pokynov nižšie a vyčistite súbor cookie Netflix cieleným prístupom, ktorý by mohol nakoniec opraviť Chyba F7053 1803:
- Otvorte prehliadač Firefox na stránke netflix.com/clearcookies. Prístup na tento odkaz povedie k okamžitému vyčisteniu súborov cookie Netflix a odhláseniu z vášho účtu.
Poznámka: Tento odkaz bude fungovať v systémoch Windows aj macOS.
- Keď to urobíte a budete úspešne odhlásení, kliknite na ikonu Prihlásiť sa tlačidlo v pravom hornom rohu.
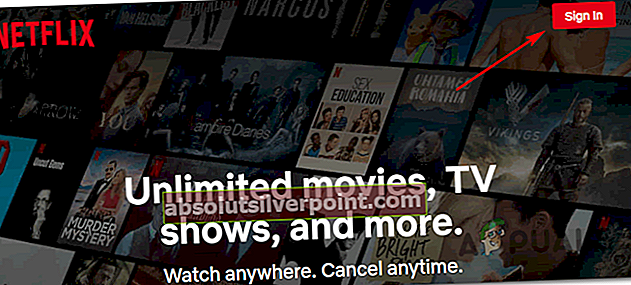
- Vnútri Prihlásiť sa V okne zadajte svoje poverenia na dokončenie operácie prihlásenia, potom zopakujte akciu, ktorá predtým spôsobovala chybu vo Firefoxe, a skontrolujte, či je problém teraz opravený.
V prípade, že sa stále vyskytuje rovnaký problém, prejdite nadol na ďalší spôsob opravy uvedený nižšie.
Metóda 5: Obnovenie prehľadávača Firefox
Niektorí používatelia, ktorí tiež zaznamenali Chyba F7053 1803v systéme Windows potvrdili, že sa im po obnovení prehliadača Firefox podarilo problém úplne zmierniť. Tento postup v podstate obnoví továrenské nastavenie prehliadača (čistenie všetkých dočasných súborov, súborov cookie a údajov prehliadania v procese).
Obnovením prehľadávača Firefox však neprídete o heslá a záložky.
Ak ste ochotní vyskúšať túto potenciálnu opravu, postupujte podľa pokynov uvedených nižšie:
- Otvorte Firefox a stlačte akčné tlačidlo v ľavom hornom rohu obrazovky.
- Ďalej z kontextovej ponuky vyberte ikonu Pomoc kartu, potom kliknite na Informácie o riešení problémov.
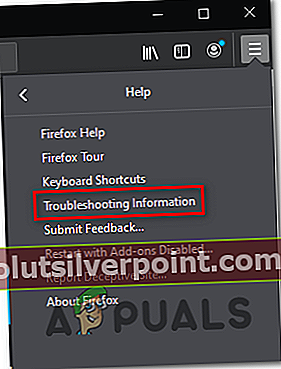
- Akonáhle ste vo vnútri Informácie o riešení problémov na karte, pokračujte a kliknite na ikonu Obnovte Firefox tlačidlo (pod Doprajte Firefoxu vylepšenie)
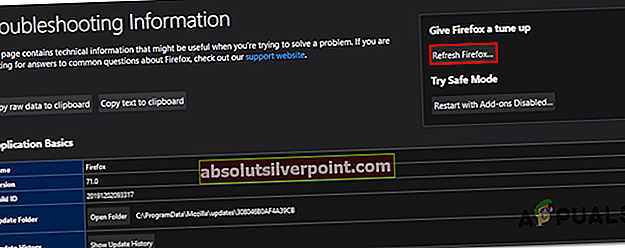
- V potvrdzovacom okne kliknite na Obnovte Firefox ešte raz na spustenie operácie.
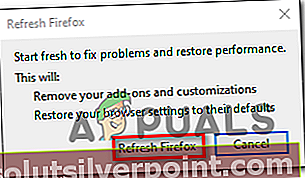
- Po spustení tohto postupu váš prehliadač automaticky podstúpi proces, ktorý exportuje všetky preferencie používateľov a záložky do externého súboru.
- Po dokončení operácie sa vás program opýta, či chcete znova použiť vlastné prispôsobenia a pridať vlastné. Ak k tomu dôjde, môžete buď kliknúť naObnovte všetky okná a kartyexportovať všetky alebo kliknúť naObnovte iba tie, ktoré chceteaby ste si ich vybrali sami.
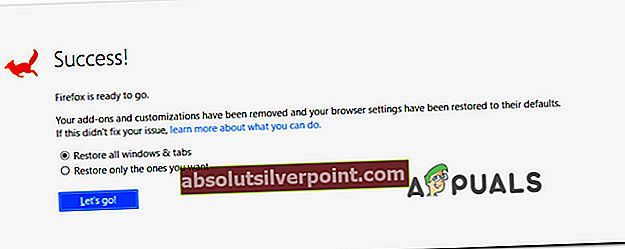
- Po dokončení operácie opakujte činnosť, ktorá predtým spôsobovala Chyba F7053 1803a uvidíme, či sa problém teraz vyrieši.
V prípade, že sa stále vyskytuje rovnaký problém, prejdite nadol k ďalšej potenciálnej oprave nižšie.
Metóda 6: Používanie aplikácie Netflix UWP (iba Windows 10)
Ak vám žiadna z vyššie uvedených možných opráv nepomohla, riešením, ktoré pomohlo mnohým používateľom systému Windows 10, je použitie aplikácie UWP (Universal Windows Platform) na streamovanie obsahu Netflix namiesto toho, aby ste sa spoliehali na svoj prehliadač.
Tento postup nakoniec obíde všetky problémy spojené s prehliadačom, pretože streamovanie sa deje výhradne prostredníctvom aplikácie Netflix UWP.
Ak je tento scenár použiteľný a chcete prejsť na aplikáciu Netflix, postupujte podľa pokynov uvedených nižšie:
- Otvorte a Bež dialógové okno stlačením Kláves Windows + R. Ďalej zadajte „Ms-windows-store: // home“vo vnútri textového poľa a stlačte Zadajte otvoríte domovskú ponuku Microsoft Store.

- Keď sa nachádzate v obchode Microsoft Store, pokračujte kliknutím na ikonu vyhľadávania a zadaním výrazu „Netflix‘A stlačte Zadajte hľadať.
- Ďalej v zozname výsledkov kliknite na Netflix a podľa pokynov na obrazovke dokončite inštaláciu aplikácie Netflix UWP.
- Po nainštalovaní aplikácie spustite aplikáciu Netflix UWP, prihláste sa pomocou svojho účtu a skontrolujte, či sa problém už nevyriešil.