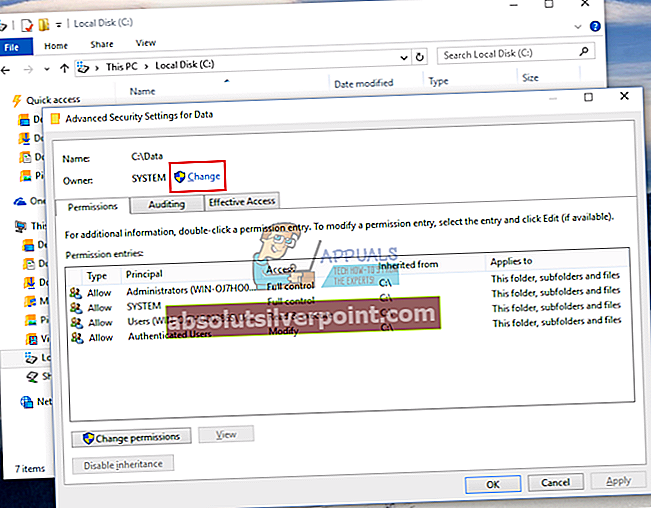Odinštalovanie softvéru môže byť v systéme Windows dosť náročné, najmä ak odinštalujete softvér, ktorý sa nedá odinštalovať jednoducho pomocou sprievodcu alebo nástroja na odinštalovanie. Niektoré nástroje tieto možnosti neposkytujú a je potrebné ich odstrániť manuálne. To môže byť pri určitých príležitostiach dosť ťažké, najmä ak skutočne potrebujete súbor čo najskôr odstrániť, ak je infikovaný škodlivým softvérom.
Ak sa program, ktorý potrebujete odinštalovať, nezobrazí v Ovládacích paneloch >> Programy a funkcie ani v Nastaveniach >> Aplikácie, možno budete musieť nájsť iný prístup k problému.
Odinštalovanie programu Cygwin
Cygwin je veľmi populárny nástroj používaný niektorými pokročilejšími používateľmi a softvér bol vydaný už v roku 1995. Umožňoval používateľom spúšťať aplikácie Linux a UNIX v prostredí podobnom systému UNIX, čo im uľahčilo testovanie na počítači Windows PC. Je to nástroj otvoreného zdroja a v súčasnosti ho udržiavajú zamestnanci Red Hat a rôzni dobrovoľníci.

Skutočným problémom, ktorý sa týka tohto programu, je skutočnosť, že neexistuje spôsob, ako ho odinštalovať konvenčnými prostriedkami, a aby ste sa ho zbavili, budete musieť vykonať niektoré pokročilé operácie.
Riešenie 1: Používanie príkazového riadku
Skutočným problémom pri odinštalovaní produktu Cygwin je skutočnosť, že používateľom sa pri pokuse o odstránenie súborov a priečinkov Cygwin často zobrazí správa „povolenie odmietnuté“. Tomuto problému sa vyhneme. Neskúseným používateľom sa používanie príkazového riadku zdá byť trochu bezpečné, ale toto je určite jeden z najlepších spôsobov, ako sa vydať, pretože je dosť ľahké skopírovať nasledujúce pokyny a dokončiť prácu za chvíľu.
- Skôr ako na čomkoľvek začnete pracovať, zastavte všetky služby Cygwin. Podľa pokynov v ich oficiálnych častých otázkach odstráňte stále spustené služby. Zvyčajné nainštalované služby sú: sshd, cron, cygserver, inetd, apache, postgresql.
- Ak na pozadí bežia procesy Cygwin, ukončite ich pomocou Správcu úloh systému Windows.
- Vyhľadajte výraz „cmd“ alebo „Príkazový riadok“, kliknite naň pravým tlačidlom myši a vyberte príkaz Spustiť ako správca.
- Pomocou nasledujúceho príkazu môžete okamžite získať vlastníctvo priečinka Cygwin:
takeown / r / d y / f cygwin
- Nasledujúci príkaz poskytne všetkým úplný prístup k priečinku Cygwin, aby ste ho mohli odstrániť bez ohľadu na to, aký účet používate.
icacls cygwin / t / grant Všetci: F
- Tento posledný príkaz odstráni celý priečinok a všetky podpriečinky.
rmdir / s / q cygwin

- Odstráňte všetko, čo tu mohlo zostať, napríklad ponuku Štart a skratky na pracovnej ploche atď.
- Vymažte všetko v priečinku Software \ Cygwin v HKEY_LOCAL_MACHINE a HKEY-CURRENT-USER pomocou regedit.
Riešenie 2: Odstránenie pomocou programu Windows Explorer
Rovnaký proces, ktorý sme opísali v riešení 1, je možné vykonať bez použitia príkazového riadku. Mnoho používateľov však narazilo na problém, keď nedostali povolenie potrebné na odstránenie priečinka Cygwin. Poďme zistiť, ako to vyriešiť.
- Zopakujte kroky 1 a 2 z riešenia 1.
- Skúste odstrániť priečinok, do ktorého ste nainštalovali Cygwin. Ak sa vám ju podarí okamžite vymazať, :::::::::
- Ak sa zobrazí správa „Povolenie odmietnuté“, budete musieť do svojho účtu pridať vlastníctvo priečinka.
- Ak používate Windows 10, kliknite pravým tlačidlom myši na priečinok Cygwin a otvorte Vlastnosti >> Zabezpečenie. Kliknite na Rozšírené a hore by sa mal zobraziť text „Vlastník:“ s účtom, ktorý je s ním prepojený.
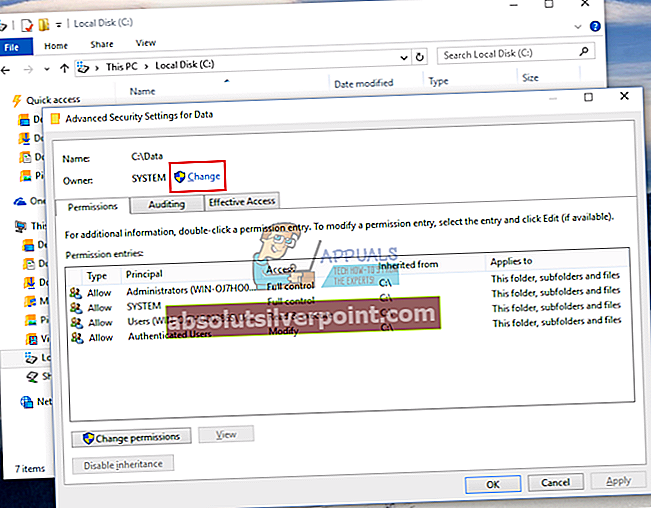
Kliknite na „Zmeniť“ a vyberte účet, ktorý sa má stať vlastníkom priečinka. Po kliknutí na tlačidlo „OK“ by ste mali začiarknuť políčko vedľa správy „Vymeniť vlastníka za subkontajnery a objekty“, aby ste získali vlastníctvo nad súbormi a priečinkami v priečinku Cygwin.

Ďalej by ste mali nastaviť Povolenia na Úplnú kontrolu kliknutím na „Pridať“, kým ste stále v Pokročilých nastaveniach. Kliknite na položku Vybrať princíp a vyberte rovnaký účet, aký ste vytvorili pre vlastníka. Uistite sa, že to platí aj pre podpriečinky a súbory vo vnútri.
- Ak používate staršiu verziu systému Windows alebo ak systém Windows 10 neumožňuje spravovať povolenia, budete musieť urobiť to isté, ale po reštartovaní systému Windows v núdzovom režime.
- Pokračujte krokmi 7 a 8 z riešenia 1.