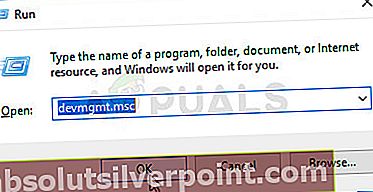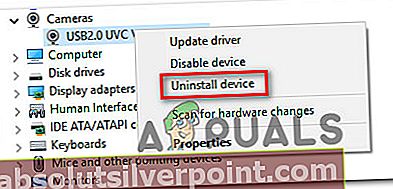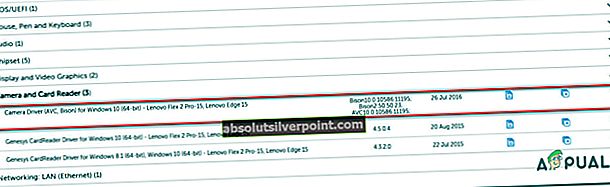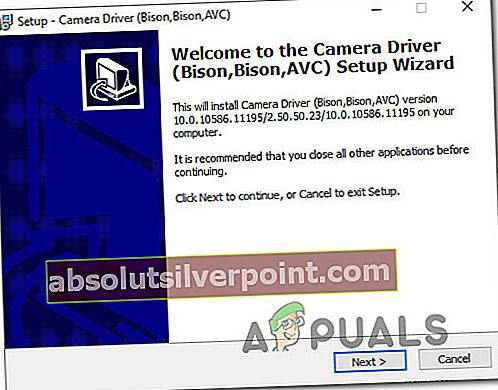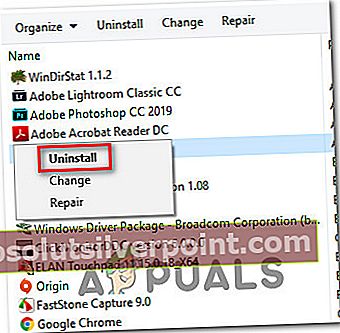Niekoľko používateľov sa na nás obracia s otázkami po tom, čo ich rozčúli skutočnosť, že pri každom spustení systému dostanú chybu „RVC už beží“. Ostatní používatelia, ktorých sa to týka, to majú ešte horšie a hlásia, že vždy, keď k tejto chybe dôjde, ich obrazovka zbelie a počítač zhruba po minúte zlyhá. Zdá sa, že problém nie je konkrétny pre určitú verziu systému Windows, pretože sa potvrdzuje, že sa vyskytuje v systémoch Windows 7, Windows 8.1 a Windows 10.

Je RVC bezpečnostnou hrozbou?
Predtým, ako vyskúšate akékoľvek ďalšie stratégie opravy, je dôležité spustiť sprievodcu riešením problémov tak, že sa uistíte, že v skutočnosti neriešite bezpečnostnú hrozbu. Existuje určitý malware, ktorý je naprogramovaný tak, aby prevzal názov originálnych pomôcok, aby sa skryl pred bezpečnostnými skenermi.
Aby ste sa uistili, že to tak nie je, stlačte Ctrl + Shift + Esc otvorte nástroj Správca úloh. Keď sa tam dostanete, prejdite na kartu procesov a vyhľadajte nadradený spustiteľný súbor služby RVC s názvom RTFTrack.exe. Keď ho uvidíte, skontrolujte jeho polohu a zistite, či sa líši od * Jednotka OS * \ Windows \ RTFTrack.exe.
Ak je umiestnenie odlišné, je to jasný indikátor toho, že máte na mysli bezpečnostnú hrozbu. Ak to chcete ďalej preskúmať, kliknite pravým tlačidlom myši na ikonu RTFTrack.exe spracovať a zvoliť Otvorte Umiestnenie súboru.

Ďalej vstúpte do databázy VirusTotal (tu), vyberte kartu Súbor a kliknite na Vyberte súbor. Potom prejdite na umiestnenie RTFTrackspustiteľný súbor, vyberte ho a kliknite na Otvorené nahrať na VirusTotal na prešetrenie. Po nahraní súboru kliknite na Potvrďte nahranie.

Počkajte, kým sa analýza nedokončí, a potom skontrolujte, či skenovanie neodhaľuje známky vírusovej infekcie. Ak máte dôvod domnievať sa, že súbor je škodlivý, postupujte podľa tohto článku (tu) na vykonanie hĺbkovej kontroly s programom Malwarebytes, aby ste sa zbavili infekcie.
Čo je RVC?
Originálna služba RVC je súčasťou softvérového komponentu Lenovo Easy Camera od spoločnosti Realtek. Službu vo väčšine prípadov spúšťa hlavný spustiteľný súbor tohto ovládača fotoaparátu (RTFTrack.exe). Táto služba je zodpovedná za povolenie funkčnosti webovej kamery na väčšine webových kamier Lenovo.
Hlavný proces súboru RTFTrack.exe využíva algoritmy sledovania tváre a softvér na rozpoznávanie tváre. Pokiaľ ide o Windows, služba RVC nie je pre OS podstatná a je možné ju deaktivovať alebo vymazať bez akýchkoľvek problémov - okrem straty funkčnosti webovej kamery na počítači Lenovo.
Čo spôsobuje chybu „RVC už beží“?
Preskúmali sme tento konkrétny problém pohľadom na rôzne správy od používateľov a stratégie opráv, ktoré sa bežne používajú na opravu „RVC už beží“chyba. Ako sa ukázalo, za toto konkrétne správanie môže byť zodpovedných niekoľko rôznych potenciálnych vinníkov:
- Zlá aktualizácia systému Windows 10 - Existuje jedna konkrétna aktualizácia systému Windows 10 vydaná 12. novembra 2017, ktorá nakoniec spôsobila chybu „RVC už beží“ pre mnohých používateľov hneď po dokončení spúšťacej sekvencie. Väčšine postihnutých používateľov sa tento problém podarilo vyriešiť aktualizáciou verzie systému Windows 10 na najnovšiu verziu. Zdá sa, že to naznačuje, že spoločnosť Microsoft odvtedy vydala rýchlu opravu tohto problému.
- Zastaraný / poškodený ovládač fotoaparátu - Je tiež možné, že problém nastáva v dôsledku zlého ovládača fotoaparátu. Vo väčšine prípadov je tento scenár použiteľný pre používateľov, ktorí inovovali na Windows 10 zo staršej verzie systému Windows. V takom prípade by ste mali byť schopní vyriešiť problém odinštalovaním aktuálneho ovládača a inštaláciou najnovšej verzie z oficiálnej stránky podpory Lenovo. \
- Aplikácia Adware je v konflikte s ovládačom fotoaparátu - Je známe, že existuje jeden bežný adware (Amazon Browser App), ktorý je v konflikte s ovládačom fotoaparátu na laptopoch a ultrabookoch Lenovo. Ak je tento scenár použiteľný, mali by ste byť schopní vyriešiť problém úplným odinštalovaním aplikácie.
- Poškodenie systémového súboru - Ako sa ukázalo, táto konkrétna chybová správa sa môže vyskytnúť aj v dôsledku určitého typu poškodenia systémových súborov. Niekoľko postihnutých používateľov sa podarilo vyriešiť tento problém nahradením poškodených súborov zdravými ekvivalentmi pomocou skenovania DISM alebo SFC.
Ak sa momentálne snažíte vyriešiť rovnakú chybu pri každom spustení systému, v tomto článku nájdete niekoľko rôznych krokov na riešenie problémov. Nižšie nájdete zbierku metód, ktoré ostatní používatelia v podobnom scenári úspešne použili na vyriešenie problému „RVC už beží“chyba.
Pre dosiahnutie najlepších výsledkov vám odporúčame postupovať podľa možných opráv uvedených nižšie v poradí, v akom sú uvedené, pretože sú zoradené podľa efektívnosti a obtiažnosti. Jeden z nich je povinný problém vyriešiť bez ohľadu na to, kto ho nakoniec spôsobil.
Metóda 1: Aktualizácia systému Windows 10 na najnovšiu verziu (ak je k dispozícii)
Ak je problém spôsobený zlou aktualizáciou systému Windows 10, je pravdepodobné, že ho budete môcť vyriešiť inštaláciou každej čakajúcej aktualizácie, ktorá by mohla tento problém spustiť. Niekoľko dotknutých používateľov uviedlo, že sa už s „RVC už beží“chyba počas štartovacej sekvencie potom, čo to urobili.
Poznámka: Ak nepoužívate Windows 10, preskočte priamo na ďalší postup uvedený nižšie.
Zdá sa, že to naznačuje, že spoločnosť Microsoft medzičasom opravila chybnú aktualizáciu pomocou rýchlej opravy. Tu je stručný sprievodca inštaláciou všetkých čakajúcich aktualizácií na Windows 10:
- Stlačte Kláves Windows + R otvoriť a Bež dialógové okno. Potom zadajte „ ms-settings: windowsupdate ” vo vnútri textového poľa a stlačte Zadajte otvorte kartu Windows Update v priečinku nastavenie tab.

- Keď sa nachádzate na obrazovke s aktualizáciou systému Windows, kliknite na Skontrolovať aktualizácie a podľa pokynov na obrazovke nainštalujte všetky čakajúce položky aktualizácia systému Windows kým nebude vaša zostava systému Windows aktuálna.

Poznámka: Ak sa zobrazí výzva na reštartovanie pred inštaláciou všetkých aktualizácií, urobte tak a potom sa vráťte na rovnakú obrazovku, aby ste dokončili inštaláciu čakajúcich aktualizácií.
- Po dokončení nasledujúcej postupnosti spustenia skontrolujte, či sa stále zobrazuje „RVC už beží“chyba pri štarte.
Ak stále pretrváva rovnaký problém, prejdite nadol na nasledujúcu metódu.
Metóda 2: Odinštalovanie a preinštalovanie ovládača fotoaparátu Lenovo
Niekoľko dotknutých používateľov uviedlo, že sa im problém podarilo vyriešiť odinštalovaním aktuálneho ovládača fotoaparátu Lenovo a následnou inštaláciou najnovšej verzie ovládača - buď automaticky prostredníctvom služby Windows Update, alebo manuálnym stiahnutím najnovšej verzie zo stránky Podpora spoločnosti Lenovo.
O tomto postupe sa zvyčajne hovorí, že je efektívny, keď sa používatelia stretnú s problémom v systéme Windows 10. Tu je stručný návod, ako odinštalovať a znova nainštalovať ovládač fotoaparátu Lenovo, aby sa vyriešil problém „RVC už beží“chyba:
- Stlačte Kláves Windows + R otvoríte dialógové okno Spustiť. Potom napíšte „Devmgmt.msc“ vo vnútri textového poľa a stlačte Zadajte otvorte Správcu zariadení.
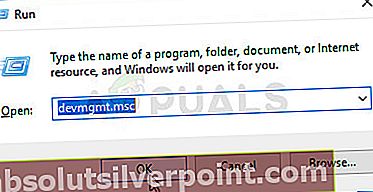
- Akonáhle ste vo vnútri Správca zariadení, prechádzajte zoznamom aplikácií a rozbaľte rozbaľovaciu ponuku spojenú s Fotoaparáty. Potom kliknite pravým tlačidlom myši na ovládač fotoaparátu, ktorý práve používate, a vyberte ho Odinštalujte zariadenie zo zoznamu akcií dostupných v kontextovej ponuke.
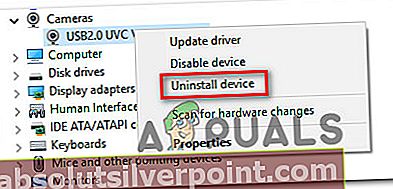
- Kliknite Odinštalovať na výzvu na potvrdenie dokončite proces odinštalovania ovládača fotoaparátu. Po dokončení postupu ju zatvorte Správca zariadení a reštartujte počítač.
- Počas nasledujúcej postupnosti spustenia sa systém Windows automaticky pokúsi nainštalovať najlepší ovládač, ktorý nahradí ten, ktorý sme odinštalovali v kroku 2.
- Počkajte, kým sa spúšťacia sekvencia nedokončí, a skontrolujte, či sa vám stále zobrazuje „RVC už beží“ chyba.
- Ak problém stále pretrváva, navštívte oficiálnu stránku podpory spoločnosti Lenovo (tu), kliknite na Získajte súbory na stiahnutie (V časti Driver & Software) a vyhľadajte ovládače podľa modelu vášho notebooku / ultrabooku.
- Potom v zozname ovládačov rozbaľte sekciu spojenú s Fotoaparát a čítačka karieta stiahnite si Ovládač kamery podľa verzie systému Windows.
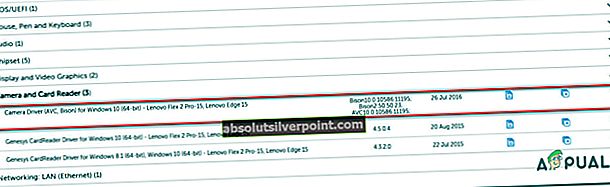
- Po stiahnutí inštalačného súboru dvakrát kliknite na neho a podľa pokynov na obrazovke nainštalujte chýbajúci ovládač. To skončí prepísaním ovládača, ktorý nainštaloval automaticky WU (Windows Update) v kroku 4.
- Vykonajte posledné reštartovanie systému a po dokončení nasledujúcej postupnosti spustenia skontrolujte, či je problém vyriešený.
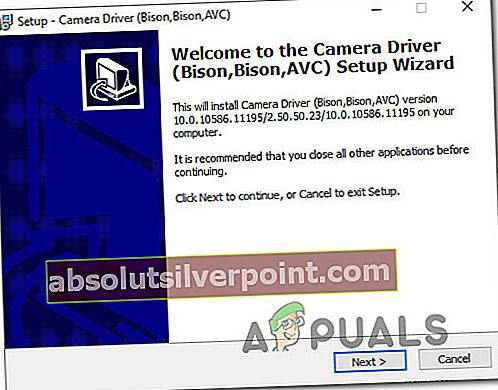
Ak problém stále pretrváva, prejdite nadol na nasledujúcu metódu.
Methos 3: Odinštalovanie aplikácie prehliadača Amazon (ak je k dispozícii)
The „RVC už beží“chyba sa môže vyskytnúť aj v dôsledku typu adware aplikácie, ktorá má sklon ku konfliktu s ovládačom webovej kamery Lenovo, ktorý je predvolene nainštalovaný na väčšine modelov tohto výrobcu. Niekoľko dotknutých používateľov uviedlo, že sa im podarilo vyriešiť tento konkrétny problém odinštalovaním aplikácie Amazon Browser App pomocou nástroja Pridanie alebo odstránenie programov.
Tu je stručný sprievodca, ako to urobiť:
- Stlačte Kláves Windows + R otvoriť a Bež dialógové okno. Potom zadajte „appwiz.cpl”Vo vnútri textového poľa a stlačte Zadajte otvoriť Programy a funkcieokná.

- Akonáhle ste vo vnútri Programy a príslušenstvo okno, prechádzajte zoznamom aplikácií a vyhľadajte Aplikácia Amazon Browser. Keď to uvidíte, kliknite na ne pravým tlačidlom myši a vyberte Odinštalovať z kontextového menu.
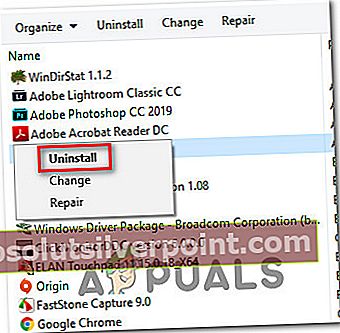
- Podľa pokynov na obrazovke dokončite odinštalovanie Prehliadač Amazon aplikácia Po dokončení procesu reštartujte počítač a pri ďalšom spustení skontrolujte, či sa problém vyriešil.
- Po dokončení ďalšieho spustenia skontrolujte, či sa ešte stále stretávate s
- „RVC už beží“chyba.
Ak pri nasledujúcej postupnosti spustenia stále vidíte rovnaký problém, prejdite nadol na nasledujúcu metódu.
Metóda 4: Vykonávanie skenov SFC a DISM
Ako uvádza niekoľko rôznych dotknutých používateľov, tento konkrétny problém sa môže vyskytnúť aj z dôvodu poškodenia systémových súborov. Niektorí potvrdili, že po vykonaní kontroly SDC alebo DISM už k problému nedochádzalo, čo naznačuje, že problém môže byť spôsobený aj poškodením úložiska komponentov alebo poškodením systémových súborov.
Oba nástroje sú zabudované do systému Windows a Will Will System System Files, ale robia to trochu inak. SFC (Kontrola systémových súborov), skenuje a nahrádza systémové súbory, ktoré sú poškodené z lokálne uloženého archívu. DISM (Deployment Image Servicing and Management)spolieha sa na to, že poškodené výskyty nahradí služba Windows Update (preto je potrebné stabilné pripojenie k internetu).
Nasledujúce kroky by ste mali byť schopní vykonať bez ohľadu na operačný systém, v ktorom sa s týmto problémom stretnete. Tu je rýchly sprievodca vykonaním skenovania SFC a DISM:
- Stlačte Kláves Windows + R otvoriť a Bež dialógové okno. Potom napíšte „Cmd“ a stlačte Ctrl + Shift + Enter otvoriť zvýšený príkazový riadok. Keď vás vyzve UAC (kontrola používateľských účtov),kliknite Áno udeliť správcovi prístup do okna CMD.
- Keď sa nachádzate vo vyvýšenom príkazovom riadku, zadajte nasledujúci príkaz a stlačením klávesu Enter spustite skenovanie SFC:
sfc / scannow
- Počkajte, kým sa proces nedokončí, bez zatvorenia okna alebo reštartovania / zatvorenia počítača. Po dokončení skenovania reštartujte počítač, ak k tomu nie ste vyzvaní automaticky.
- Pri nasledujúcej postupnosti spustenia skontrolujte, či sa stále vyskytuje rovnaký problém. Ak je, opakujte krok 1, aby ste otvorili ďalší príkazový riadok so zvýšenou úrovňou. Teraz však namiesto toho spustite nasledujúci príkaz, ktorým spustíte príkaz DISM:
DISM / Online / Vyčistenie obrazu / Obnovenie zdravia
Poznámka: Pred vykonaním vyššie uvedeného príkazu sa uistite, že ste pripojení k stabilnej sieti. DISM sa spolieha na to, že služba Windows Update stiahne čisté súbory a nahradí ich poškodené.
- Po dokončení postupu znova reštartujte počítač a pri nasledujúcej postupnosti spustenia skontrolujte, či bol problém vyriešený.