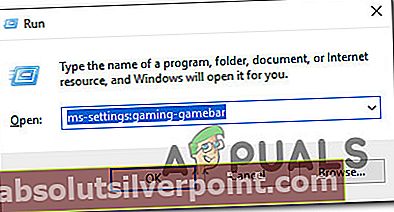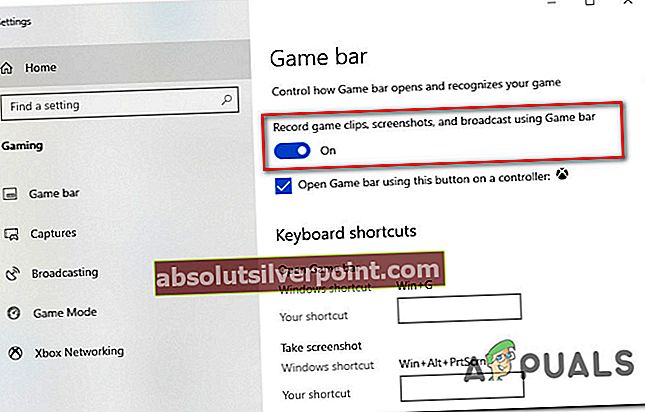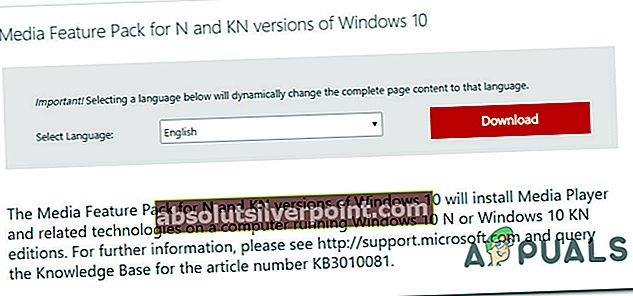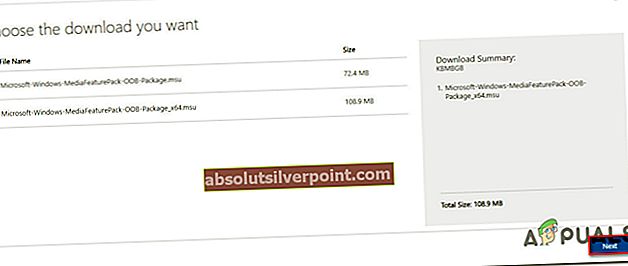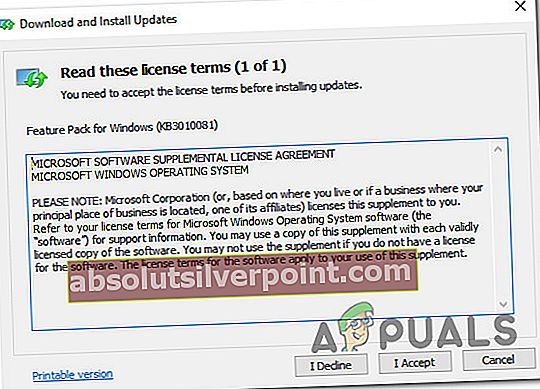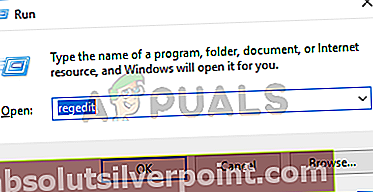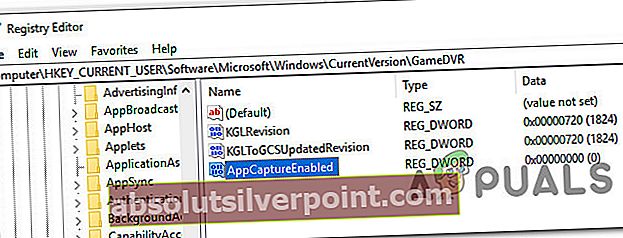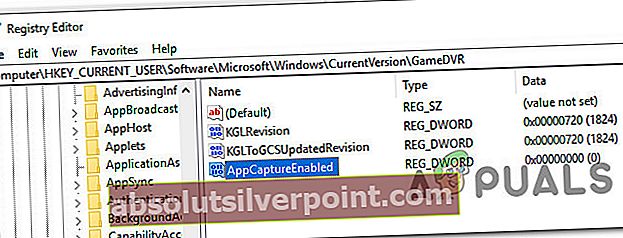Niekoľko používateľov údajne nemôže otvoriť herný panel. Problém sa väčšinou vyskytuje v systéme Windows 10. Ovplyvnení používatelia hlásia, že nedošlo k žiadnej chybe alebo ničomu - Herný panel jednoducho nie je k videniu a súvisiaci proces sa nenachádza v Správcovi úloh.

Čo spôsobuje chybu „Herný panel sa neotvára“?
Preskúmali sme tento konkrétny problém pohľadom na rôzne správy používateľov a stratégie opráv, ktoré použili na vyriešenie problému. Na základe našich vyšetrovaní existuje niekoľko bežných scenárov, ktoré spustia toto konkrétne chybové hlásenie:
- Funkcia Herný panel je vypnutá v ponuke Nastavenia - Jedným z najbežnejších dôvodov tejto chyby je skutočnosť, že služba herného pruhu je deaktivovaná v ponuke Nastavenia. Môže sa to stať buď z dôvodu manuálneho zásahu používateľa, alebo z dôvodu interferencie aplikácií tretích strán. V takom prípade je riešením opätovné povolenie hernej lišty z ponuky Nastavenia.
- Funkcia Herný panel je v registri zakázaná - Predchádzajúca úprava môže znamenať, že kľúč registra bráni spusteniu funkcie Game Bar. V takom prípade môžete problém rýchlo vyriešiť úpravou registra a povolením spustenia služby za hracím panelom.
- V inštalácii systému Windows chýba balík Media Feature Pack - Problém môže nastať aj vo verziách N a KN systému Windows 10, pretože Game Bar používa niektoré závislosti, ktoré sa nainštalujú s balíkom Windows Media Feature Pack. V takom prípade je riešením nainštalovať chýbajúci balík Media Feature Pack.
- Poškodenie systémových súborov spôsobuje poruchu hernej lišty - V niektorých prípadoch môže byť problém skutočne spôsobený poškodením systémových súborov. Funkcia Game Bar už nebude fungovať, ak dôjde k poškodeniu súborov, procesov alebo závislostí používaných touto službou. V tomto konkrétnom prípade by sa mal problém vyriešiť opravou, inštaláciou alebo resetom.
Poznámka: Majte na pamäti, že ak sa s týmto problémom stretnete pri hraní hry v režime celej obrazovky, je pravdepodobné, že Herný panel v skutočnosti beží. Pamätajte, že herný panel je nakonfigurovaný tak, aby sa nezobrazoval (grafické rozhranie), keď je hra spustená na celej obrazovke. Stále však môžete používať jeho klávesové skratky (napr. Stlačte kombináciu klávesov Alt + R. spustenie a zastavenie nahrávania). Mali by ste si všimnúť trochu blesku, keď sa nahrávanie spustí a keď sa dokončí.
Ak sa v súčasnosti ťažko snažíte vyriešiť tento konkrétny problém, v tomto článku nájdete výber stratégií riešenia problémov. Nižšie nájdete výber metód, ktoré iní používatelia v podobnej situácii použili na vyriešenie problému.
Aby ste boli čo najefektívnejší, odporúčame vám, aby ste postupovali podľa metód v chronologickom poradí, ktoré sú zoradené podľa efektívnosti a závažnosti. Nakoniec by ste mali naraziť na opravu, ktorá problém vyrieši vo vašom konkrétnom scenári.
Metóda 1: Povolenie herného panela z ponuky Nastavenia
Skôr ako vyskúšate čokoľvek iné, je dôležité skontrolovať, či je v ponuke Nastavenia povolená funkcia Herný panel. Niekoľko používateľov, ktorí sa snažia vyriešiť ten istý problém, uviedli, že problém bol vyriešený po povolení tejto funkcie Nahrávajte herné klipy, snímky obrazovky a vysielanie pomocou panela hier.
Tu je stručný sprievodca, ako to urobiť:
- Stlačte Kláves Windows + R otvorte príkaz Spustiť. Potom zadajte „ms-settings: gaming-gamebar”A stlačte Zadajte otvorte kartu Herný panel v priečinku nastavenie aplikácia
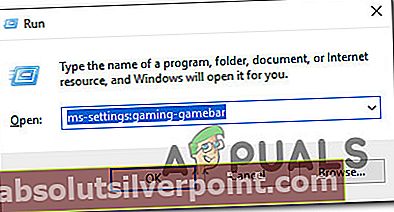
- Vnútri Hra na lište, jednoducho povoľte prepínač spojený s Nahrávajte herné klipy, snímky obrazovky a vysielanie pomocou panela hier.
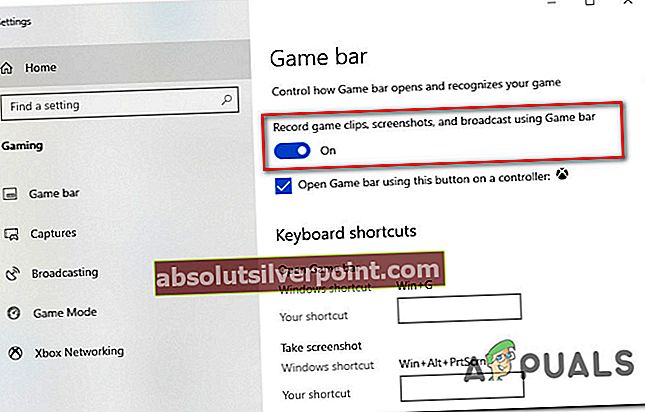
- Spustite herný panel a skontrolujte, či bol problém vyriešený.
Ak problém stále pretrváva, prejdite nadol na nasledujúcu metódu.
Metóda 2: Inštalácia balíka Media Feature Pack pre verzie N a KN systému Windows 10
V niektorých konkrétnych verziách systému Windows 10 nie je balík Media Feature Pack predinštalovaný a nenainštaluje sa prostredníctvom aktualizácie systému Windows. To tiež znamená, že niektoré funkcie Game Baru nebudú fungovať podľa očakávaní.
Ak sa s týmto problémom stretávate vo verzii N alebo KN systému Windows 10, je pravdepodobné, že ho budete môcť vyriešiť nainštalovaním chýbajúceho balíka Media Feature Pack. Tu je stručný sprievodca, ako to urobiť:
- Navštívte tento odkaz (tu), vyberte požadovaný jazyk a kliknite na ikonu Stiahnuť ▼ tlačidlo na stiahnutie súboru Balík mediálnych funkcií.
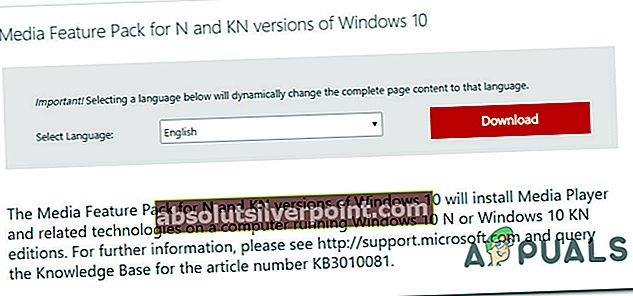
- Vyberte vhodný inštalačný balík podľa vašej bitovej verzie. Ak používate 32-bitovú verziu systému Windows 10, stiahnite si prvú. Ak nie, choďte na druhú. Potom stlačte Ďalšie zahájiť sťahovanie.
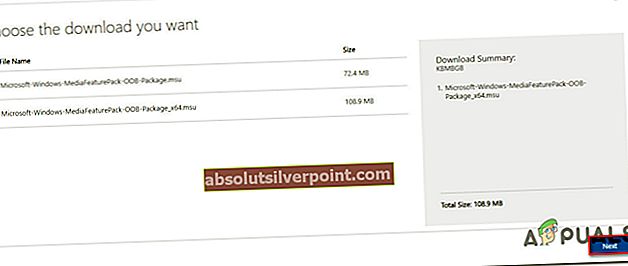
- Po dokončení inštalácie otvorte inštalačný spustiteľný súbor a podľa pokynov na obrazovke nainštalujte balík Media Feature Pack.
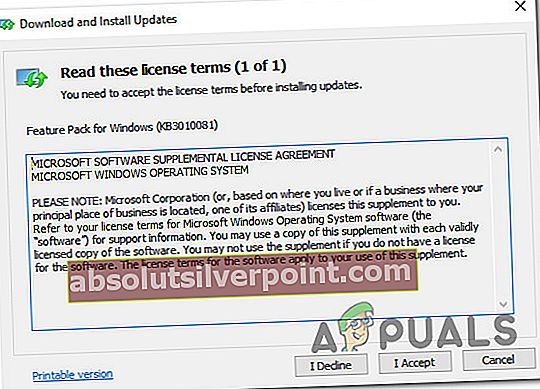
- Reštartujte počítač a pri ďalšom spustení skontrolujte, či bol problém vyriešený.
Ak problém stále pretrváva, prejdite nadol na nasledujúcu metódu.
Metóda 3: Povolenie hernej lišty pomocou editora databázy Registry
Je možné, že funkčnosť herného panela systému Windows 10 je zakázaná prostredníctvom hodnoty registra. Túto úpravu ste mohli urobiť sami v minulosti, alebo to mohla urobiť aplikácia tretej strany. Ak je tento konkrétny scenár použiteľný pre vašu súčasnú situáciu, s najväčšou pravdepodobnosťou sa vám problém podarí vyriešiť pomocou editora databázy Registry, ktorý slúži na prechod ku kľúču GAMEDVR, a uistením sa, že je povolené slovo AppCaptureEnabled Dword.
Tu je stručný sprievodca, ako to urobiť:
- Stlačte Kláves Windows + R otvoríte dialógové okno Spustiť. Potom zadajte „regedit”A stlačte Zadajte otvoriť Editor databázy Registry. Ak sa zobrazí výzva UAC (Kontrola používateľských účtov), kliknite na Áno udeliť Správne oprávnenia.
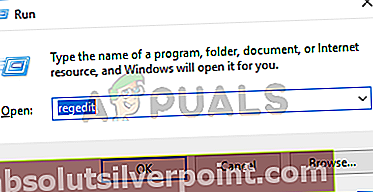
- V editore databázy Registry pomocou ponuky vpravo prejdite na nasledujúci kľúč:
HKEY_CURRENT_USER \ SOFTWARE \ Microsoft \ Windows \ CurrentVersion \ GameDVR
Poznámka: Proces môžete výrazne urýchliť vložením adresy do panela s adresou v hornej časti a stlačením Zadajte.
- Keď je vybraný kľúč GameDVR, prejdite na pravú tablu a dvakrát na ňu kliknite AppCaptureEnabled.
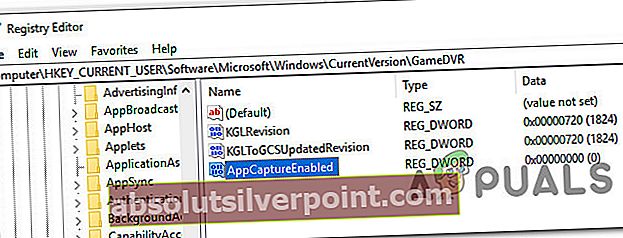
Poznámka: Ak AppCaptureEnabled hodnota nie je prítomná vo vnútri GameDVR kľúč, vytvorte ho od nuly kliknutím pravým tlačidlom myši na prázdne miesto a výberom Nové> bit DWORD (32) Hodnota. Potom jednoducho pomenujte novovytvorenú hodnotu naAppCaptureEnabled.
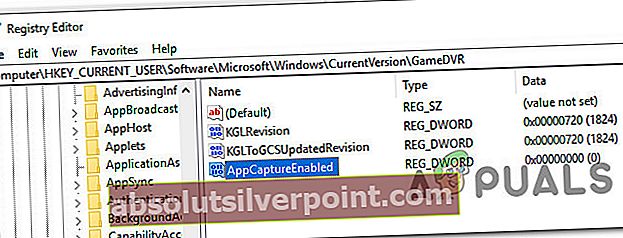
- Dvakrát kliknite na ikonuAppCaptureEnabled Dword a zmeňte políčko spojené s Hodnotové údaje do 1 otočiť Herný panel znovu zapnuté.
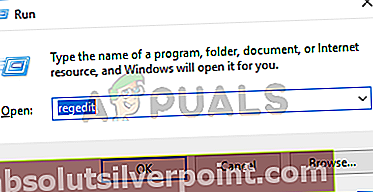
- Zatvorte Editor databázy Registry, reštartujte počítač a skontrolujte, či bol problém vyriešený.
Ak sa stále zobrazuje rovnaká chybová správa, prejdite na ďalší spôsob uvedený nižšie.
Metóda 4: Vykonanie opravy, obnovenie alebo resetovanie počítača
Niekoľko používateľov, ktorí vyskúšali najrôznejšie opravy, uviedli, že sa im konečne podarilo vyriešiť problém resetovaním počítača alebo vykonaním opravy. Obe tieto metódy vám umožnia vyriešiť problém a zároveň vám umožnia uchovať si osobné súbory a aplikácie.
Ak sa rozhodnete pre resetovanie počítača, postupujte podľa pokynov v tomto článku (tu). Nezabúdajte však, že budete musieť zvoliť Uchovať moje súbory Ak chcete uchovať svoje osobné súbory, nastavenia a aplikácie, vyberte túto možnosť.

Ak sa rozhodnete pre opravu, postupujte podľa pokynov uvedených v tomto článku (tu). Pamätajte však, že tento postup bude pravdepodobne vyžadovať, aby ste mali inštalačné médium verzie systému Windows. Týmto postupom sa resetujú všetky súčasti systému Windows a predvolené aplikácie pre Windows bez toho, aby to malo vplyv na vaše súbory alebo aplikácie.
Bez ohľadu na to, ktorú možnosť opravy ste použili, problém by mal byť vyriešený hneď po reinicializácii súčastí systému Windows. Overte, či je to pravda, opätovným otvorením hernej lišty. Herný panel by sa mal teraz otvoriť normálne.